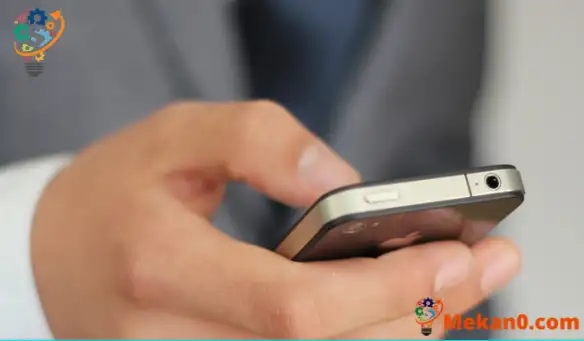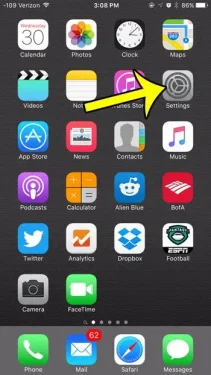Всеки въвежда паролата си за iPhone неправилно от време на време. Понякога телефонът не регистрира натискането на бутона или случайно въведете своя ПИН код на банкомат вместо паролата на устройството си. Но докато един или два неуспешни опита за въвеждане на паролата могат да бъдат нормални, 10 неуспешни опита за въвеждане на парола са много малко вероятни. Всъщност това обикновено се случва само когато някой се опита да отгатне вашата парола. Ако търсите начини да подобрите сигурността на вашето устройство, тогава изборът да изтриете данни след 10 неуспешни опита за парола може да бъде добро решение.
Вашият iPhone вероятно съдържа много лична информация, която не искате да попаднете в грешни ръце. Задаването на парола ще осигури известна степен на сигурност, но само 4-цифрена цифрова парола има 10000 XNUMX възможни комбинации, така че някой, който е достатъчно идентифициран, може в крайна сметка да я получи.
Един от начините да заобиколите това е да активирате опция, при която вашият iPhone ще изтрие всички данни на телефона, ако неправилната парола бъде въведена 10 пъти. Нашето ръководство по-долу ще ви покаже къде да намерите тази настройка, за да можете да я активирате.
* Имайте предвид, че това може да не е добра идея, ако често имате проблеми с въвеждането на паролата си или ако имате малко дете, което обича да играе с вашия iPhone. Десет неправилни опита могат да се случат много бързо и няма да искате да изтриете данните си в iPhone поради невинна грешка.
Как да изтриете данни след 10 неуспешни опита за парола на iPhone
- отворено меню Настройки .
- Изберете опция Touch ID и парола .
- Въведете паролата си.
- Превъртете до края на списъка и докоснете бутона вдясно изтриване на данни .
- щракнете върху бутона Активиране За потвърждение.
Нашата статия продължава по-долу с допълнителна информация за изтриването на вашия iPhone след неправилно въвеждане на паролата, включително изображения на тези стъпки.
Как да изтриете вашия iPhone, ако паролата е въведена неправилно 10 пъти (Ръководство за снимки)
Използвано устройство: iPhone 6 Plus
Версия на софтуера: iOS 9.3
Тези стъпки ще работят и на повечето други модели iPhone, на повечето други версии на iOS.
Стъпка 1: Щракнете върху иконата Настройки .
Стъпка 2: Кликнете върху Touch ID и парола .
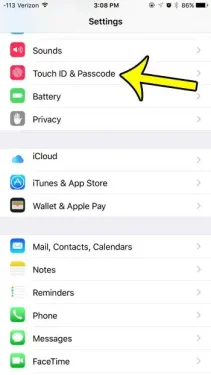
Стъпка 3: Въведете паролата на устройството.
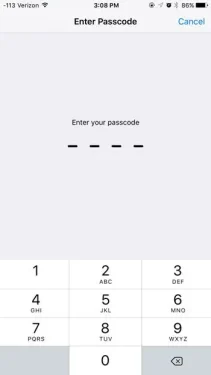
Стъпка 4: Превъртете до долната част на екрана и докоснете бутона вдясно изтриване на данни .
Имайте предвид, че опцията все още не е включена на изображението по-долу. Ако има зелено засенчване около бутона, тази настройка вече е активирана.
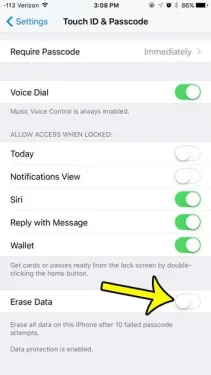
Стъпка 5: Натиснете бутона Активиране Червено, за да потвърдите избора си и да разрешите на вашия iPhone да изтрие всички данни на устройството, ако паролата е въведена неправилно десет пъти.
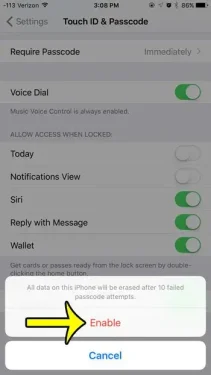
Повече информация за изтриването на всички данни от iPhone след 10 неуспешни въвеждане на парола
Няма начин да коригирате броя на неуспешните опити за въвеждане на паролата, преди това изтриване да започне. iPhone ви предлага само възможността да изтриете данни след 10 неуспешни опита за въвеждане на паролата.
Неуспешна парола се изчислява всеки път, когато въведете четири неправилни числа.
Ако искате да направите вашата парола за iPhone по-лесна или по-трудна, можете да я промените, като отидете в Настройки > Face ID и парола. След това ще трябва да въведете текущата си парола, след което да изберете опцията за промяна на паролата. Ще трябва да въведете отново текущия номер, за да го потвърдите, след което ще можете да изберете нов. Имайте предвид, че ще има опция, когато въведете новата парола, където можете да избирате между 4 цифри, 6 цифри или буквено-цифрова парола.
Ако вашият iPhone е включен за изтриване на данни след всички неуспешни опити за парола, всичко на устройството ще бъде изтрито. iPhone също ще остане заключен за съществуващия Apple ID, което означава, че само първоначалният собственик ще може да настрои iPhone отново. Ако резервните копия са активирани и записани в iTunes или iCloud, ще можете да възстановите устройството, като използвате едно от тези резервни копия.