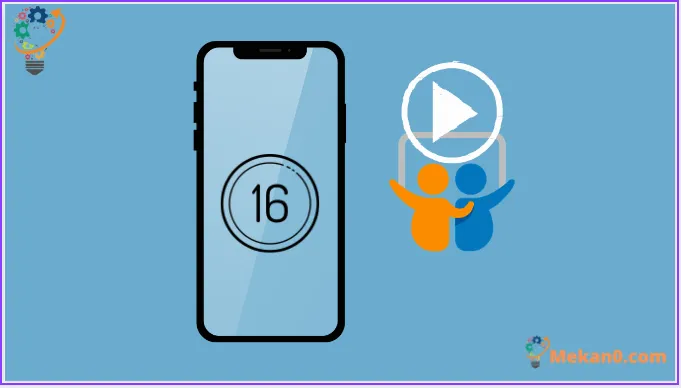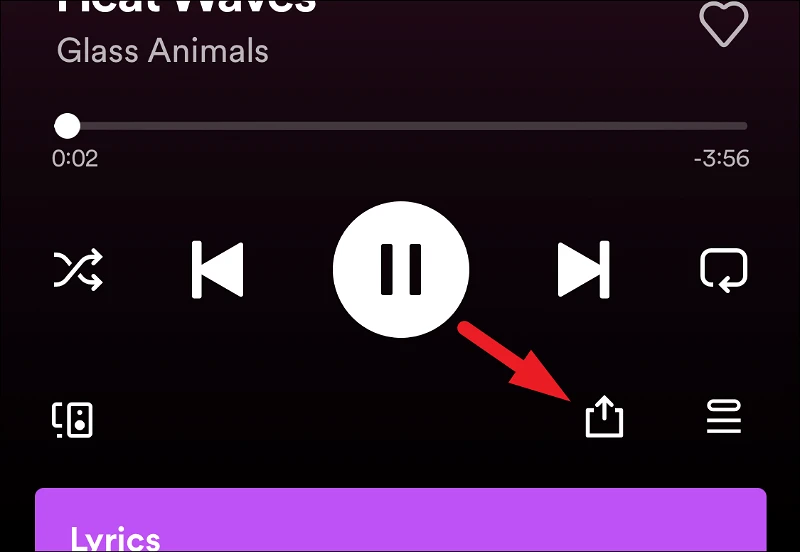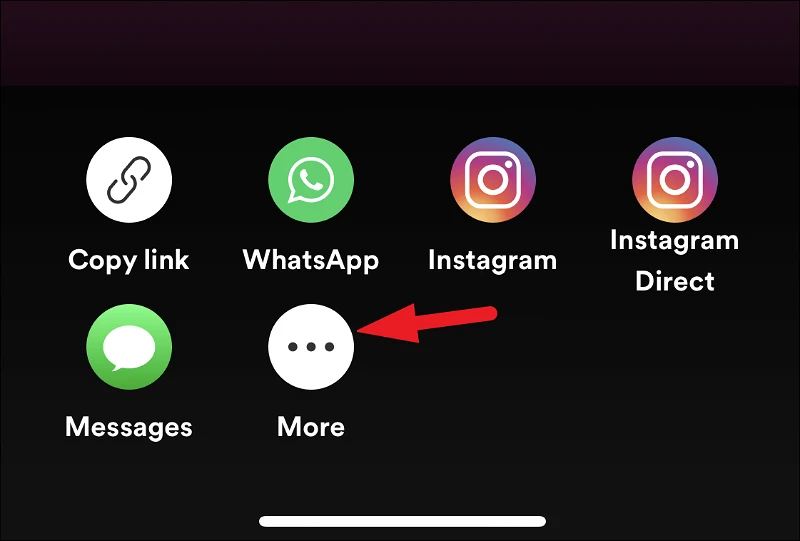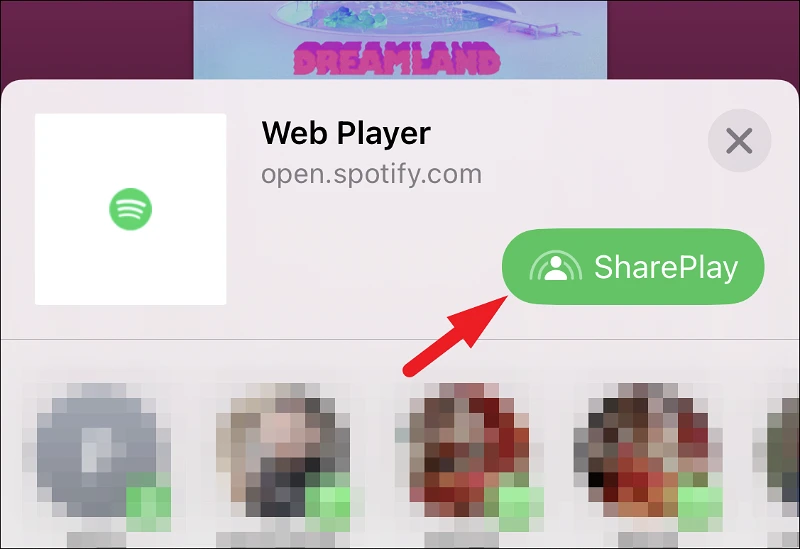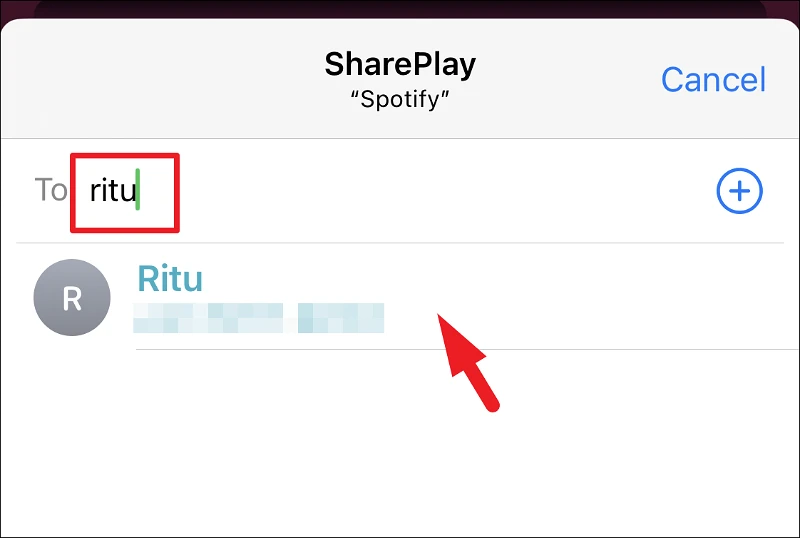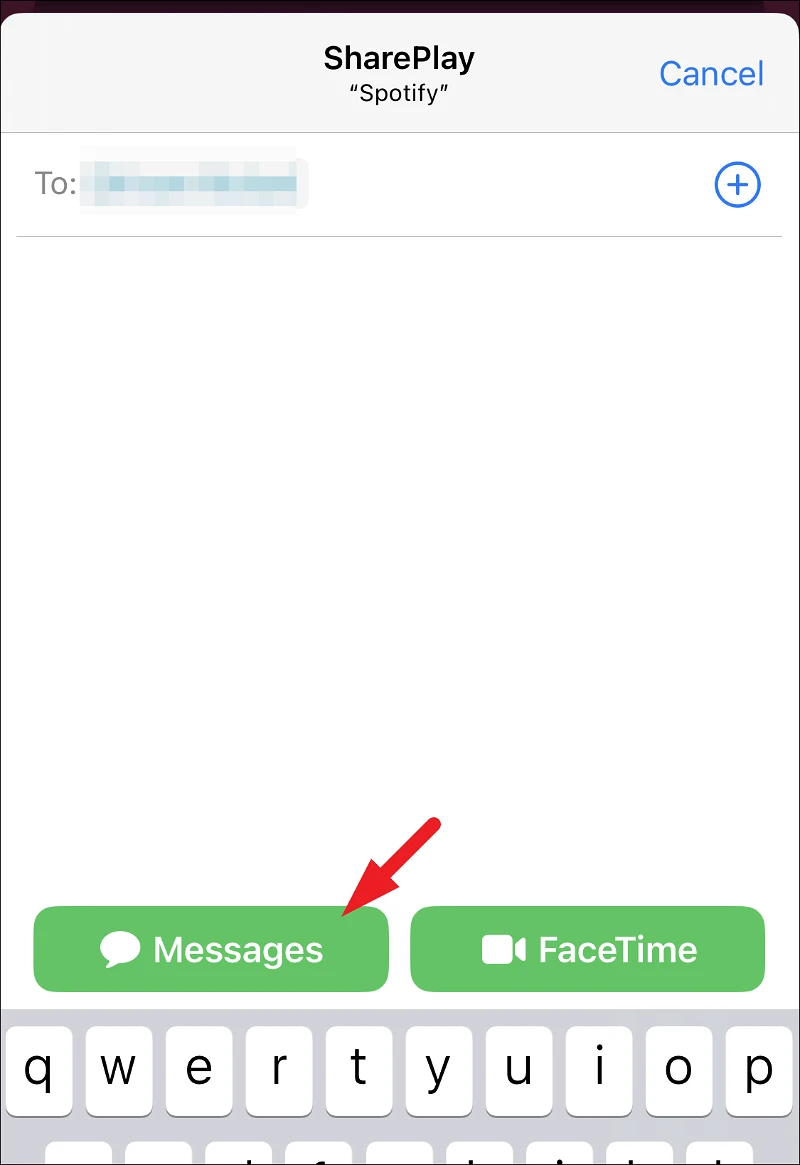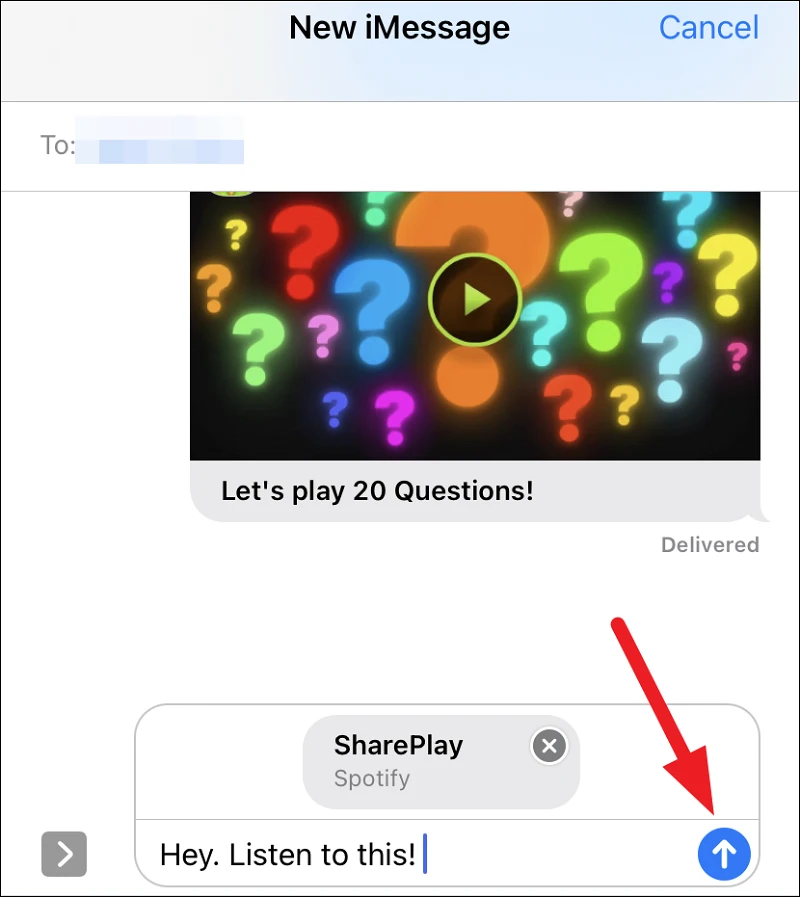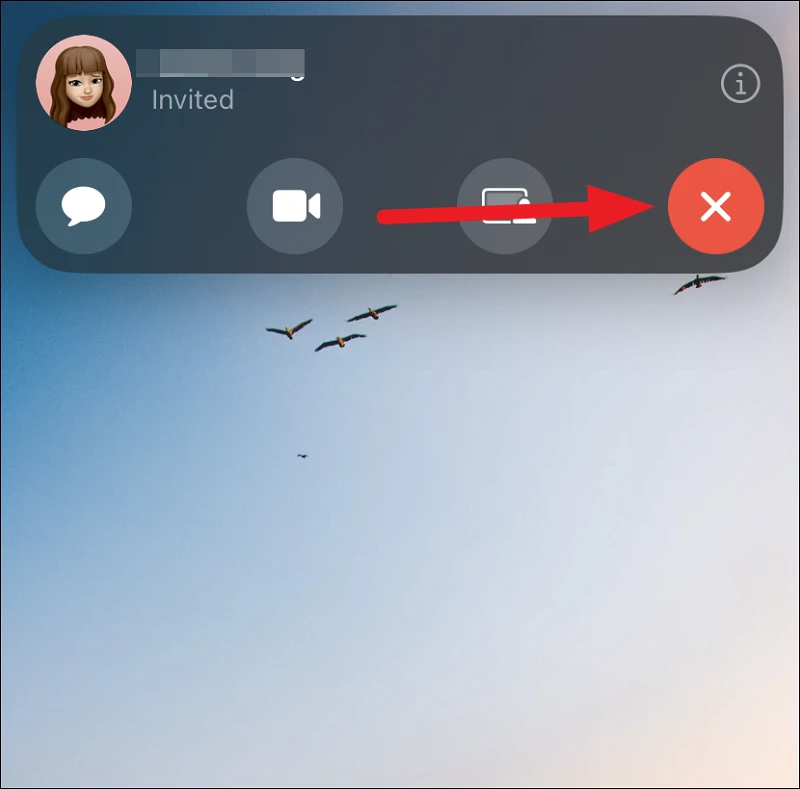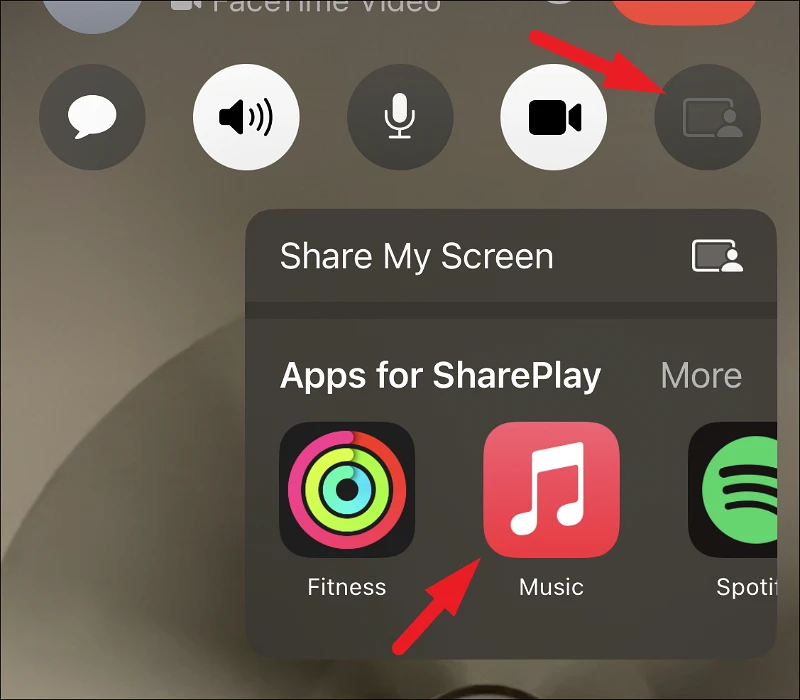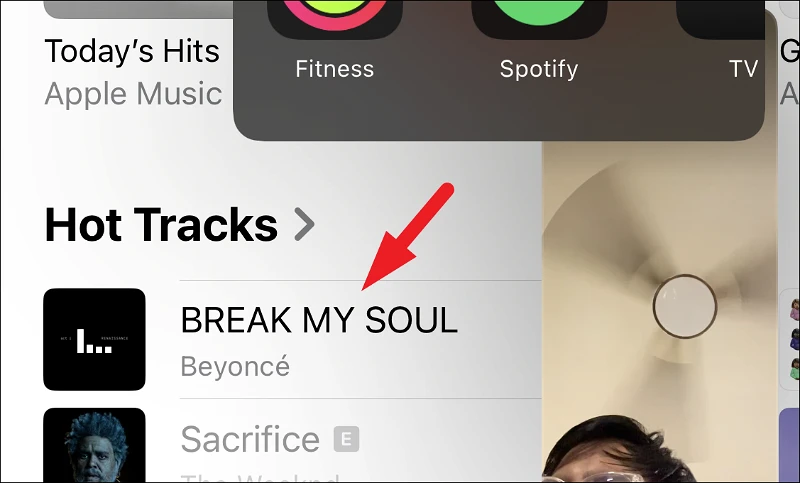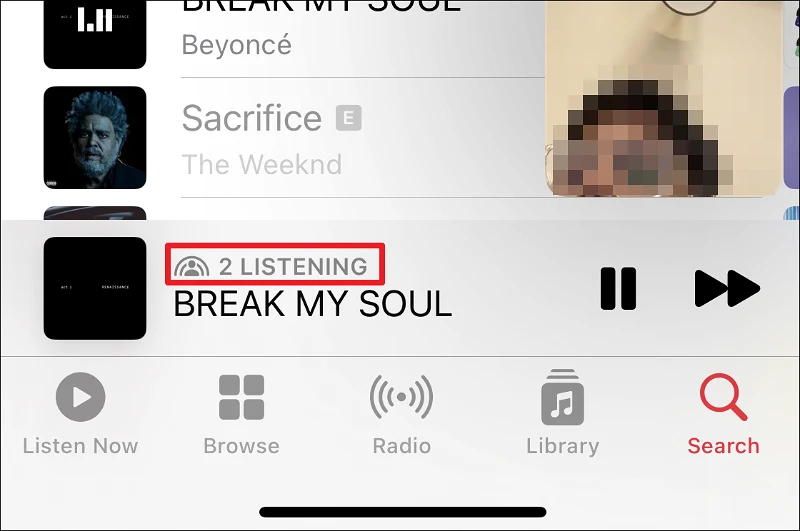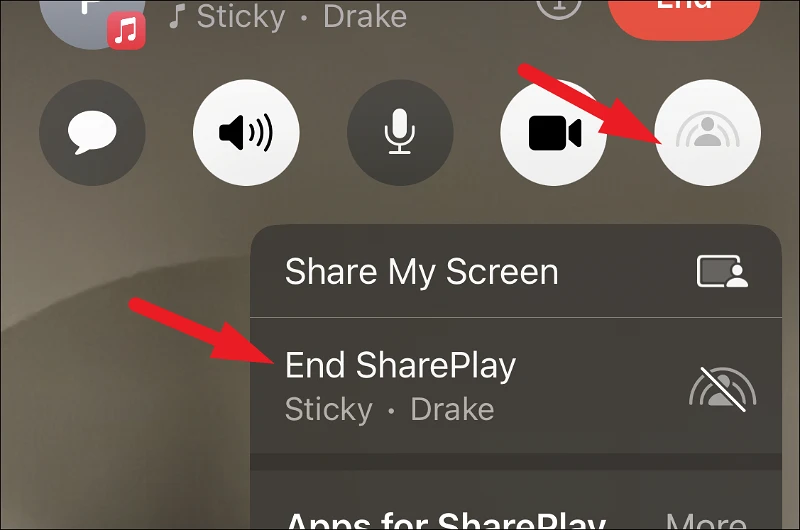Uživajte u svim prednostima SharePlay-a bez potrebe da započnete FaceTime poziv
Apple je predstavio SharePlay sa iOS 15 i brzo je postao hit među korisnicima. Omogućava vam da emitujete sinhronizovani audio ili video sadržaj sa drugim ljudima u FaceTime pozivu. Također dodaje zajedničke kontrole miksu kako bi ga učinio kolektivnijim digitalnim iskustvom.
Ali iako je ova funkcija bila izuzetno popularna, mnogi korisnici su željeli da imaju zajedničko iskustvo bez potrebe da upućuju FaceTime poziv. iOS 16 ispunjava ovu želju i donosi SharePlay u iMessage.
Sada možete poslati SharePlay vezu putem iMessage-a na podržane medije, koji kada se klikne pokrenut će SharePlay ili omogućiti drugom učesniku da se pridruži ako je reprodukcija već počela. Ovo neće pokrenuti FaceTime poziv i omogućit će vam da razgovarate putem iMessage-a dok strimujete medije. Ranije je SharePlay mogao biti pokrenut samo nakon što ste već bili u FaceTime pozivu.
Svi korisnici u sesiji mogu kontrolirati reprodukciju. Za aplikacije koje podržavaju Slika u slici, čak možete imati sesiju striminga direktno u aplikaciji Poruke.
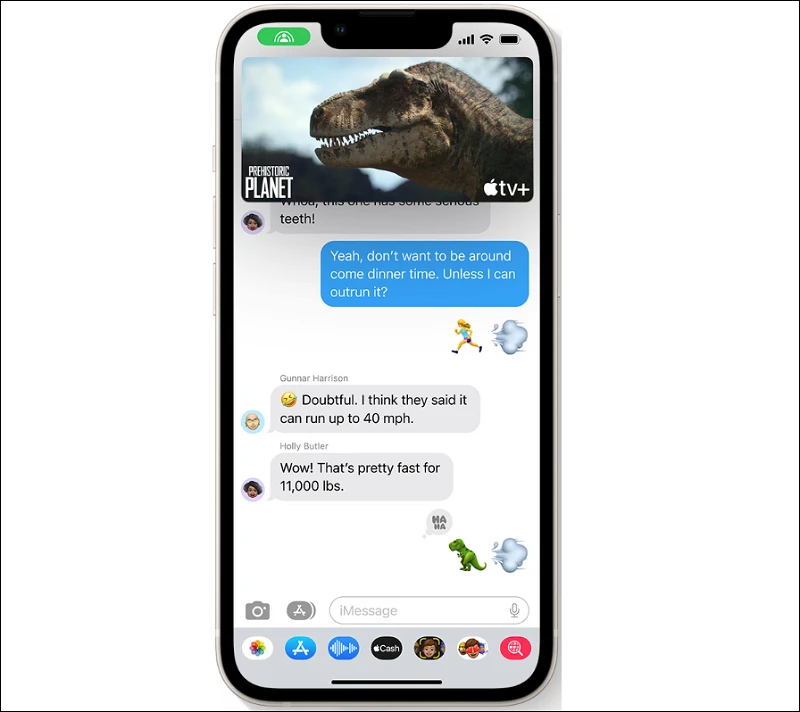
Postoje neka ograničenja kada želite da uživate u bilo kojem mediju putem SharePlay-a sa svojim kontaktima.
- Budući da SharePlay prenosi istovremeni zvuk u streaming medija zajedno sa zajedničkim kontrolama, nisu podržane sve bežične ili žičane slušalice. Iako nije službeno najavljeno, podržano je vrlo malo bežičnih slušalica osim onih koje proizvode Apple i Beats.
- Ako osoba počne striming medija na plaćenoj platformi ili koristi uslugu zasnovanu na pretplati, drugi učesnici također moraju imati pojedinačne pretplate na istu platformu. U suprotnom, da bi SharePlay uspješno koristio, morat će pristupiti aplikaciji/mediju.
- Možda nećete moći uspješno koristiti SharePlay ako određeni sadržaj nije dostupan u zemljama drugih učesnika zbog geografskih ograničenja.
- Svi učesnici moraju imati iOS 16 kako bi imali SharePlay sesiju koristeći iMessage. Ako koristite iOS 15, možete samo SharePlay preko FaceTime-a.
Dijeljenje SharePlay veze sa kontaktom putem iMessage-a i pokretanje SharePlay sesije je najjednostavnija navigacija. Nadalje, budući da je SharePlay potpuno sinhroniziran, kontakt može skočiti usred reprodukcije ako ste već započeli striming medija.
Prvo idite na jednu od podržanih aplikacija koje želite da prenosite tokom SharePlay sesije. Kada dođete do medija koji želite da strimujete, kliknite na meni Akcije (ili dugme Dijeli) da nastavite. Da bismo vidjeli proces u ovom vodiču, koristit ćemo aplikaciju Spotify.
Sada, iz menija preklapanja, kliknite na opciju Više da biste nastavili. Ovo će ponovo prikazati prozor sa preklapanjem na vašem ekranu.
Zatim kliknite na dugme “SharePlay” da nastavite. Ovo će otvoriti meni preklapanja u kojem možete odabrati kako želite da vodite svoju SharePlay sesiju, tj. da li želite da koristite Messages ili FaceTime.
Sa liste preklapanja, prvo dodajte kontakt(e) sa kojima želite da imate SharePlay sesiju. Pronađite kontakt u polju Za i kliknite na rezultat da ga dodate. Pronađite još kontakata ako namjeravate dodati još učesnika u sesiju.
Kada dodate željene učesnike, kliknite na dugme Poruke na dnu da započnete sesiju na vrhu poruka. Ako dugme Poruke nije aktivno, ljudi koje pozovete na sesiju nemaju podržani uređaj ili operativni sistem. Kliknite na "FaceTime" da započnete SharePlay sesiju preko FaceTime poziva. Za razliku od gore navedenog, ne morate zapravo biti u FaceTime pozivu da biste mogli koristiti SharePlay.
Aplikacija Poruke će se otvoriti i veza do vaše SharePlay sesije će se već nalaziti u polju Poruke. Ako želite, možete dodati poruku sa linkom. Zatim pritisnite dugme "Pošalji".
Svi primaoci sada mogu jednostavno kliknuti na zajednički link i pridružiti se SharePlay sesiji. Kada sesija započne, pojavit će se gornja traka koja izgleda kao FaceTime poziv s kontrolama za ćaskanje s porukama, pokretanje FaceTime poziva ili dijeljenje ekrana za upravljanje sesijom. Odavde također možete upravljati učesnicima sesije. Da biste prekinuli SharePlay sesiju, jednostavno kliknite na dugme Završi (X).
Kao i prije, također možete započeti SharePlay sesiju usred FaceTime poziva. Međutim, u iOS-u 16, sve aplikacije koje podržavaju SharePlay bit će navedene direktno na kartici "SharePlay".
Kada upućujete FaceTime poziv, dodirnite opciju “Podijeli moj ekran”. Zatim, samo naprijed i dodirnite aplikaciju koju želite koristiti za streaming medija. Za emisiju ćemo koristiti aplikaciju Music.
Sada, iz aplikacije Music, idite na pjesmu i dodirnite je da biste je pustili i strimovali na SharePlay.
Ovo će pokrenuti SharePlay stream na svim uređajima učesnika. Aplikacija Music će također prikazati ukupan broj ljudi koji slušaju.
Da biste završili SharePlay sesiju, kliknite na dugme “SharePlay” na traci za dodir i pritisnite opciju “End SharePlay” da biste nastavili.
Ako želite da prekinete SharePlay sesiju samo za sebe, kliknite na opciju „Završi samo za mene“. U suprotnom, da biste ga prekinuli za sve učesnike, kliknite na Kraj za sve.
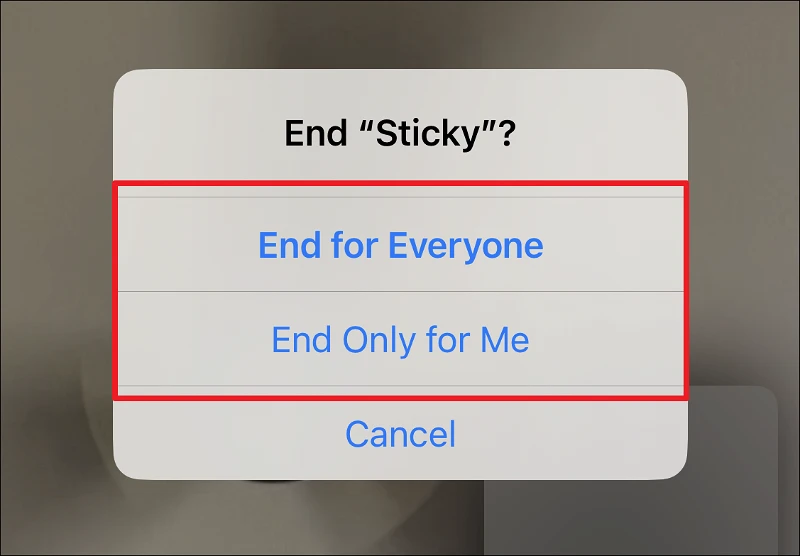
To je sve. SharePlay na iOS-u 16 je praktičniji nego prije, omogućavajući vam da započnete sesiju čak i bez upućivanja FaceTime poziva. Sada možete uživati u iskustvu strimovanja omiljenih emisija ili zajedničkog slušanja muzike bez nijansi telefonskog poziva, ako je to ono što pluta na vašem brodu. I kad god želite da koristite FaceTime, lako možete započeti poziv sa SharePlay trake sa alatkama.