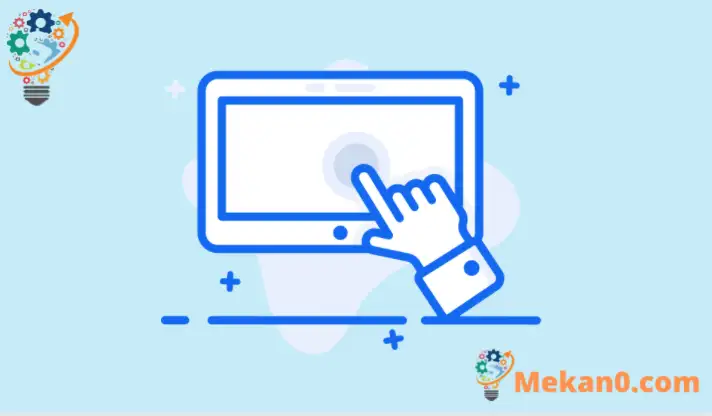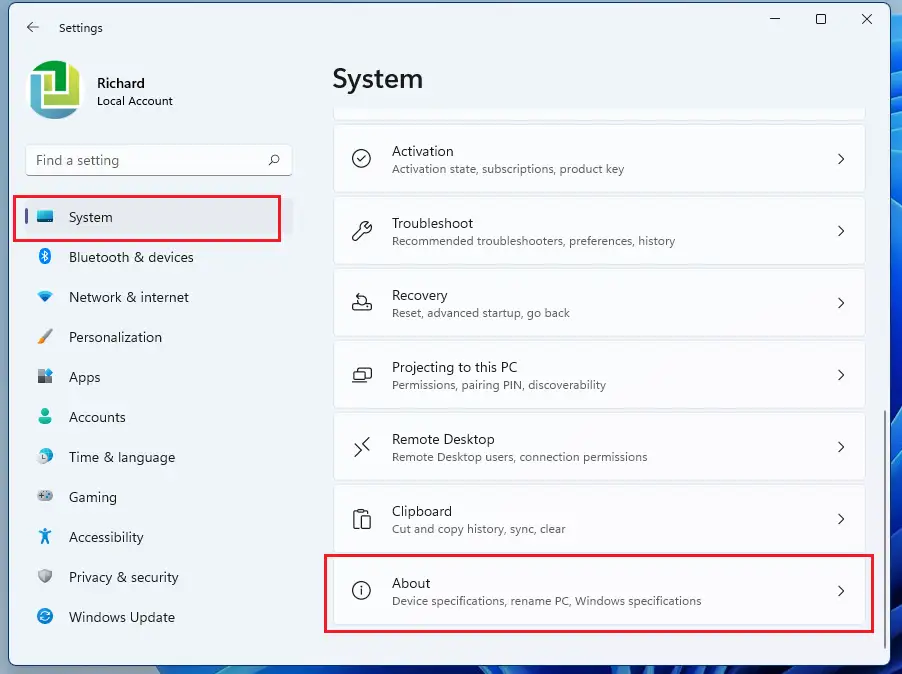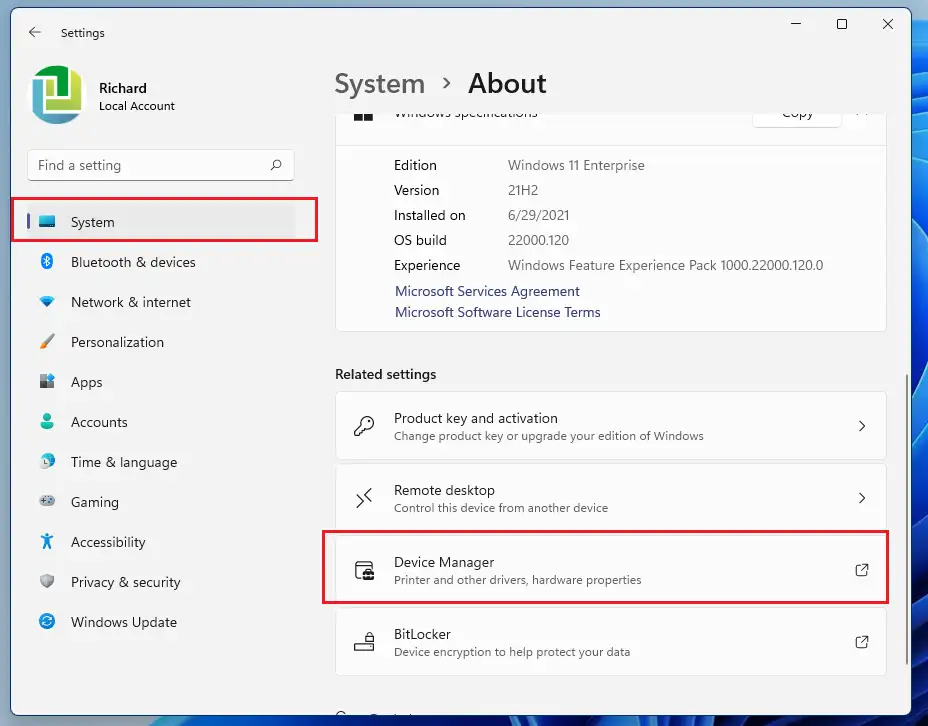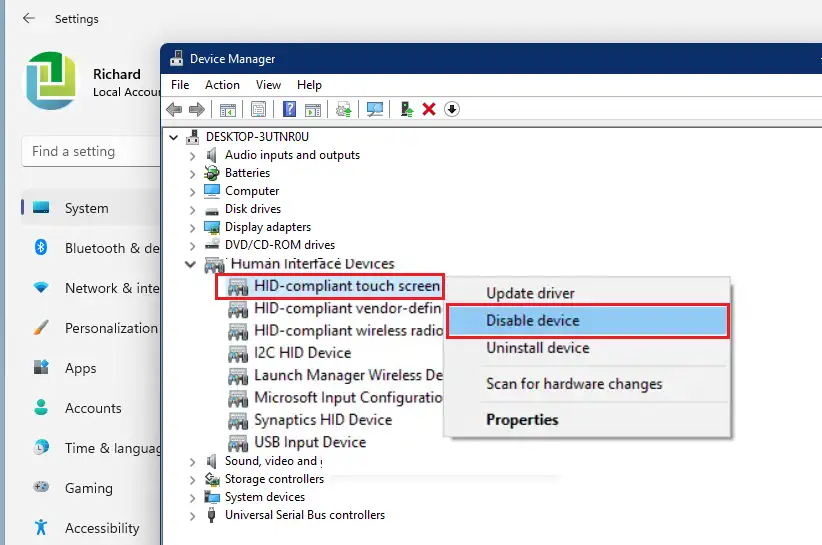Aquesta publicació mostra els passos per desactivar o desactivar les pantalles tàctils quan s'utilitza Windows 11. Alguns ordinadors portàtils inclouen pantalles tàctils que permeten als usuaris utilitzar i controlar l'ordinador des de la pantalla. Si no sou un fan de les pantalles tàctils, els passos següents us mostraran com desactivar-les a Windows 11
No es requereix cap botó especial per desactivar o apagar la pantalla tàctil a Windows 11, perquè està integrat directament al sistema operatiu. Tanmateix, podeu desactivar o desactivar la funció de pantalla tàctil de l'ordinador desactivant el dispositiu Gestor de dispositius Sistema operatiu Windows 11.
Tant si utilitzeu un Microsoft Surface com un altre ordinador amb Windows 11 amb pantalla tàctil, els passos següents haurien de funcionar.
Un cop desactivada la pantalla tàctil, la pantalla tàctil no es tornarà a encendre tret que decidiu tornar al Gestor de dispositius i tornar-lo a activar per recuperar la funcionalitat de la pantalla tàctil.
Per començar a desactivar la funcionalitat de la pantalla tàctil a Windows 11, seguiu els passos següents.
Com desactivar la pantalla tàctil a Windows 11
Com s'ha esmentat anteriorment, normalment no hi ha cap botó dedicat per apagar les pantalles tàctils als ordinadors amb Windows 11. Si decidiu desactivar la funcionalitat de la pantalla tàctil a l'ordinador, la manera més senzilla és desactivar-la. Gestor de dispositius.
Windows 11 té una ubicació central per a la majoria de la seva configuració. Des de la configuració del sistema fins a la creació de nous usuaris i l'actualització de Windows, tot es pot fer des de Ajustos del sistema Secció.
Per accedir a la configuració del sistema, podeu utilitzar el botó Windows + i Drecera o clic Començar ==> Configuració Com es mostra a la imatge següent:
Com a alternativa, podeu utilitzar-lo quadre de cerca a la barra de tasques i cerca Configuració . A continuació, seleccioneu per obrir-lo.
El panell de configuració de Windows hauria de semblar a la imatge següent. A Configuració de Windows, feu clic Sistemai seleccioneu Qui som? a la part dreta de la pantalla que es mostra a la imatge següent.
A la subfinestra Quant a la configuració, a Configuració relacionada, toqueu Gestor de dispositius Com es mostra a continuació.
Al Gestor de dispositius, seleccioneu una categoria per veure els noms dels dispositius i, a continuació, feu clic amb el botó dret (o manteniu premut) el dispositiu que voleu desactivar. Els dispositius tàctils estaran dins Dispositius d'interfície humana Categoria. Amplieu la categoria per trobar els dispositius de pantalla tàctil.
Si en tens molts من elements Pantalla tàctil compatible HID Assegureu-vos de desactivar-los tots. Feu clic dret o mantingueu premut Pantalla tàctil compatible amb HID primer dispositiu i després seleccioneu Desactiva el dispositiu.
També podeu fer clic acció Des del menú superior i seleccioneu Desactiva el dispositiu.
Feu això per a qualsevol element Pantalla tàctil compatible amb HID en aquesta categoria. Si no tens un segon article, està totalment bé. La majoria d'ordinadors tenen un dispositiu de pantalla tàctil compatible amb HID al Gestor de dispositius.
Reinicieu l'ordinador i la pantalla tàctil de l'ordinador hauria d'estar desactivada.
conclusió:
Aquesta publicació us va mostrar com desactivar la pantalla tàctil Windows 11. Si trobeu algun error a dalt o teniu alguna cosa a afegir, utilitzeu el formulari de comentaris a continuació.