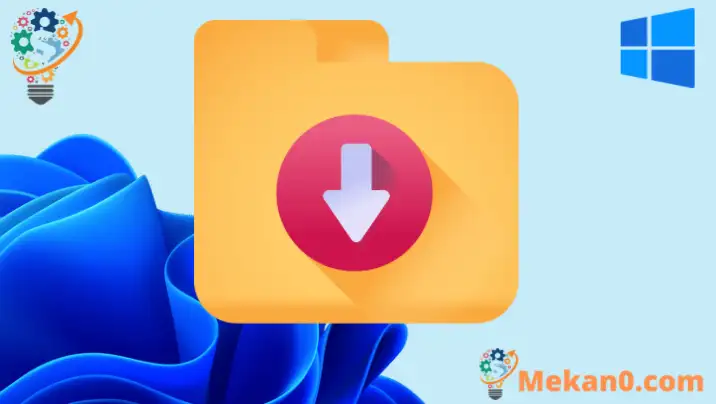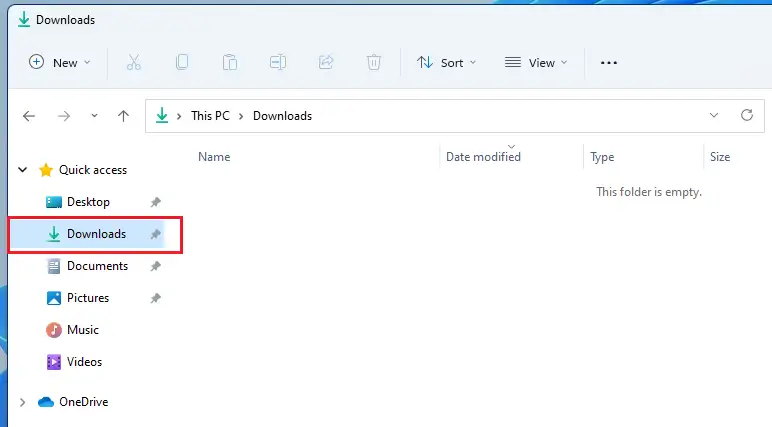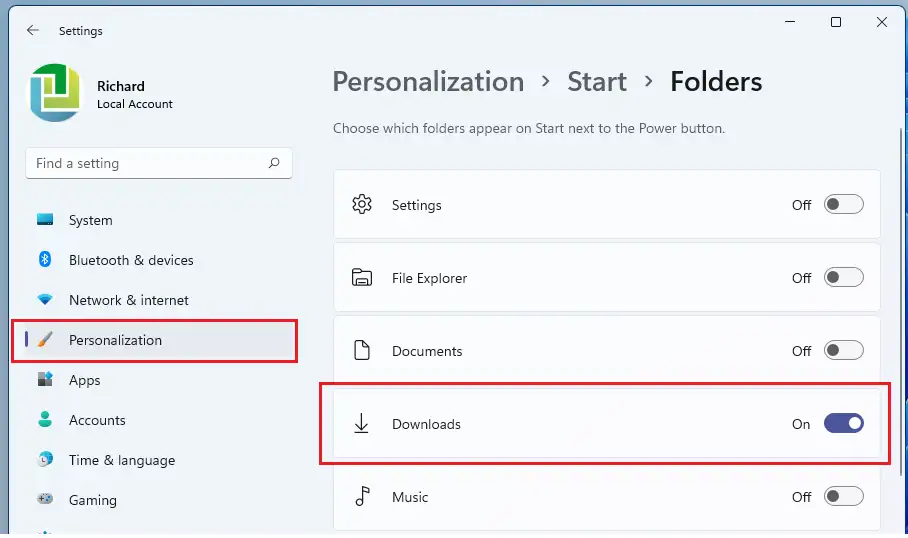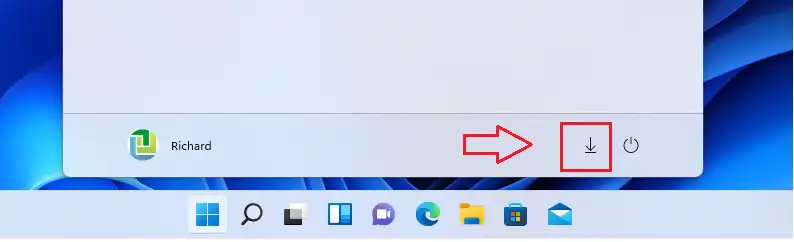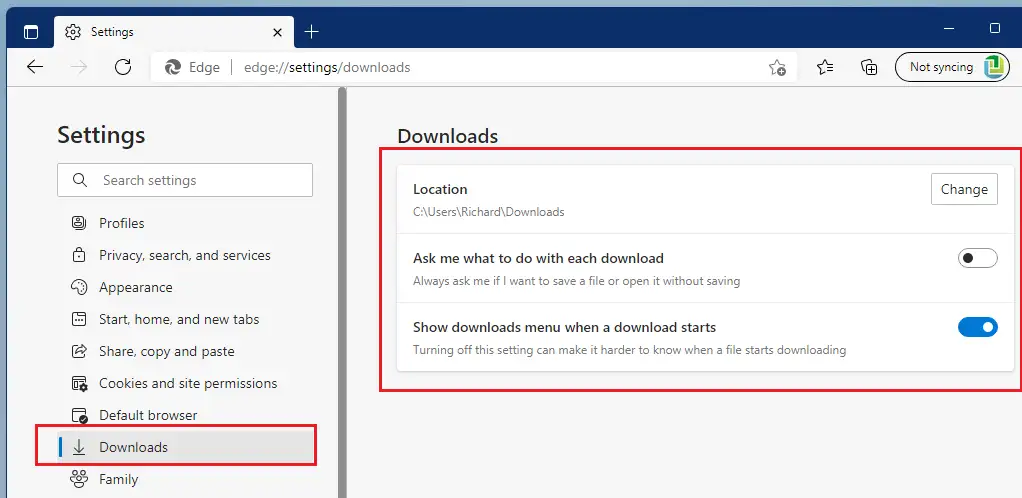Kini nga post naghatag sa mga estudyante ug bag-ong tiggamit og mga lakang sa pagpangita og folder Mga Pag-download Ug ang paggamit niini sa Windows 11. Ang folder sa Downloads usa sa mga default nga folder nga gihimo alang sa matag user sa Windows 11 ug diin ang mga pag-download sa mga file, installer, ug uban pang sulod gikan sa Internet temporaryo o permanente nga gitipigan depende sa imong gusto.
Ang folder sa Pag-download hinungdanon, bisan kung dili kritikal. Naghatag lang kini og usa ka lokasyon diin ang tanan nimong na-download nga mga file ug uban pang mga datos na-save aron dili ka kinahanglan pangitaon bisan diin aron makit-an ang sulud nga imong na-download gikan sa internet.
Sa kasagaran, ang tanang dagkong web browsers mogamit sa Downloads folder isip usa ka lokasyon aron sa pagluwas sa sulod. Bisan tuod kini naghatag usab kanimo og kapilian sa pag-usab diin ang mga file gitipigan o pagpili og usa ka setting nga kanunay mangutana kanimo kung asa ang file gitipigan sa dili pa i-download.
Kini nga mga web browser mahimong ma-configure aron mabag-o kung diin ang na-download nga mga file gitipig nga default imbes sa standard nga folder sa Windows Downloads. Mahimo nimong usbon kini nga setting sa matag browser nga dali.
Aron magsugod sa pagpangita sa folder sa Pag-download sa Windows 11, sunda ang mga lakang sa ubos.
Sa wala pa magsugod sa pag-install Windows 11, sunda kini nga artikulo Pagpatin-aw sa pag-instalar sa Windows 11 gikan sa USB flash drive
Giunsa pagpangita ang folder sa Pag-download sa Windows 11
Sa Windows, ang default nga lokasyon alang sa folder sa Downloads anaa sa profile sa matag user sa C:\Users\ \Mga pag-download.
pagpuli بAng imong Windows account ngalan. Gitugotan usab sa Windows ang mga tiggamit sa pagbag-o o pagbalhin sa Mga Pag-download o lain nga personal nga folder sa lainlaing lokasyon bisan unsang orasa.
Ang mga tiggamit mahimong mag-browse sa folder sa Downloads pinaagi sa File Explorer. Ang mga icon sa File Explorer mao ang buton nga adunay icon sa folder sa taskbar.
Sa File Explorer, DownloadsAng folder adunay usa ka shortcut sa navigation pane sa ubos sa wala Dali nga pag-access.
Kini ang pinakapaspas nga paagi aron makaabot Downloads folder sa Windows.
Giunsa Pagdugang ang Folder sa Pag-download sa Start Menu sa Windows 11
Gitugotan usab sa Windows ang mga tiggamit sa pagdugang sa Mga Pag-download o uban pang personal nga mga folder sa buton sa Start Menu alang sa dali ug dali nga pag-access.
Aron idugang ang folder sa Downloads sa Start Menu, gamita ang mga lakang sa ubos:
- pindota ang buton Windows + I Aron ipakita ang aplikasyon Mga Setting sa Windows .
- Adto sa تخµÙŠµÙŠØµ ==> kuwadrado pagsugod , unya sa sulod mga folder , pilia ang mga folder nga makita sa start menu sunod sa power button.
Downloads Ang folder makita na karon sa usa ka lista Pagsugod Sunod sa power button.
Kini usa pa ka dali nga paagi aron ma-access ang usa ka folder Mga Pag-download Sa Windows 11.
Sama sa nahisgutan sa ibabaw, mahimo’g ibalhin sa usa ang folder sa Pag-download sa ubang mga site, o usbon ang mga setting sa ilang browser aron makapili usa ka lahi nga folder aron ma-save ang mga file ug sulud nga na-download gikan sa Internet.
Adunay ka usab mga kapilian sa pagbag-o sa imong gusto sa pag-download aron kanunay mangutana kanimo kung asa nimo i-save ang file sa dili pa i-download. Ang tanan niini nga mga setting makatabang kanimo nga dali nga makit-an ang mga file ug uban pang sulud nga imong gi-download gikan sa Internet.
Mao kana, minahal nga magbabasa!
konklusyon:
Kini nga post nagpakita kanimo kung unsaon pagpangita ug paggamit sa imong Downloads folder para sa Windows xnumx. Kung makakita ka ug bisan unsang bug o adunay idugang, palihug gamita ang porma sa komento sa ubos.