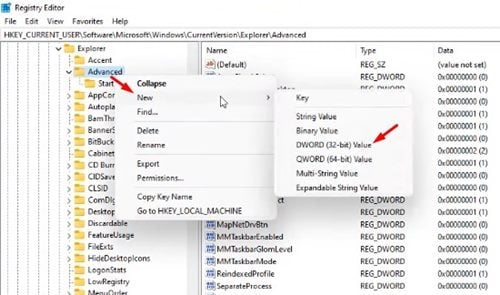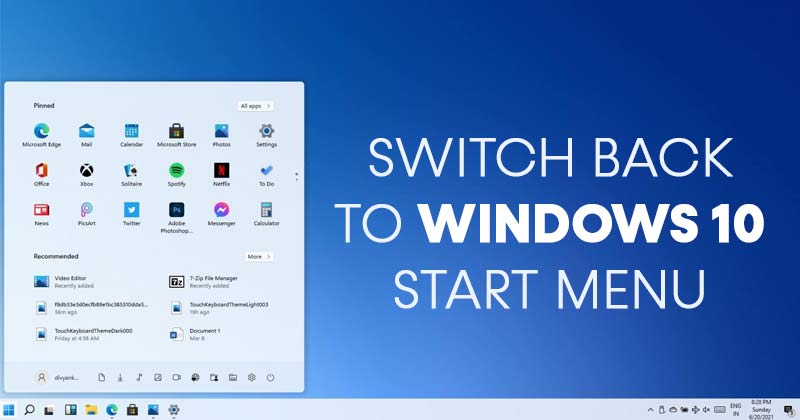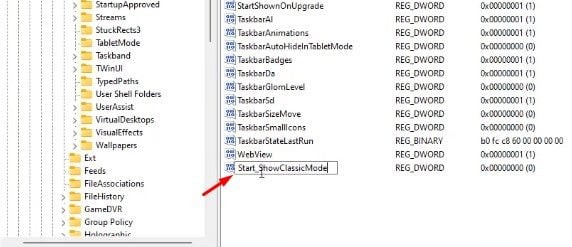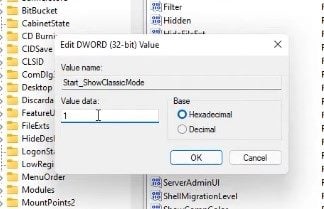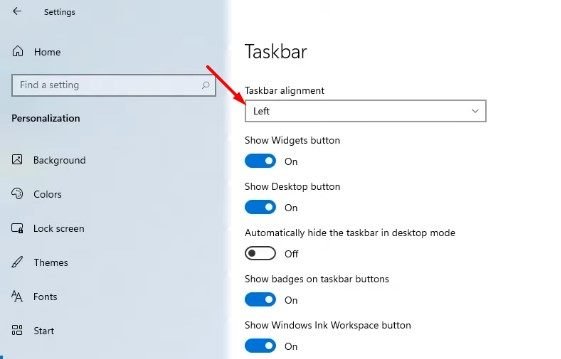I-enable ang Classic Start Menu sa Windows 11!
Kung gigamit nimo ang una nga preview Sa paghimo sa Windows 11 Sama sa imong nahibal-an, ang Start menu sa Windows 11 lahi kaayo sa hitsura sa menu sa Windows 10. Sa tinuud, Windows 11 nagbutang sa mga buton sa taskbar sa sentro.
Usab, ang bag-ong Start menu nag-abli sa tunga sa screen ug nawala ang daghang mga bahin. Ang bag-ong Start menu ug taskbar alignment alang sa Windows 11 nakadawat og nagkasagol nga mga pagsusi. Ang uban ganahan sa bag-ong hitsura, samtang ang uban gusto nga magpabilin sa daan nga Start menu.
Busa, kung gusto nimo ang daan nga Start menu labaw pa sa bag-o, mahimo nimong ilisan ang Start menu sa Windows 11 nga adunay Windows 10. Posible nga ibalik ang Windows 10 Start menu sa Windows 11, apan kinahanglan nimo nga buhaton ang pipila. mga pagbag-o sa Registry Editor.
Mga lakang aron makabalik sa Windows 10 Start Menu sa Windows 11
Busa, sa niini nga artikulo, kita sa pagpakigbahin sa usa ka lakang-sa-lakang nga giya kon sa unsang paagi sa pagpasig-uli sa Windows 10 Start Menu sa Windows 11. Atong susihon.
Lakang 1. Una, pindota ang .button Windows Key + R sa keyboard. Kini maglunsad sa Run dialog.
Ang ikaduhang lakang. Sa RUN dialog box, i-type ang " regedit ug i-klik ang buton OK ra ".
Lakang 3. Kini magbukas sa Registry Editor. Kinahanglan kang moadto sa mosunod nga dalan:
HKEY_CURRENT_USER\Software\Microsoft\Windows\CurrentVersion\Explorer\Advanced
Lakang 4. Pag-right-click sa usa ka walay sulod nga lugar sa wala nga pane, ug pilia "Bag-ong Bili> DWORD (32-bit)"
Lakang 5. Buhata Ngalan ang bag-ong yawe ingon "Start_ShowClassicMode"
Lakang 6. Doble-klik ang yawe nga imong gibuhat ug pagsulod "1" sa natad sa datos sa kantidad. Kung nahuman na, i-klik ang buton. OK ra ".
Lakang 7. Karon kinahanglan nimo nga i-restart ang imong Windows 10 PC. Human sa pag-reboot, imong ibalik ang classic Start Menu sa Windows 11.
Kini mao ang! nahuman na ko. Kini kung giunsa nimo makuha ang Windows 10 pagsugod nga menu sa Windows 11.
Giunsa pagbalhin ang mga icon sa taskbar sa wala sa Windows 11?
Human sa pagbalhin ngadto sa Classic Start menu, mahimo nimong ibalhin ang mga icon sa taskbar sa wala sa Windows 11. Ania kung giunsa ang paglihok sa mga icon sa taskbar sa wala sa Windows 11.
- Pag-right-click sa taskbar ug pilia Mga setting sa taskbar
- Sa sunod nga panid, pag-scroll down ug pilia ang kapilian "Mga kinaiya sa taskbar" .
- Pangitaa ang kapilian sa pag-align sa taskbar. Pilia ang I-align ang taskbar sa "ang wala" sa dropdown menu.
Kini mao ang! nahuman nako. Mao kini kung giunsa nimo mapalihok ang mga icon sa taskbar sa wala sa Windows 11.
Busa, kini nga giya mao ang tanan mahitungod sa kon sa unsang paagi sa pagpasig-uli sa Windows 10 Start menu sa Windows 11. Nanghinaut ko nga kini nga artikulo makatabang kanimo! Palihog ipaambit usab sa imong mga higala. Kung adunay ka mga pagduhaduha bahin niini, ipahibalo kanamo sa kahon sa komento sa ubos.