Top 3 Mga Paagi sa Pag-scan sa QR Code sa Android.
Ang pag-scan sa usa ka QR code sa Android dili pa usa ka makanunayon nga kasinatian. Tungod kay wala pa gilakip sa Google ang usa ka gipahinungod nga scanner, ang mga tiggamit nahabilin nga adunay dili hingpit nga pagpatuman gikan sa mga tighimo sa telepono sa ikatulo nga partido. Nagbag-o ang mga butang sa pag-update sa Android 13. Nagdugang ang Google og lumad nga paagi sa pag-scan sa QR code sa Android - gikan mismo sa home screen. Ania ang labing kaayo nga mga paagi aron ma-scan ang usa ka QR code sa Android.
Kadaghanan sa mga naghimo sa telepono sa Android nagtugot kanimo sa pag-scan sa usa ka QR code gamit ang Stock Camera app. Sa kini nga post, ipakita namon kanimo kung giunsa ang paggamit sa dali nga toggle menu, ang camera app, ug usa ka pares nga mga third-party nga apps aron ma-scan ang mga QR code sa Android.
1. I-scan ang QR code gikan sa dali nga toggle menu
Ang abilidad sa pag-scan sa usa ka QR code gikan sa dali nga toggles bahin sa pag-update sa Android 13. Sa pagsulat sa Septyembre 2022, ang pag-update sa Android 13 magamit ra alang sa mga Pixel phone. Kung naa kay compatible nga Pixel phone, sunda ang mga lakang sa ubos para ma-install ang pinakabag-o nga update.
Kaluwasan 1: Pag-swipe pataas ug ablihi ang app drawer.
Kaluwasan 2: Pangitaa ang Settings app nga adunay pamilyar nga gear icon.
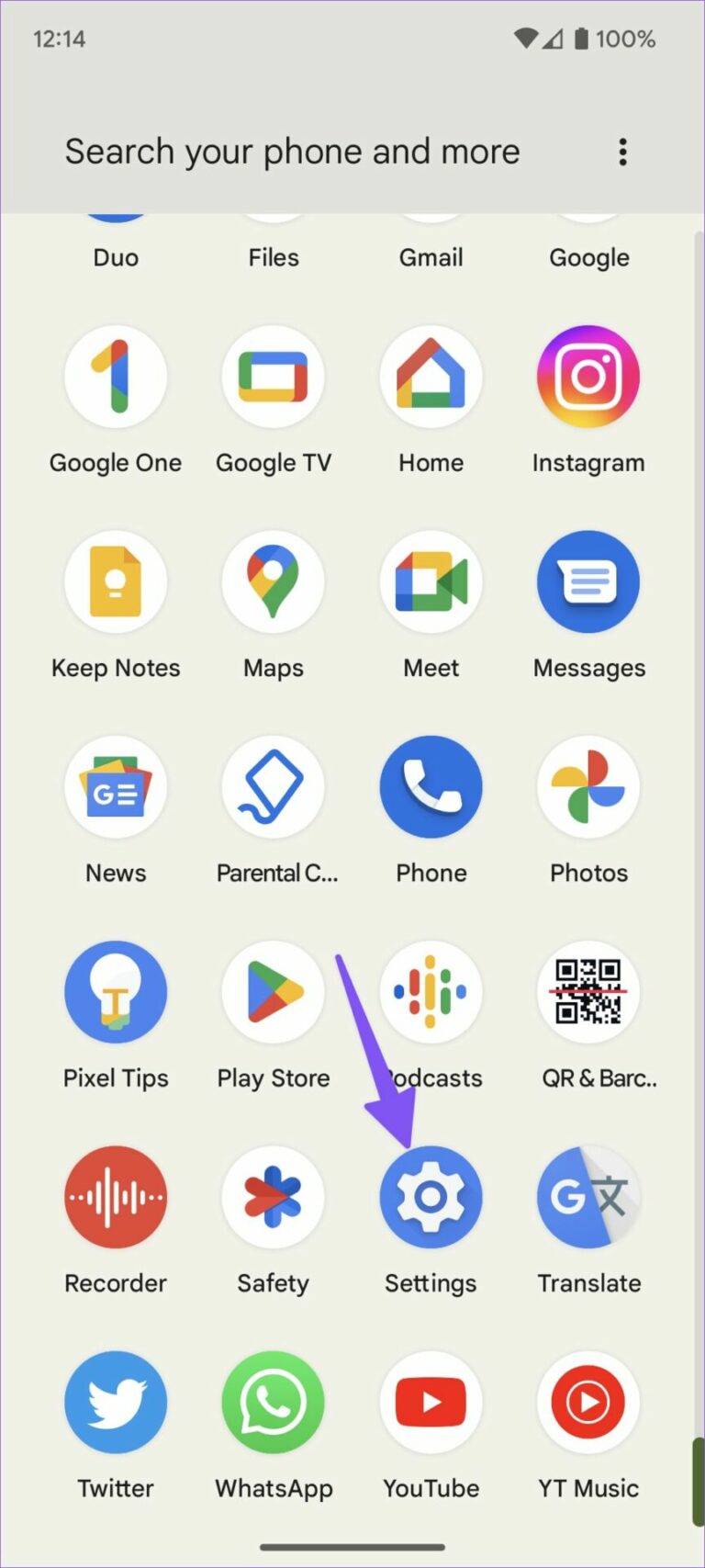
Kaluwasan 3: Pag-scroll sa System ug ablihi ang System Update.
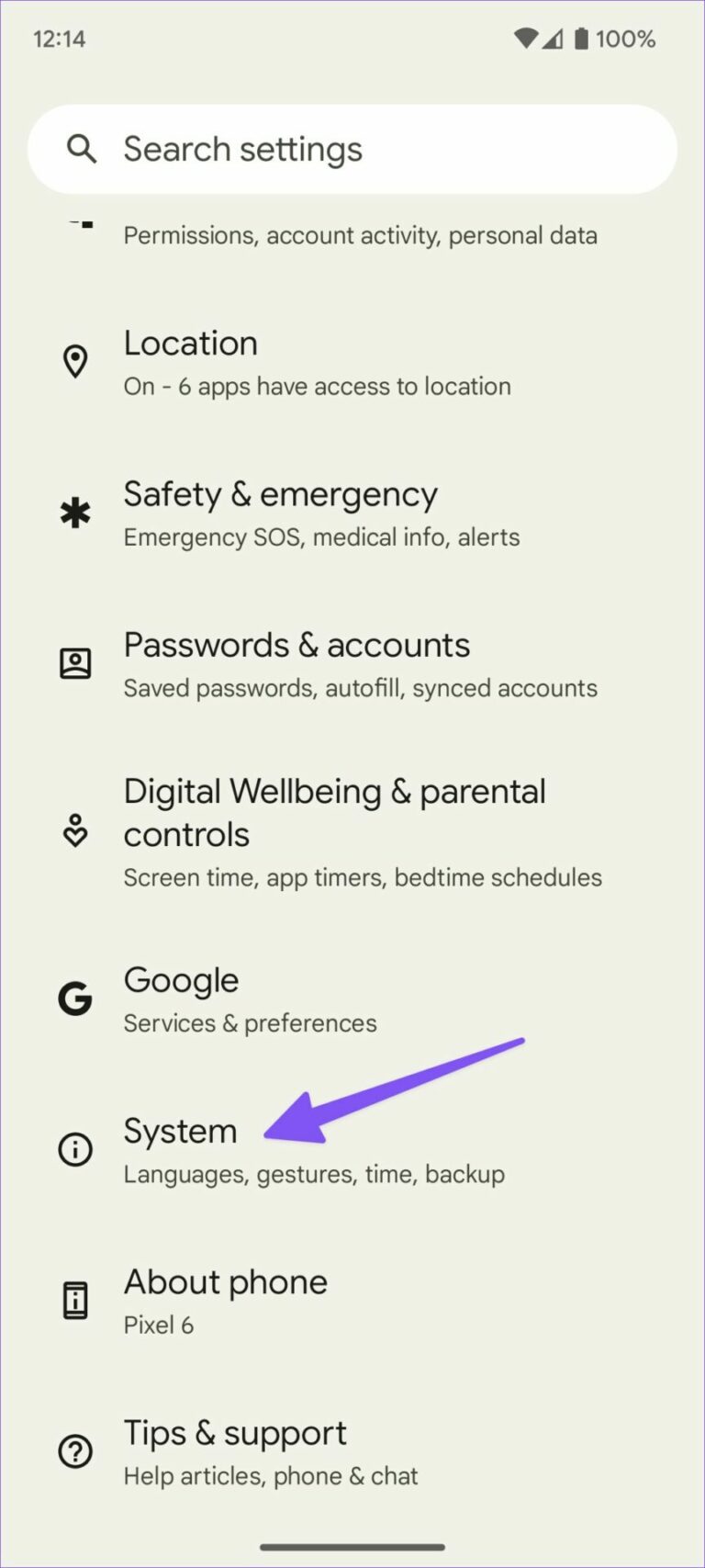
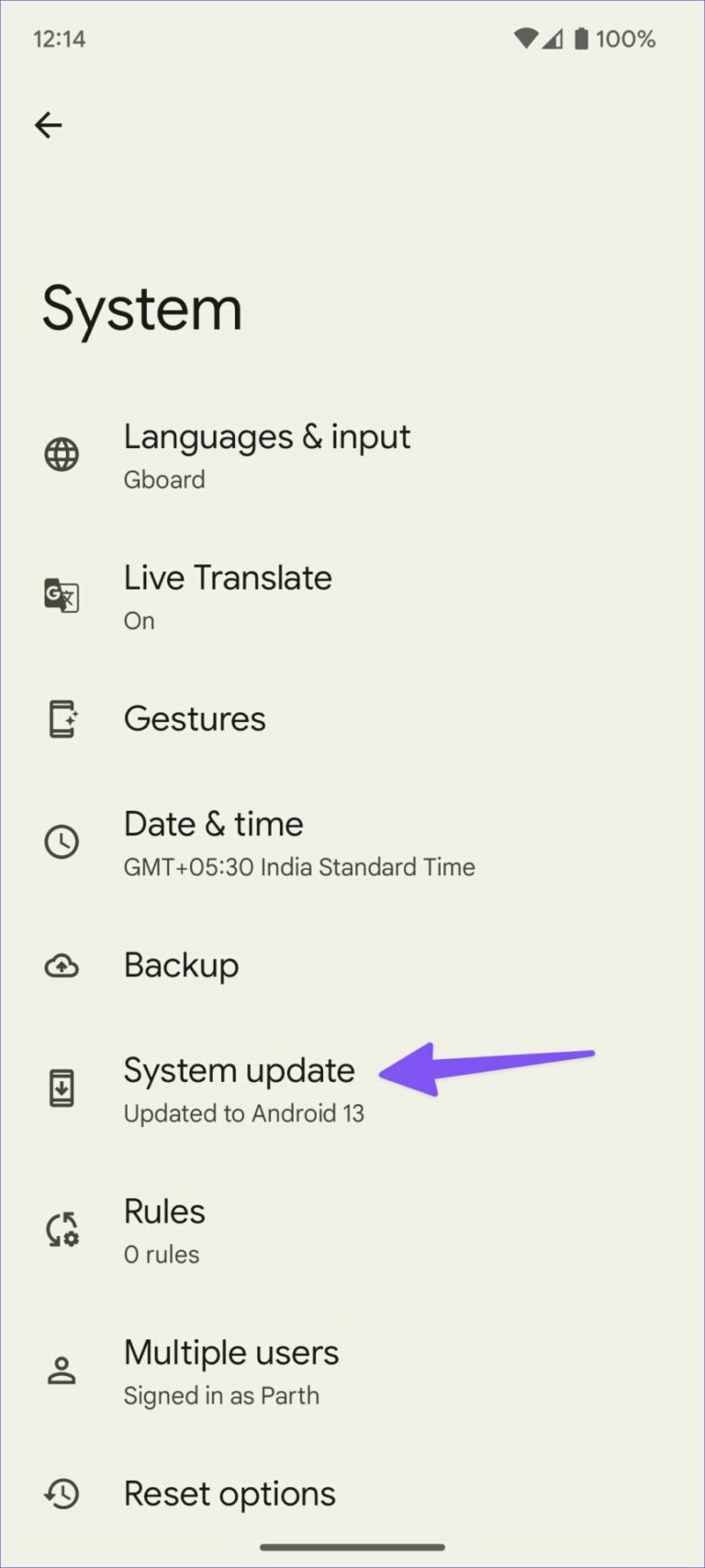
Kaluwasan 4: I-download ug i-install ang pending nga bersyon sa Android sa imong telepono.
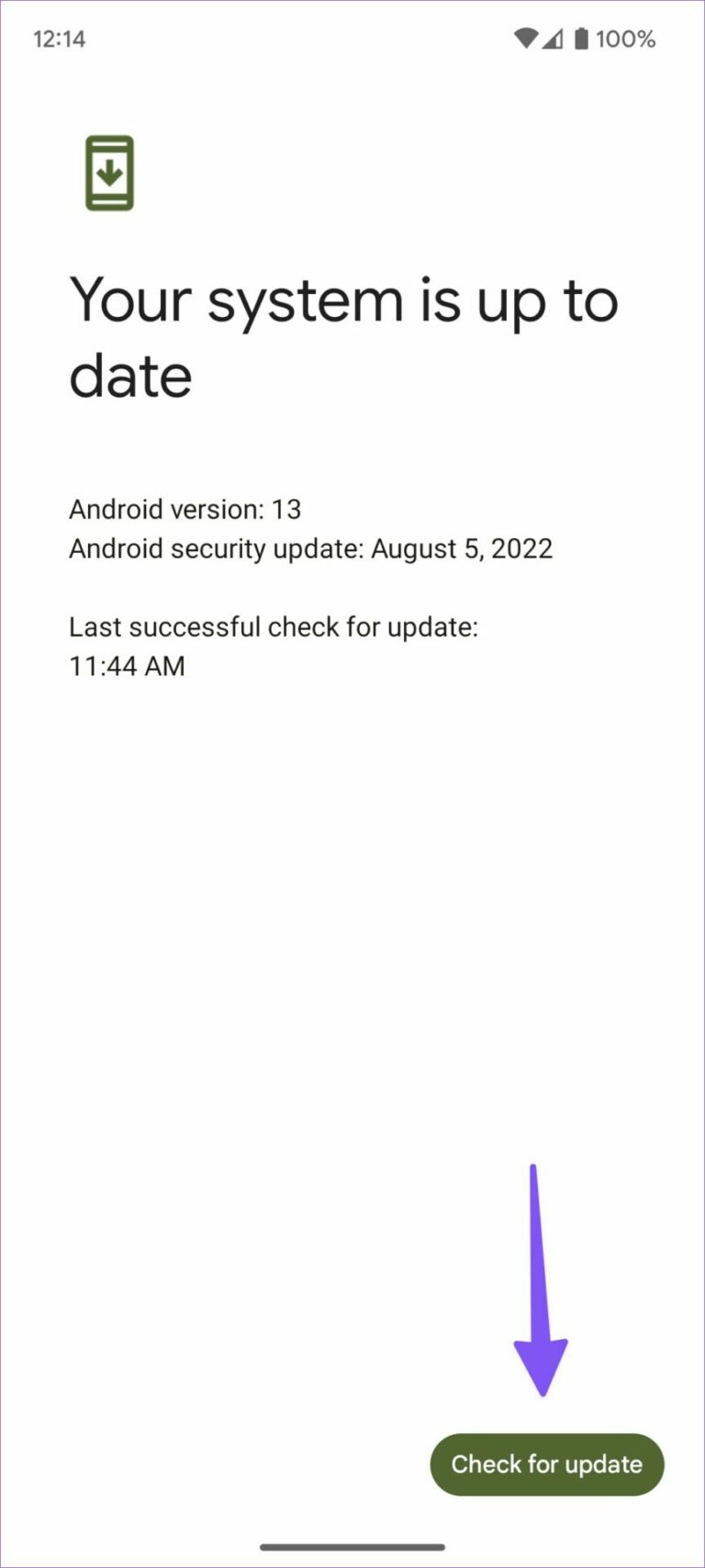
Pagkahuman sa pag-reboot gamit ang bag-ong Android 13, sunda ang mga lakang sa ubos aron mahimo ang kinahanglan nga mga pagbag-o. Ang sistema dili makahimo sa QR code scanner sa dali nga switch menu.
Kaluwasan 1: Pag-swipe paubos gikan sa taas aron maablihan ang notification shade.
Kaluwasan 2: Pag-swipe paubos pag-usab aron ipadayag ang tanan nga dali nga mga toggle. I-klik ang gamay nga icon nga lapis aron mapalapad ang tanan nga dali nga pagbayloay.
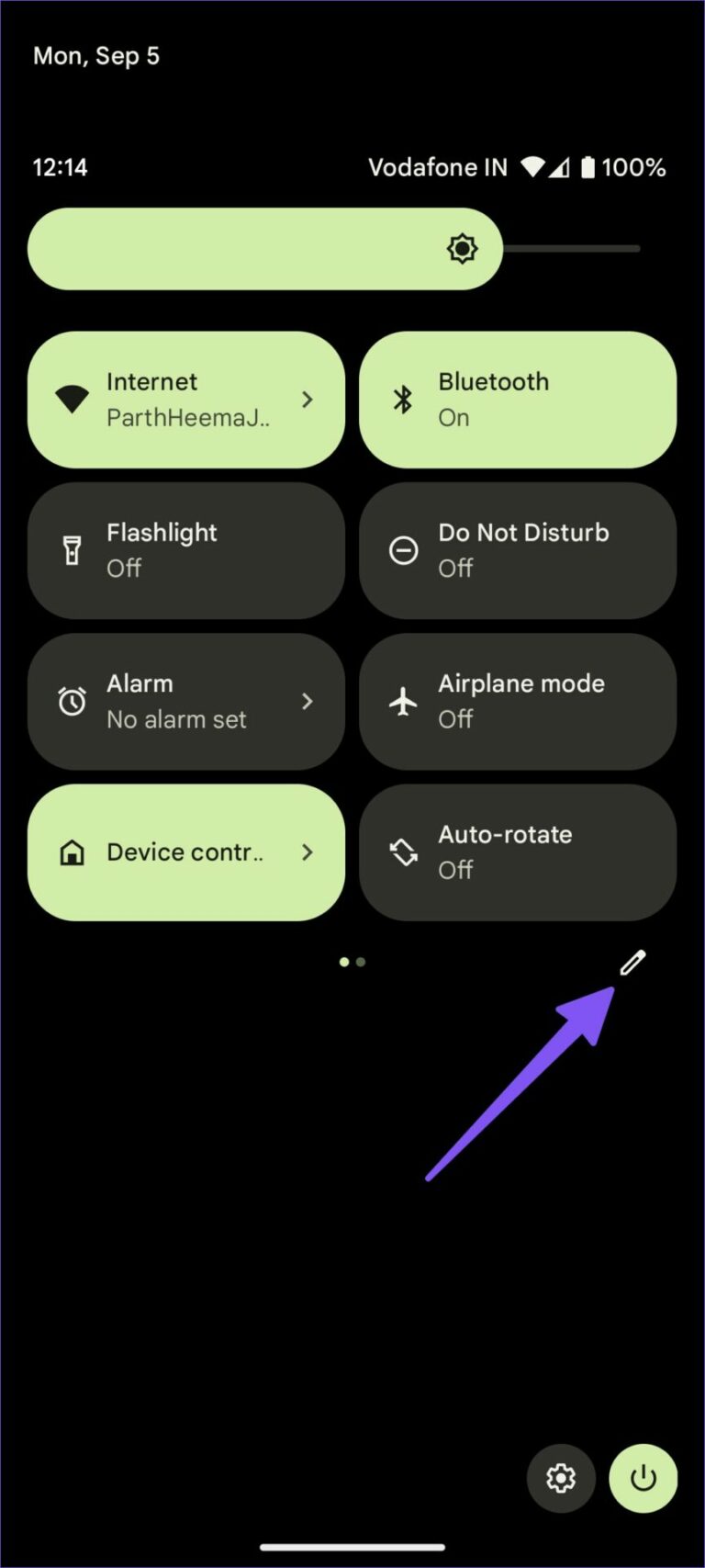
Kaluwasan 3: I-tap ug kupti ang "Scan QR Code" nga kahon ug i-drag kini sa usa ka may kalabutan nga posisyon sa ibabaw. Ipadayon ang nag-una nga upat alang sa dali nga pag-access sa usa ka pag-swipe.
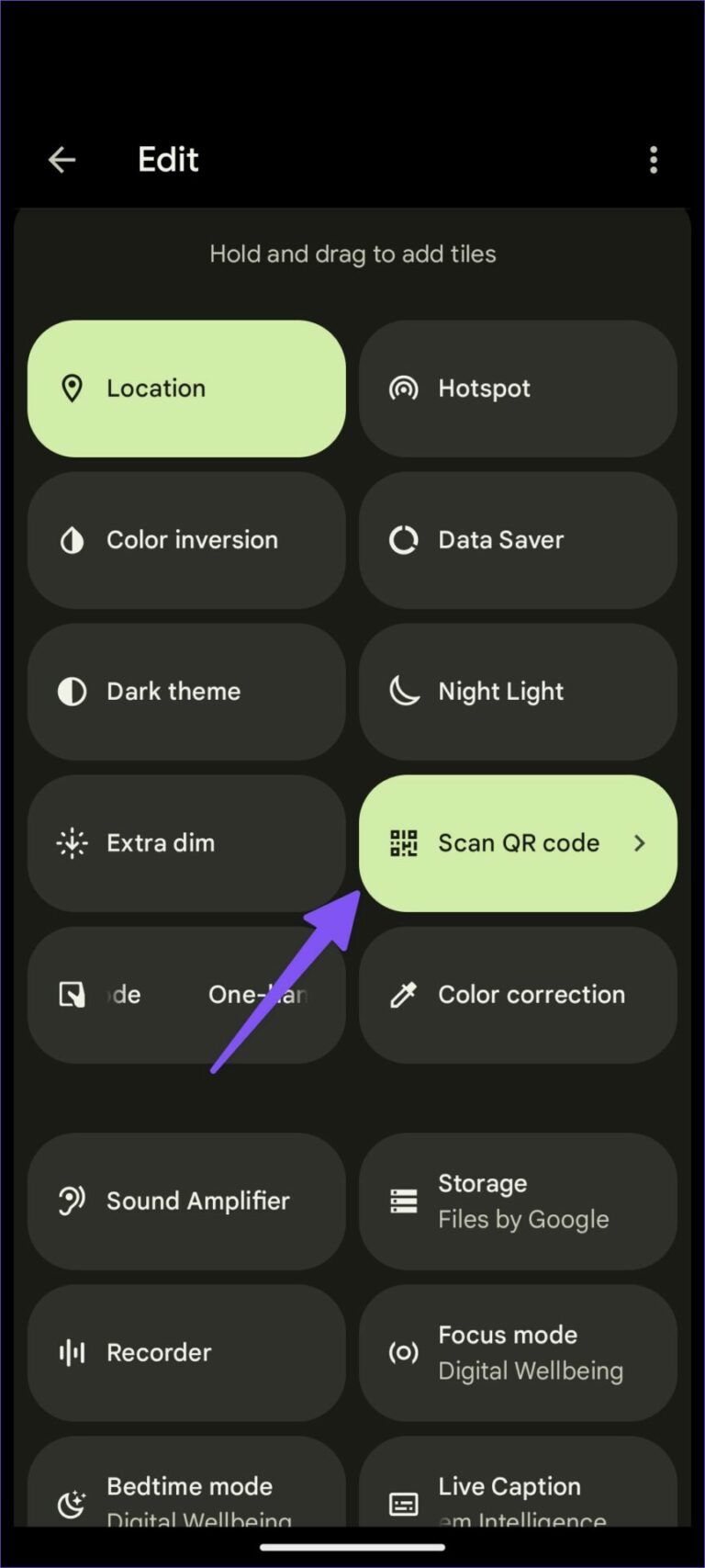
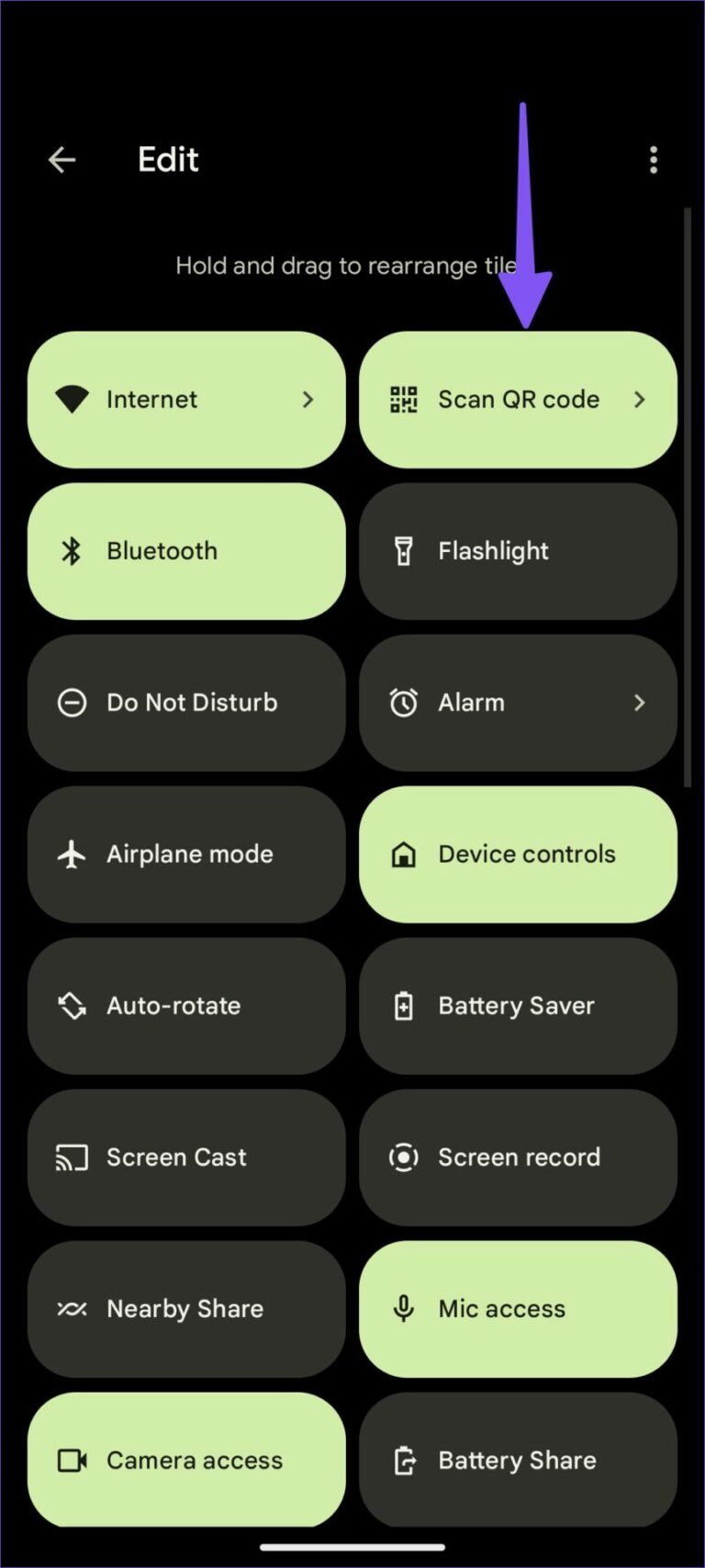
Sa sunod higayon nga gusto nimong i-scan ang QR code, i-scroll lang sa ubos sa main screen ug i-tap ang "Scan QR Code" nga buton aron maablihan ang viewfinder menu. Kung lisud basahon ang QR code, mahimo nimong i-klik ang flash icon sa taas nga tuo nga suok.
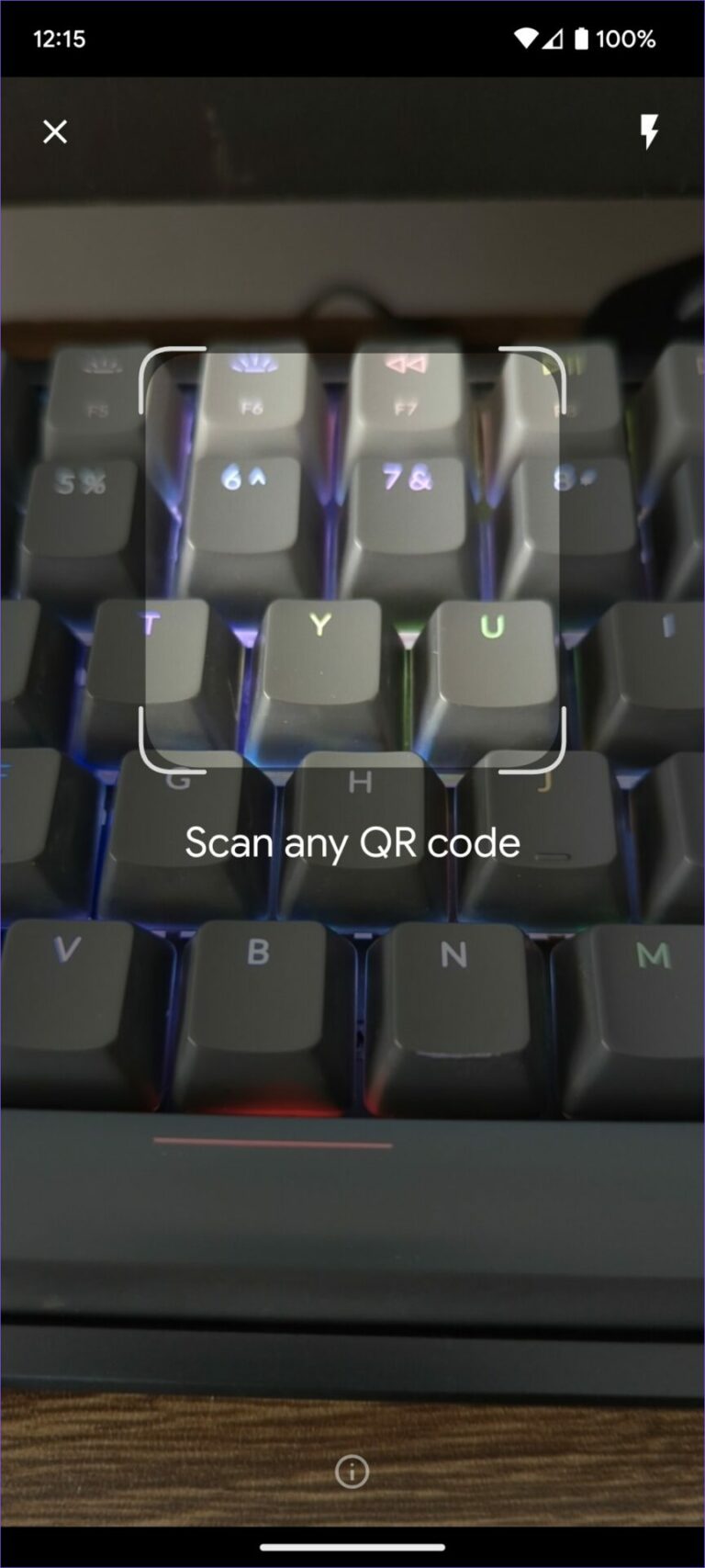
Basaha: Ang mga tighimo sa telepono sa Android sama sa Samsung, OnePlus, Vivo, ug uban pa mahimong ma-disable ang QR code fast toggle function sa ilang Android 13 app.
Nakaplagan namo nga tukma ug mas paspas ang default QR code scanner function kay sa pag-abli sa camera app aron makompleto ang buluhaton. Pinaagi sa pag-abli sa Stock Camera app, mahimo nimong susihon ang sulud sa QR code gamit ang mga lakang sa ibabaw.
2. Gamita ang STOCK CAMERA app
Ang mga app sa Google Camera adunay Ug ang Samsung Camera nag-default sa usa ka built-in nga QR code scanner. Siguruha nga mahimo kini sa mga setting sa app sa camera ug gamita kini aron ma-scan ang mga QR code sa pagbiyahe. Una namon nga ipakita kanimo kung giunsa ang pag-enable sa QR code scanner sa Google Camera ug adto sa stock Samsung Camera app aron mahimo usab kini.
Google Camera app
Kaluwasan 1: Ablihi ang camera sa imong Pixel phone.
Kaluwasan 2: Pag-klik sa gear sa mga setting sa taas nga wala nga suok ug pilia ang Dugang nga mga setting.
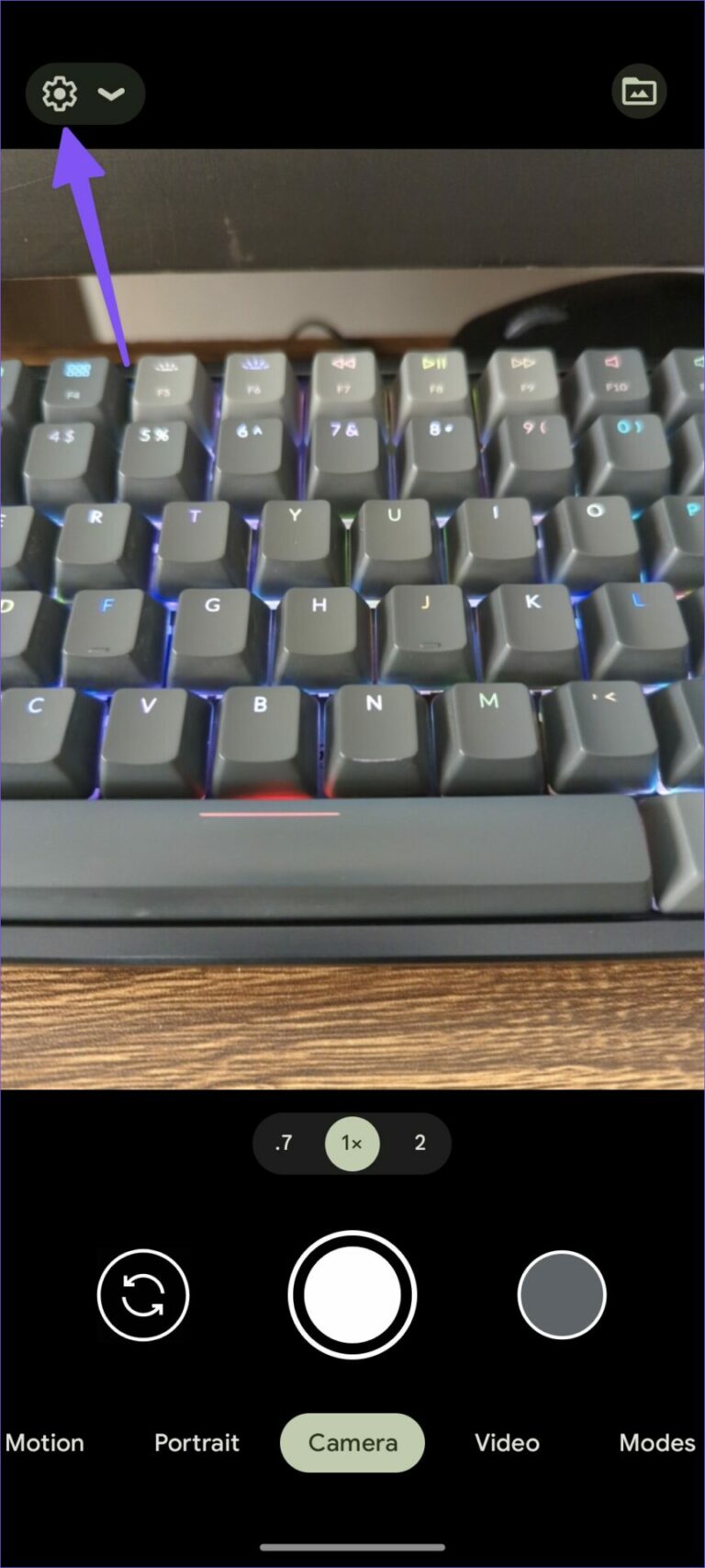
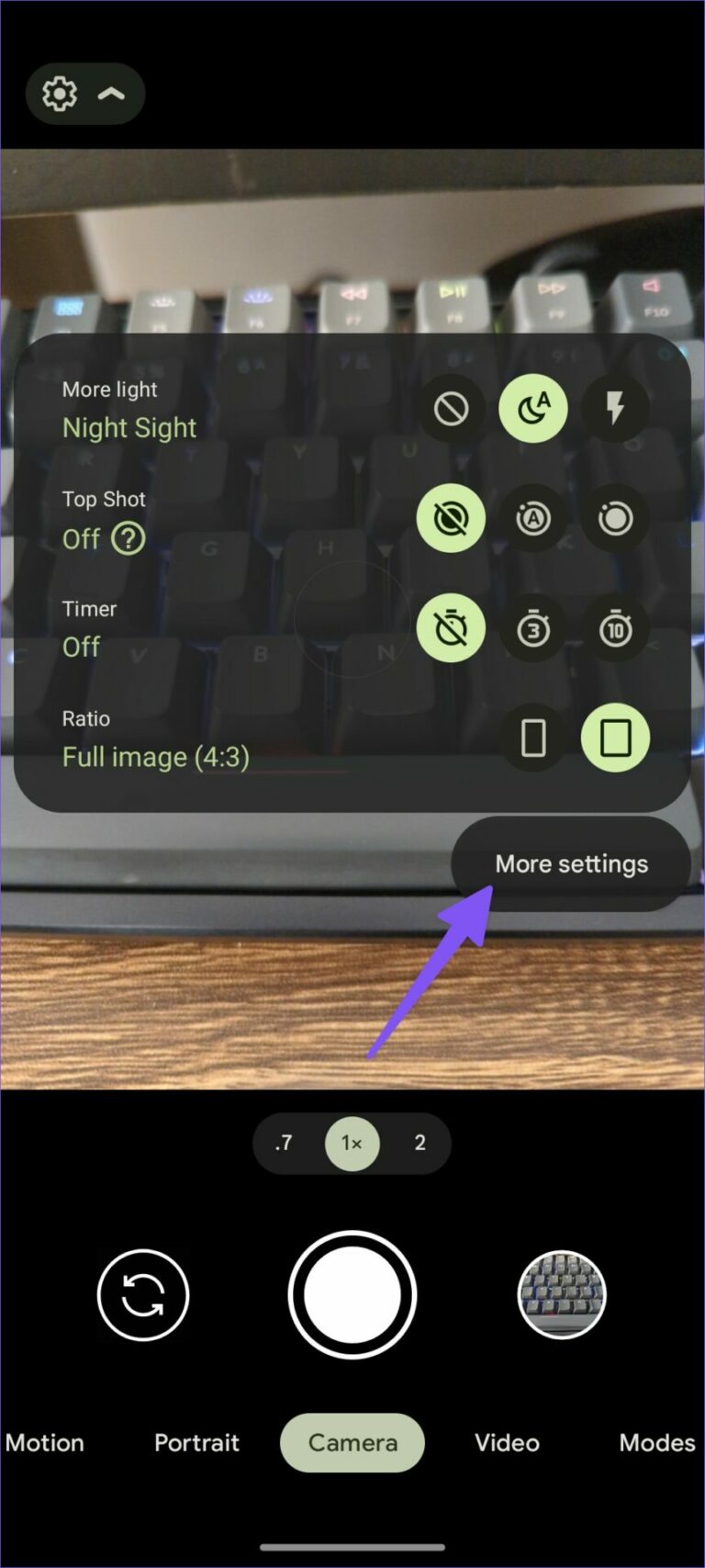
Kaluwasan 3: I-enable ang Google Lens Suggestions toggle.
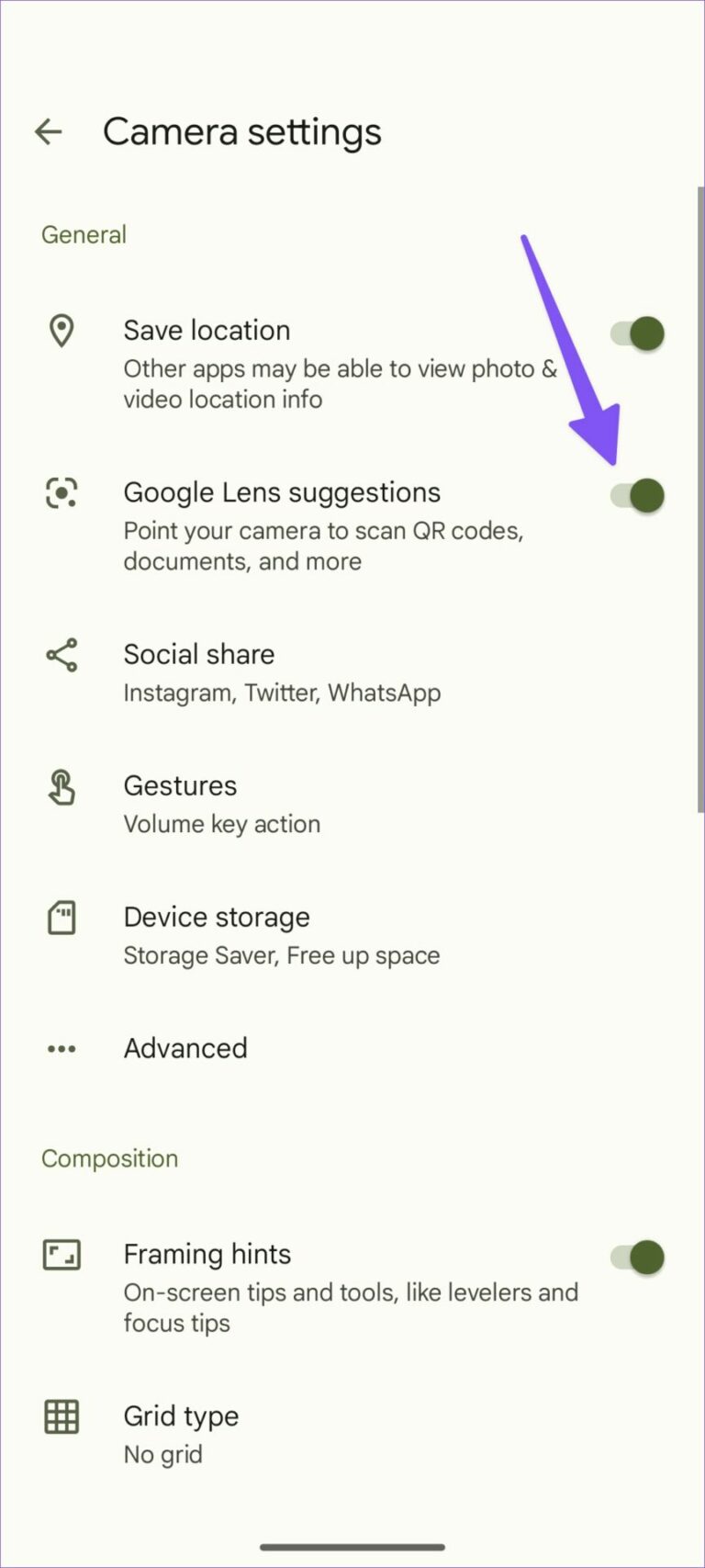
Mahimo nimong itudlo ang camera aron ma-scan ang mga QR code, mga dokumento, ug uban pa.
Samsung stock nga camera
bisan pa Samsung nga Camera Wala kini kauban sa Google Lens integration alang sa pag-scan sa QR code, apan gilakip kini sa kompanya aron mahuman ang trabaho.
Kaluwasan 1: Ablihi ang Camera app sa imong Samsung Galaxy nga telepono.
Kaluwasan 2: Pilia ang mga setting gear sa ibabaw nga wala nga suok.
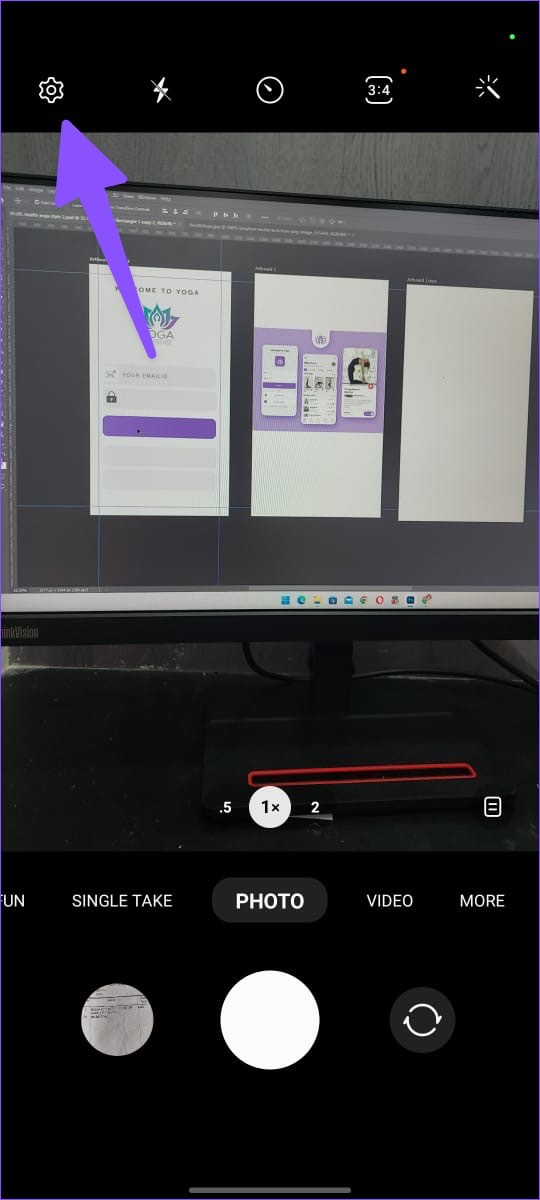
Kaluwasan 3: I-enable ang toggle nga "Scan QR Code", ug maayo ka nga moadto sa pag-scan sa mga QR code.
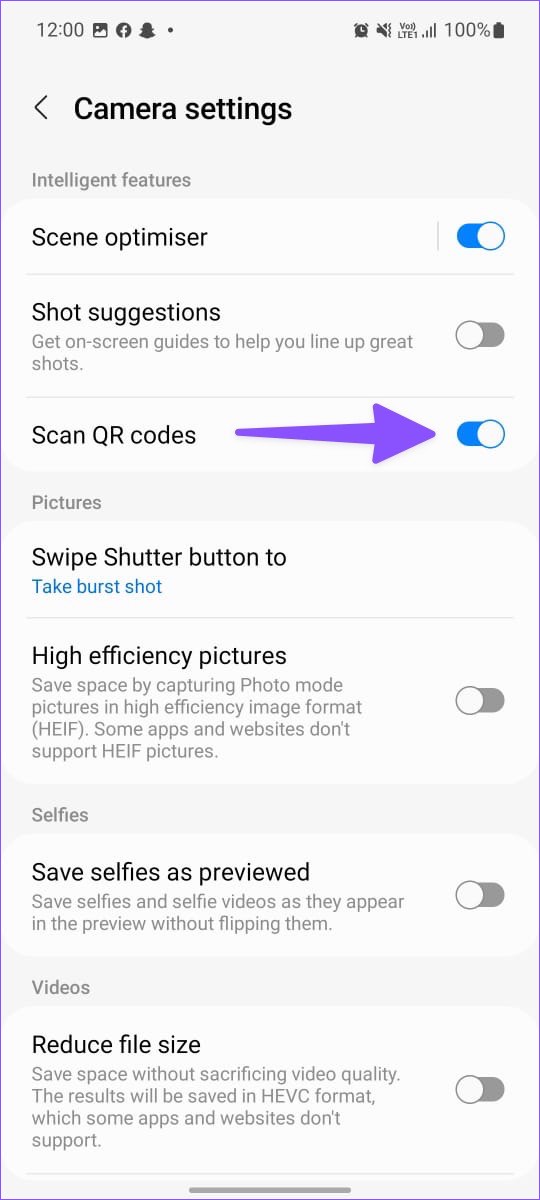
Kung ikaw adunay OnePlus, Oppo, Vivo, Asus, Motorola, o Nokia nga telepono, pangitaa ang parehas nga QR code scanner sa mga setting sa camera. Kung dili, mahimo nimong i-download kanunay ang Google Camera app aron matagamtam ang hapsay nga panagsama sa Google Lens.
3. Gamit ug third-party QR code scanner
Ang Play Store puno sa daghang mga QR code scanner apps. Kadaghanan kanila puno sa mga ad o usa ka gipetsahan nga user interface. Gisulayan namon ang daghang mga aplikasyon ug nakit-an ang usa nga kasaligan. Ang QR Code Scanner ni InShot naglihok sama sa gipaabot ug gani nagtugot kanimo sa paghimo og mga QR code on the go.
Kaluwasan 1: I-download ug i-install ang QR Code Scanner gikan sa Play Store.
Kaluwasan 2: Ablihi ang app ug hatagi kini sa gikinahanglan nga pagtugot sa camera aron magamit ang app.
Kaluwasan 3: Itudlo ang camera sa QR code aron ma-scan kini.
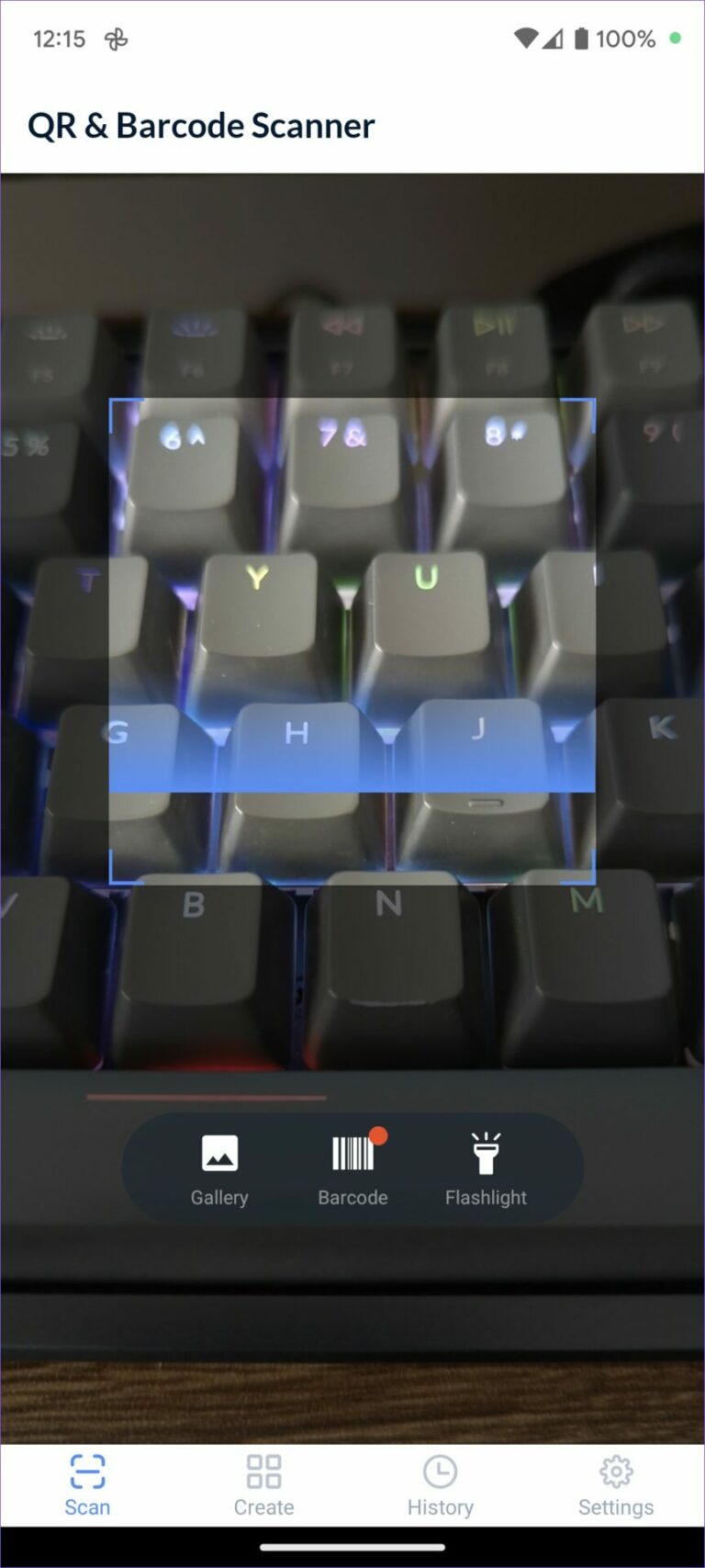
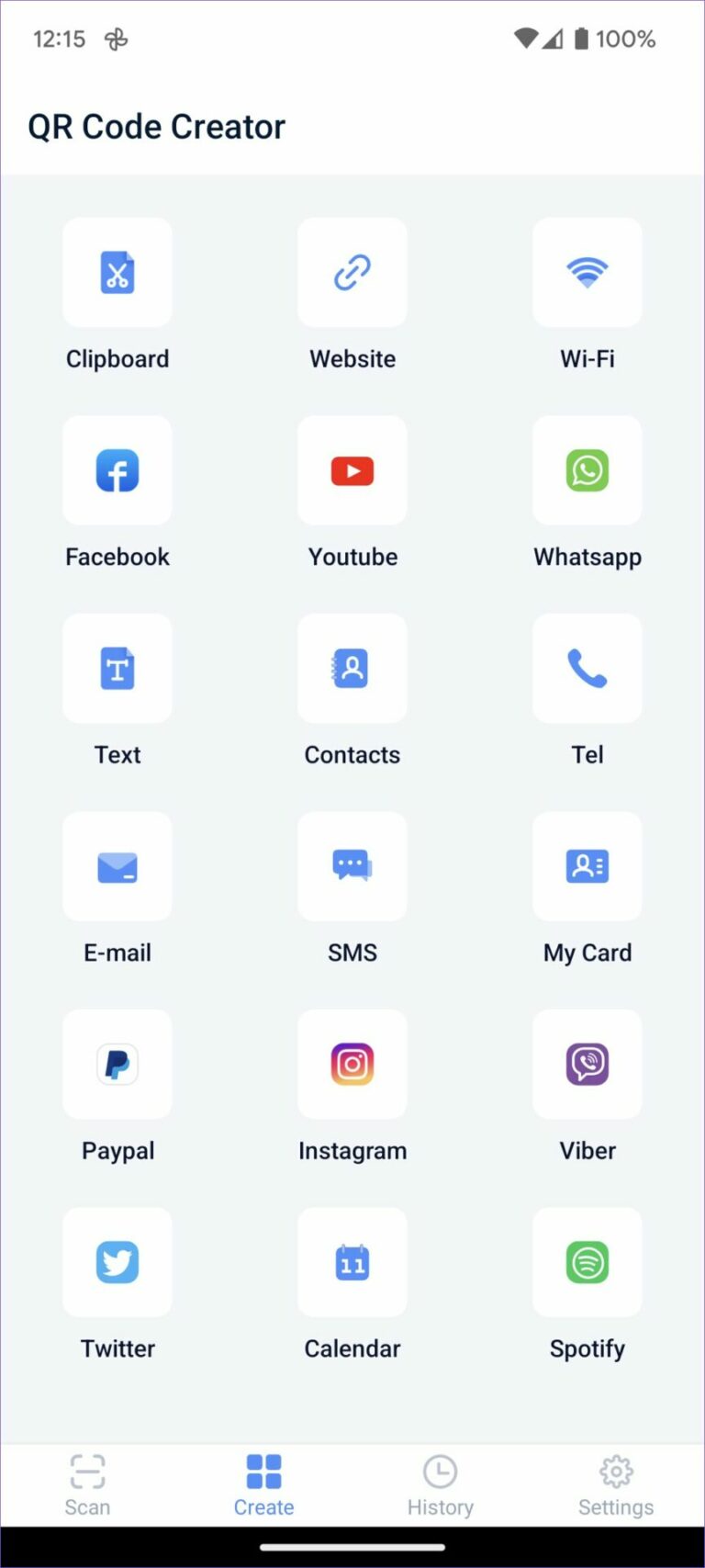
Makahimo ka og bag-ong mga QR code gikan sa menu sa paghimo. Gitugotan ka sa app nga susihon usab ang imong kasaysayan sa pag-scan sa QR code.
Susiha ang sulod sa QR code
Gipadali sa Google ang pag-scan sa mga QR code sa Android. Kung gusto nimo ang dugang nga gamit, gamita ang mga third-party nga apps aron masubay ang kasaysayan sa QR code ug paghimo og bag-ong custom nga mga app.







