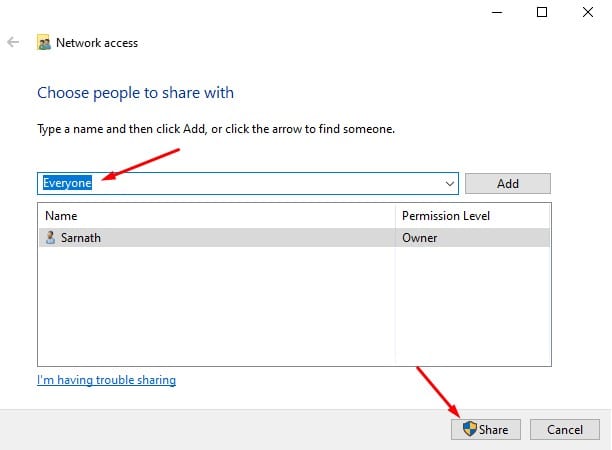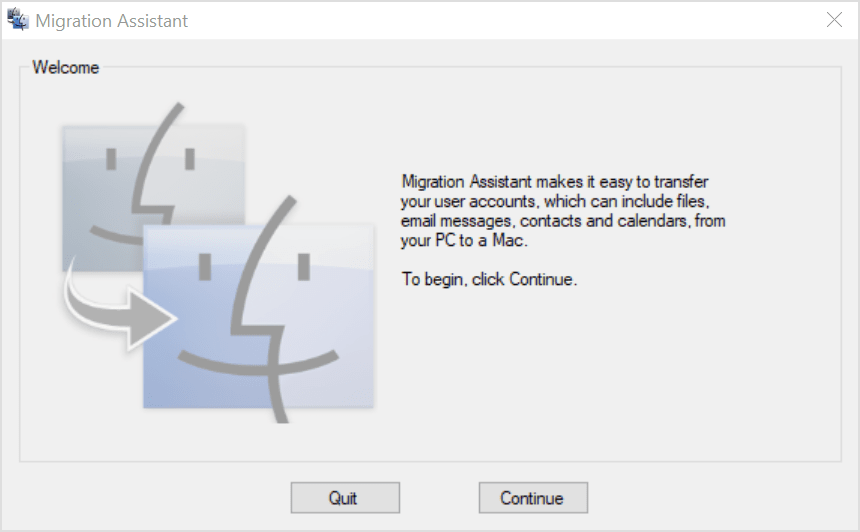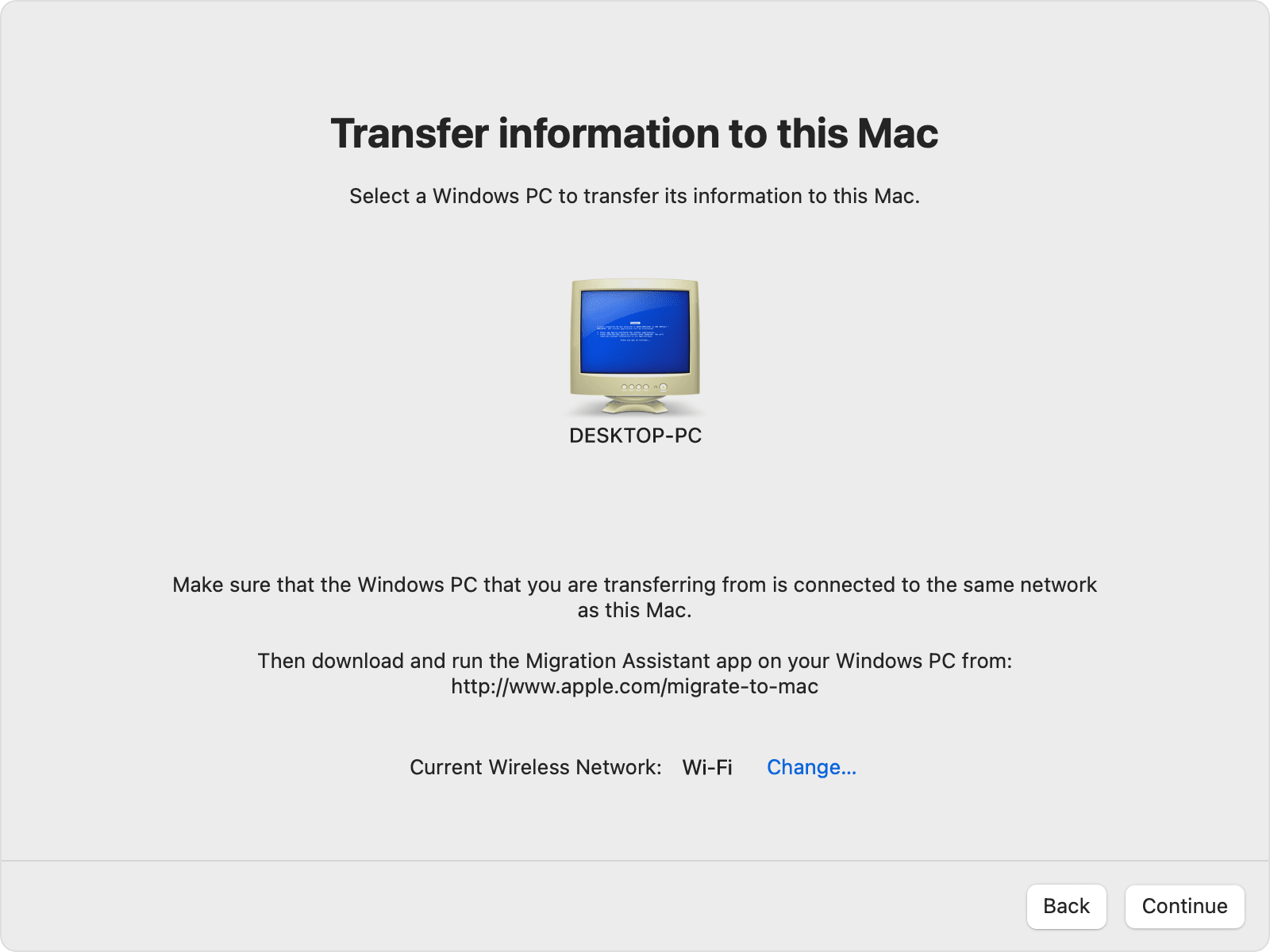Giunsa Pagbalhin ang mga File sa Windows PC sa MAC sa 2022 2023
Kung nakagamit ka na sa Windows, nahibal-an nimo nga dali ra ang pagbalhin sa mga file taliwala sa mga aparato. Mahimo nimong gamiton ang mga app sama sa Airdroid, ApowerMirror, ug uban pa aron ipaambit ang mga file tali sa Windows ug Android o gikan sa Android hangtod sa Windows. Bisan pa, ang pagpaambit sa file mahimong malisud kung bahin sa Windows ug MAC.
Kung bag-o ka lang nakapalit ug bag-ong Mac, mahimo nimong ibalhin ang mga file nga gitipigan sa imong karon Windows 10 PC sa imong bag-ong MAC computer. Apan, ang pagbalhin sa mga file tali sa Windows ug MAC dili sayon; Mahimong kinahanglan ka nga mosalig sa koneksyon sa WiFi aron magbayloay og mga file tali sa duha.
Mga lakang sa Pagbalhin sa mga File gikan sa Windows PC ngadto sa MAC
Ang maayo nga butang mao nga dili nimo kinahanglan nga i-install ang bisan unsang dugang nga aplikasyon sa imong Windows 10 PC o MAC aron mabalhin ang mga file. Kini nga artikulo magpaambit sa pipila sa pinakamaayo ug pinakasayon nga paagi sa pagpaambit sa mga file tali sa Windows ug MAC. Busa, atong susihon.
1. Gamita ang Windows File Sharing Utility
Ang pinakasayon nga paagi sa pagbalhin sa mga file gikan sa Windows ngadto sa MAC mao ang paggamit sa mga built-in nga function nga gihatag sa duha ka operating system. Apan, dili Nagtrabaho pamaagi lamang kon Windows ug MAC sa samang lokal nga network . Kung dili, labing maayo nga laktawan kini nga pamaagi.
1. Sa imong Windows 10 PC, pilia ang file o folder nga gusto nimong ipaambit. Sunod, pag-right-click sa folder ug pilia ang Ihatag Abot > Piho nga mga tawo .
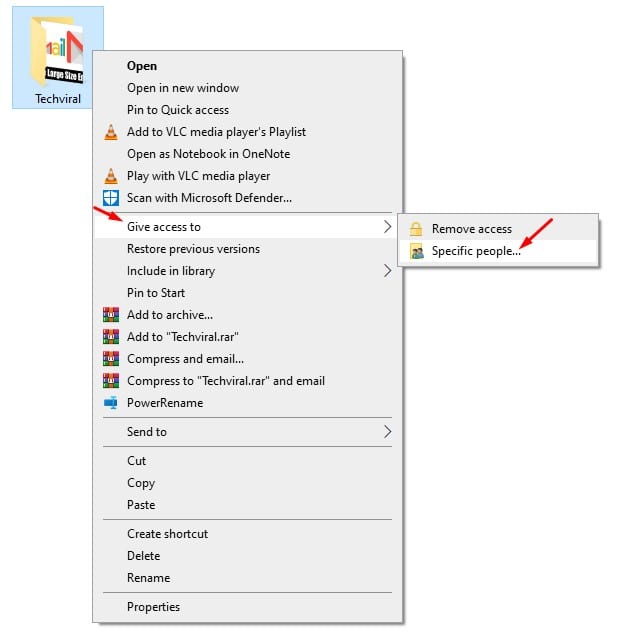
2. Sa bintana sa Pagpakigbahin sa File, pilia ang " tanan ug i-klik ang buton sa pagpakigbahin ".
3. Karon ablihi ang Command Prompt sa imong PC, ug i-type “Ipconfig”
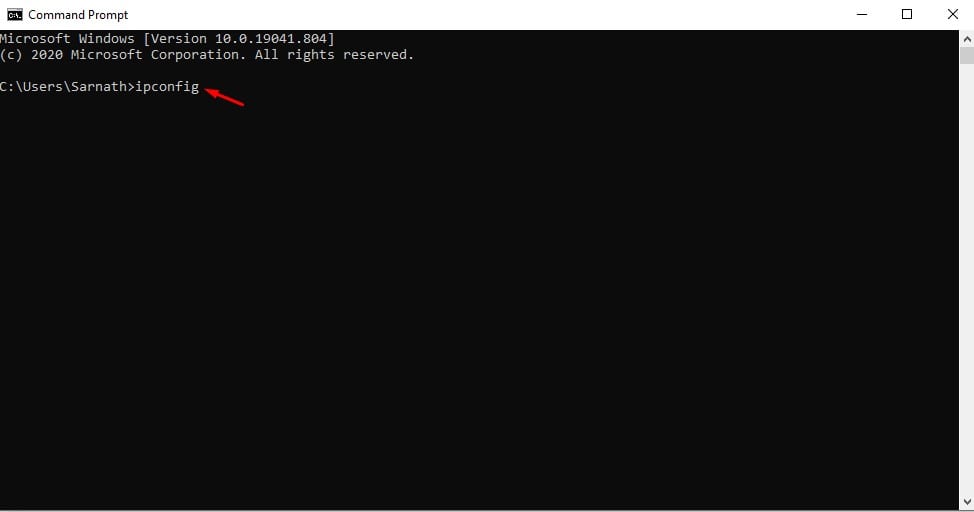
4. Paghimo og nota sa IPv4 address.
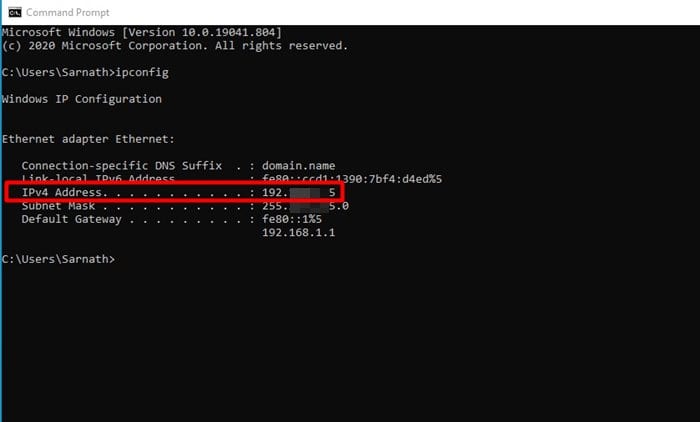
5. Karon sa imong MAC, i-klik Finder > Lakaw > Sumpaysumpaya sa Server . Dinhi kinahanglan nimo isulat 'smb://'gisundan sa IP address sa imong computer. pananglitan , smb://123.456.7.89 Kung nahuman na, i-klik ang buton "Kontakta" .
Basaha: Siguroha nga ilisan ang windowspc sa IP address sa imong Windows PC.
6. Sunod, log in gamit ang imong computer username ug password. Kung nahuman na, pilia ang folder nga gusto nimong ma-access ug i-tap "OK"
Kini mao ang! nahuman na ko. Kung ma-install, mahimo nimong ma-access ang tanan nga gipaambit nga mga folder sa imong MAC.
2. Gamita ang katabang sa imigrasyon
Ang Migration Assistant usa ka opisyal nga aplikasyon gikan sa Apple nga nagtugot kanimo sa pagbalhin sa data gikan sa imong Windows computer ngadto sa imong Mac. Ania kung giunsa kini paggamit.
Hinungdanon: Siguroha nga ang imong PC ug MAC konektado sa samang WiFi network.
1. Una sa tanan, i-download Windows Migration Assistant Ug i-install kini sa imong PC base sa bersyon sa macOS sa imong MAC.
2. Sa higayon nga ma-install, ablihi ang Windows Migration Assistant ug i-klik ang Padayon .
3. Sa screen sa Before You Begin, i-klik pag-usab ang Continue button.
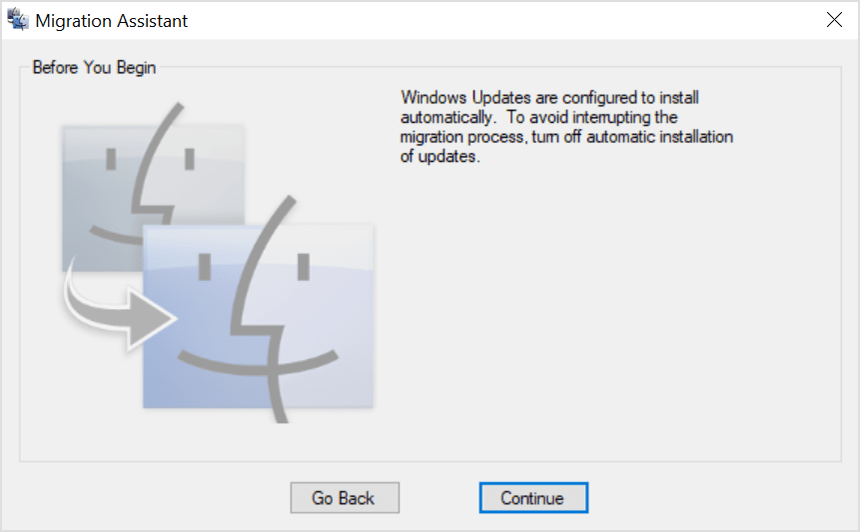
4. Karon, sa imong Mac, ablihi ang Migration Assistant gikan sa Tools folder.
5. Sa Migration Assistant sa MAC, pilia ang kapilian Gikan sa Windows PC ug i-klik ang buton " Padayon " .
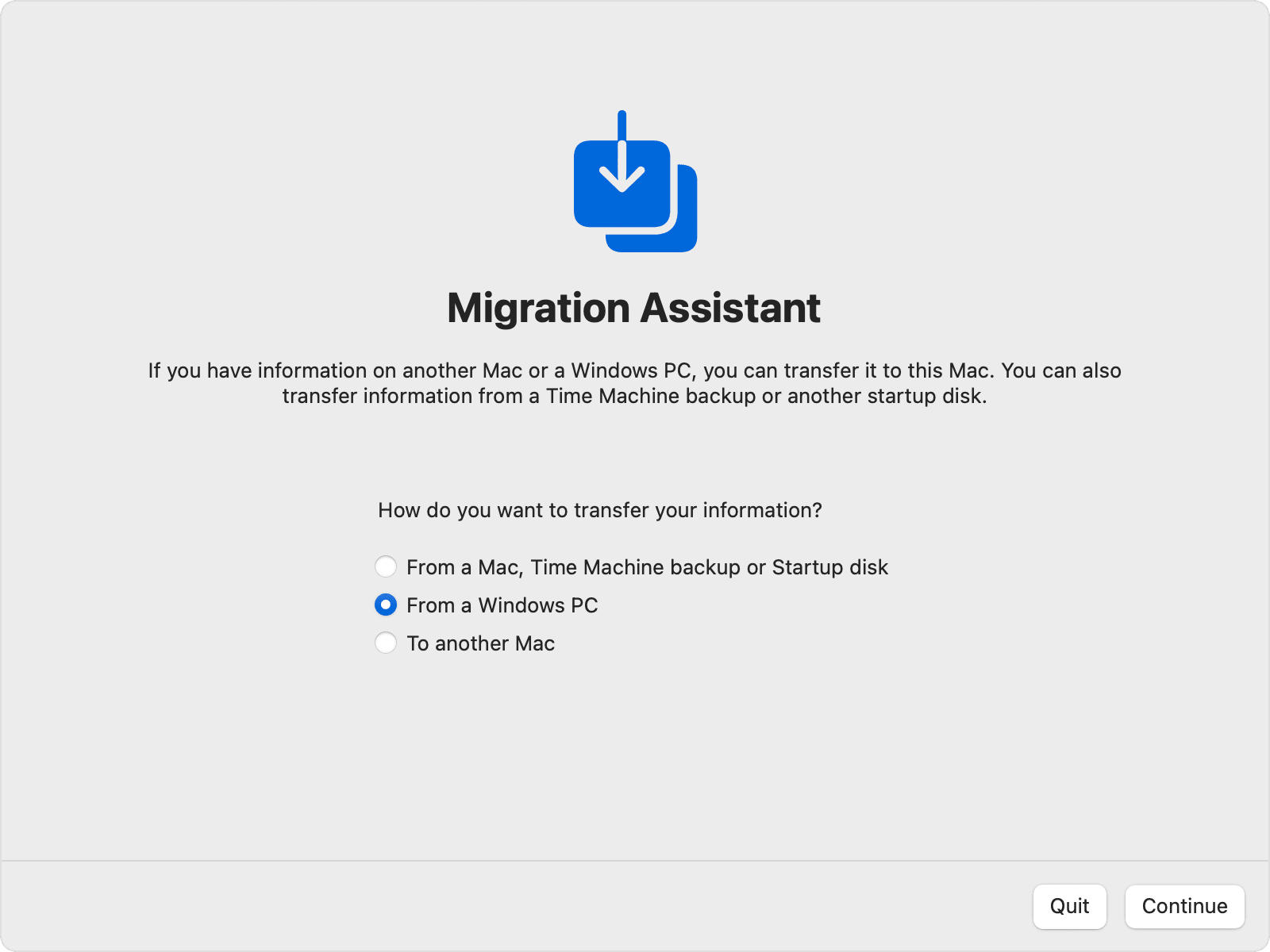
6. Sa sunod nga screen, pilia ang icon nga nagrepresentar sa imong computer. Kung nahuman na, i-klik ang buton Padayon .
7. Karon, imong makita ang usa ka passcode sa imong PC ug MAC. Siguroha nga ang duha ka sistema magpakita sa samang passcode. Kung nahuman na, i-klik ang Continue button.
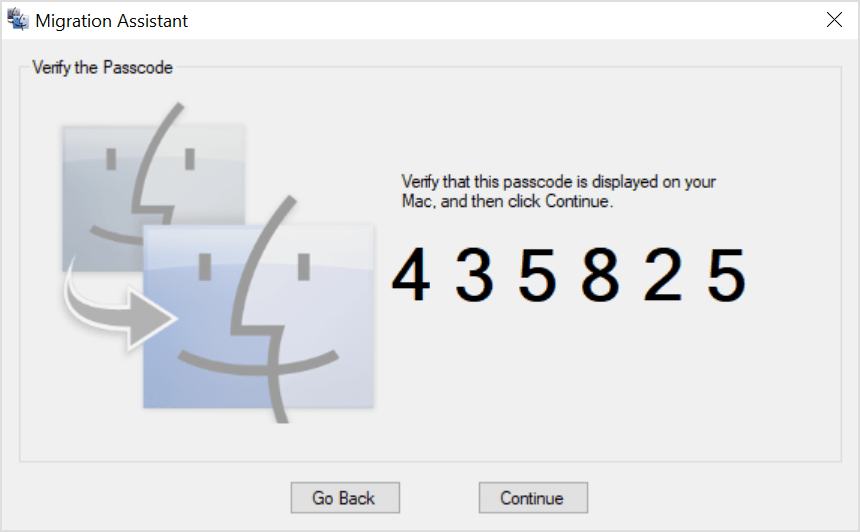
8. Karon, MAC scan sa mga files sa imong computer. Sa higayon nga ma-scan, kinahanglan nimo Pilia ang datos nga gusto nimong ibalhin sa imong Mac . Kung nahuman na, i-klik ang buton Padayon sa pagsugod sa proseso sa pagbalhin.
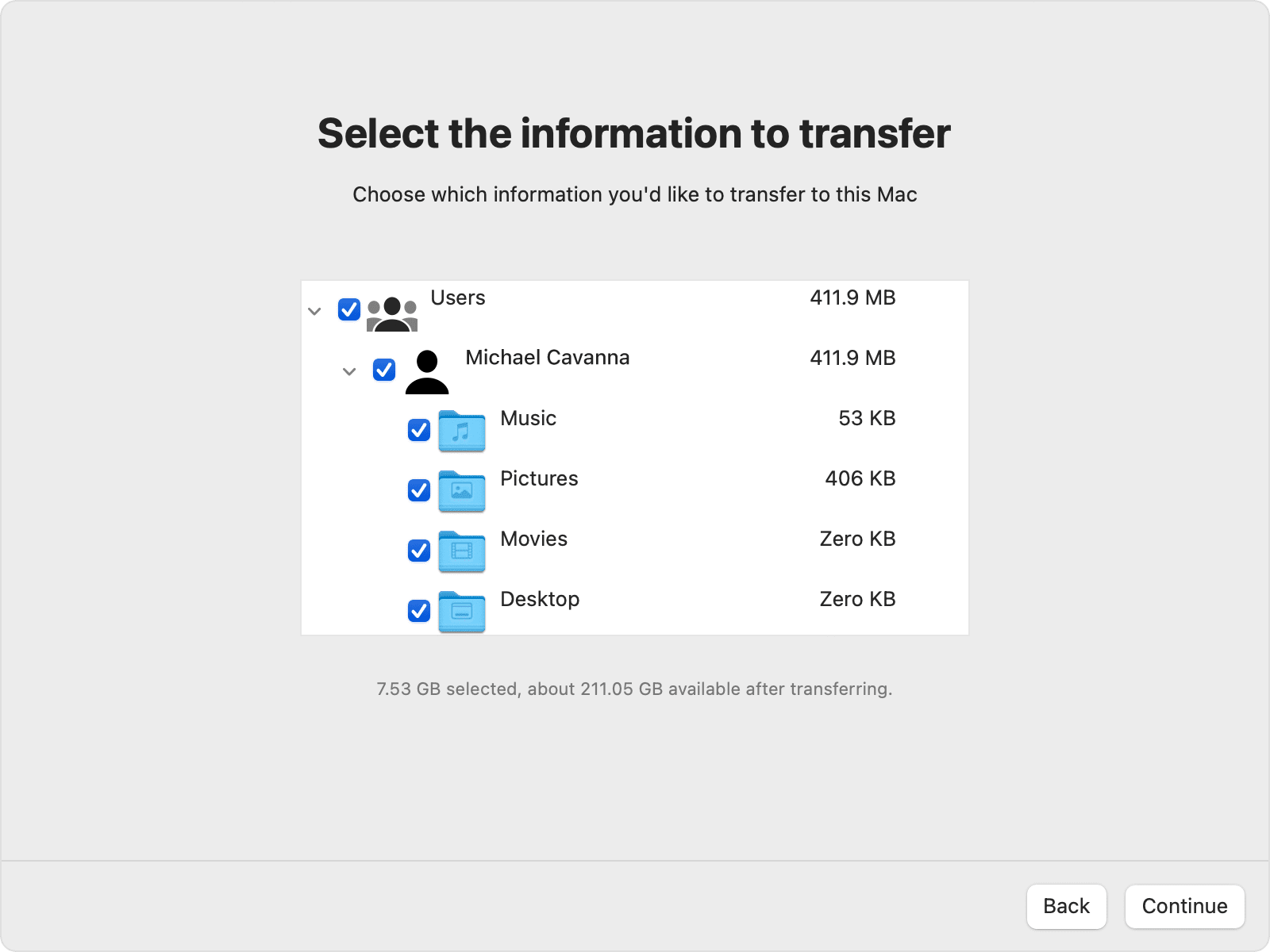
Kini mao ang! nahuman na ko. Ingon niini kung giunsa nimo magamit ang Migration Assistant aron mabalhin ang mga file gikan sa Windows PC ngadto sa MAC.
3. Paggamit sa mga serbisyo sa panganod
Sa pagkakaron, adunay gatusan ka mga libreng serbisyo sa cloud nga anaa sa internet. Mahimo nimong gamiton ang bisan kinsa niini aron ibalhin ang mga file tali sa Windows ug MAC. Ang mga serbisyo sa cloud storage sama sa Google Drive, Skydrive, OneDrive, Dropbox, ug uban pa anaa alang sa MAC ug PC. Mahimo nimong gamiton ang mga aplikasyon sa desktop niini sa tagsa-tagsa nga plataporma sa pagbalhin sa mga file tali sa mga device.
I-install ang cloud app Pag-upload og mga file gikan sa imong hard disk (Windows) ngadto sa cloud drive Sa pagbalhin sa mga file sa taliwala sa Windows ug MAC. Sa dihang na-download na, Ang mga file awtomatikong mag-sync sa ikaduhang sistema (Mac) . Aron ma-access ang file, ablihi ang MAC client sa cloud service ug i-access ang mga file.
Bisan pa, kung ikaw adunay limitado nga bandwidth sa internet, mas maayo nga magsalig sa ubang mga pamaagi. Alang sa usa ka lista sa labing kaayo nga serbisyo sa pagtipig sa panganod, tan-awa ang artikulo - Labing maayo nga cloud file storage ug backup nga mga serbisyo nga kinahanglan nimong masayran
4. Gamita ang USB flash drive sa pagbalhin sa mga file
Ang mga USB flash drive maoy madaladala nga mga himan sa pagtipig nga kasagarang gigamit sa pagbalhin ug pagtipig sa datos. Unsa ang mapuslanon mao nga ang mga flash drive anaa sa lain-laing mga gidak-on sama sa 16 GB, 32 GB ug 256 GB. Kung itandi sa madaladala nga mga hard drive, ang mga USB flash drive mas barato ug dali nga dad-on. Bisan pa, aron magamit ang USB drive sa Windows ug MAC, Kinahanglan nimo kini i-format sa FAT32 .
Ang bugtong disbentaha sa FAT32 format mao nga kini mao ang mas prone sa disk mga kasaypanan ug nagtanyag walay seguridad. Ang laing butang mao nga ang mga file nga mas dako pa sa 4 GB dili mahimong tipigan sa usa ka FAT32 nga gidaghanon.
5. Gamita ang madaladala nga mga hard drive
Sama sa USB flash drive, makasalig ka pa sa madaladala nga mga hard drive aron ibalhin ang mga file gikan sa Windows ngadto sa MAC o gikan sa MAC ngadto sa Windows. Karong panahona, ang mga flash drive magamit sa lainlaing mga kapasidad sa pagtipig. Makuha nimo ang bisan unsang butang gikan sa 256GB hangtod sa 1TB alang sa pagbalhin sa dagkong mga file. Ang mga portable hard drive usa ra ka higayon nga pagpamuhunan, ug kini sama ka paspas sa internal nga mga hard drive.
Ang mga portable SSDs mas paspas kaysa regular nga hard drive. Hinuon, palihog Siguroha nga ang drive giporma isip FAT32 Nahiuyon sa MAC ug Windows 10.
Pagbalhin data sa taliwala sa Windows ug Mac mao ang kaayo sayon; Kinahanglan lang nimo nga gamiton ang husto nga mga himan. Hinaot nakatabang kanimo kini nga artikulo! Palihog ipaambit sa imong mga higala usab. Kung adunay ka mga pagduhaduha bahin niini, ipahibalo kanamo sa kahon sa komento sa ubos.