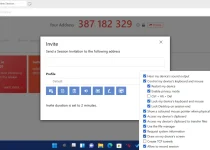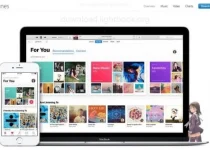إذا التقطت الكثير من لقطات الشاشة على جهاز Mac ، فقد ينتهي بك الأمر مع سطح مكتب مزدحم. هذا لأن أجهزة Mac تحفظ لقطات الشاشة تلقائيًا على سطح المكتب. يتم حفظها أيضًا كملفات PNG بدلاً من تنسيق JPEG الأكثر استخدامًا. إذا كنت تريد معرفة كيفية تغيير مكان حفظ لقطات الشاشة على جهاز Mac ، والتنسيق الذي تم حفظها به ، فما عليك سوى اتباع الخطوات التالية:
أين تذهب لقطات الشاشة على جهاز ماك؟
عند استخدام اختصارات لوحة المفاتيح مثل Command + Shift + 3 ، يتم حفظ لقطات الشاشة تلقائيًا على سطح المكتب. يمكنك أيضًا النقر بزر الماوس الأيمن فوق الصورة المصغرة العائمة ، والتي تتيح لك حفظ لقطة الشاشة في المستندات أو الحافظة.
كيفية تغيير مكان حفظ لقطات الشاشة على جهاز ماك
هناك طريقتان لتغيير دليل حفظ لقطة الشاشة الافتراضي على جهاز Mac ، اعتمادًا على نظام التشغيل الخاص بك. أسهل طريقة هي من خلال تطبيق Screenshot في macOS Mojave. بالنسبة لنظام التشغيل Mac OS High Sierra أو الإصدارات الأقدم ، يجب عليك استخدام Terminal ، وهو تطبيق لإدخال موجهات الأوامر للتحكم في جهاز Mac الخاص بك. فيما يلي خطوات كل نظام تشغيل.
كيفية تغيير مكان حفظ لقطات الشاشة في macOS Mojave أو لاحقًا
- انتقل إلى مجلد الأدوات المساعدة وافتح تطبيق لقطة الشاشة . يمكنك أيضًا فتح تطبيق Screenshot بالضغط على Command + Shift + 5.
- انقر فوق “خيارات ” ، سيعرض المربع العلوي من القائمة خيارات ” حفظ في ” :
- سطح المكتب – هذا هو الإعداد الافتراضي الذي يحفظ لقطة الشاشة بتنسيق الوقت التالي: لقطة شاشة [التاريخ] في [وقت].
- المستندات – سيؤدي هذا إلى حفظ لقطة الشاشة في مجلد المستندات مع ذكر الوقت والتاريخ كاسم الملف.
- الحافظة – سيسمح لك ذلك بلصق لقطة الشاشة في تطبيق آخر يمكنه تحرير الصور أو عرضها.
- البريد – يتيح لك ذلك إنشاء رسالة بريد إلكتروني جديدة في تطبيق البريد مع إرفاق لقطة الشاشة.
- الرسائل – سيؤدي هذا إلى إرفاق لقطة الشاشة برسالة يمكنك إرسالها إلى جهة اتصال.
- Preview – سيؤدي هذا إلى تشغيل Preview ، وهو تطبيق لتحرير الصور. سيقوم جهاز Mac الخاص بك مؤقتًا بتسمية ملف الصورة على أنه بدون عنوان حتى تقوم بتغييره إلى اسم ملف مختلف.
- موقع آخر – سيسمح لك ذلك بالتنقل خارج المواقع المدرجة سابقًا في مجلد من اختيارك. يمكنك الحفظ في مجلد موجود أو إنشاء مجلد جديد.
- اختر خيار “حفظ إلى” . سيتذكر جهاز Mac الخاص بك آخر صورة قمت بتحديدها وسيقوم بتطبيق ذلك على لقطات الشاشة اللاحقة.

كيفية تغيير لقطة الشاشة الافتراضية حفظ الموقع في macOS High Sierra أو في وقت سابق
- افتح Terminal . يمكنك العثور على تطبيق Terminal في مجلد الأدوات المساعدة.
- اكتب الأمر التالي متبوعًا بمسافة :
الافتراضيات اكتب موقع com.apple.screencapture - اسحب المجلد الذي تريد الحفظ فيه إلى مربع أوامر المحطة الطرفية . سترى أنه سيتم الآن إدراج مسار الملف كسطر أوامر آخر في Terminal.
- اضغط على Enter بلوحة المفاتيح .
- ثم اكتب الأمر التالي:
نظام killall - اضغط على Enter أو Return . في المرة التالية التي تلتقط فيها لقطة شاشة ، سيتم حفظها في المجلد الجديد الذي قمت بإنشائه بدلاً من سطح المكتب.
كيفية تغيير لقطة الشاشة إلى JPG وتنسيقات الملفات الأخرى
بشكل افتراضي ، تحفظ أجهزة Mac لقطات الشاشة كملفات PNG ، والتي عادة ما تكون أكبر من ملفات JPG. يمكن استخدام كلاهما لوسائل التواصل الاجتماعي ، لكن JPGs مقبولة عالميًا. لحفظ لقطة شاشة بتنسيق JPG ، استخدم Terminal لتجاوز إعداد التنسيق الافتراضي.
- افتح Terminal.
- اكتب الأمر التالي متبوعًا بمسافة:
الافتراضيات اكتب com.apple.screencapture type jpgالافتراضيات اكتب com.apple.screencapture type pdfالافتراضيات اكتب com.apple.screencapture type tiffالافتراضيات اكتب com.apple.screencapture gif - اضغط على Enter . سيتم حفظ الأمر في Terminal.
- اختبر لمعرفة ما إذا كان قد تم تغيير الخيار الافتراضي . التقط لقطة شاشة ثم انقر بزر الماوس الأيمن على الصورة. اختر الحصول على معلومات من القائمة السياقية ، ثم تحقق مما هو مكتوب تحت ” النوع” في القسم العام.

بمجرد معرفة كيفية تغيير إعدادات لقطة الشاشة الافتراضية على جهاز Mac الخاص بك ، ستتمكن من تخصيص وتحسين الطريقة التي تعمل بها مع لقطات الشاشة. أخذ لقطة شاشة على جهاز Mac يأخذ أيضًا بعض التعود ، خاصة لمستخدمي Windows الذين اعتادوا الضغط على مفتاح Print Screen.