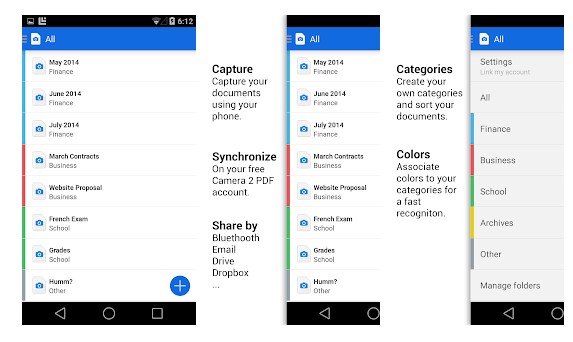Top 10 nejlepších aplikací pro skenování dokumentů pro Android zdarma
V dnešní době mají chytré telefony vynikající fotoaparáty, které vám díky špičkovým specifikacím fotoaparátu umožňují pořizovat dokonalé portréty, panoramata a další. Nejen to, ale můžete také použít aplikace OCR pro Android ke skenování dokumentů ve vysoké kvalitě.
V obchodě Google Play je k dispozici spousta aplikací pro skenování dokumentů, které nabízejí výkonné možnosti úprav a převodu a také možnost skenovat jakýkoli dokument.
Seznam nejlepších aplikací pro skenování pro Android zdarma
V tomto článku budeme sdílet seznam nejlepších aplikací pro Android pro skenování dokumentů a některé z těchto aplikací mají podporu OCR. Pojďme tedy společně prozkoumat nejlepší aplikace pro skenování.
1. Aplikace Genius Scan
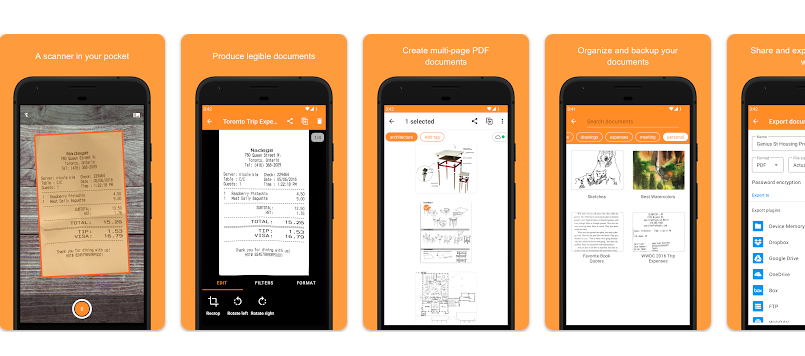
Genius Scan je pravděpodobně nejlepší aplikace pro skenování dokumentů a jejich převod do souborů PDF na chytrých telefonech Android. Genius Scan nabízí mnoho inteligentních možností skenování, po naskenování dokumentu můžete získat možnosti, jako je odstranění pozadí, korekce zkreslení, odstranění stínů a mnoho dalšího. Genius Scan navíc podporuje dávkové skenování a možnosti vytváření PDF. Celkově je Genius Scan skvělá aplikace pro skenování dokumentů pro telefony Android.
Další funkce aplikace Genius Scan:
Genius Scan nabízí kromě skenovacích funkcí mnoho dalších funkcí. Mezi tyto funkce:
- Integrace cloudu: Umožňuje uživatelům ukládat naskenované dokumenty do cloudu, včetně služeb jako Disk Google, OneDrive, Dropbox, Box a další.
- Organizace dokumentů: Aplikace poskytuje různé možnosti pro organizaci a správu naskenovaných dokumentů, včetně vytváření složek, přidávání štítků a řazení podle data nebo názvu.
- Úprava PDF: Genius Scan umožňuje uživatelům upravovat PDF přímo v aplikaci, včetně přidávání stránek, přeskupování stránek a mazání stránek.
- Technologie OCR: Aplikace obsahuje technologii OCR, která dokáže extrahovat text z naskenovaných dokumentů a umožnit v nich vyhledávat a upravovat.
- Exportovat formáty: Genius Scan dokáže exportovat naskenované dokumenty v různých formátech, včetně PDF, JPEG a PNG.
- Zámek PIN: Aplikace obsahuje funkci zámku PIN, kterou lze použít k ochraně naskenovaných dokumentů heslem.
Celkově je Genius Scan výkonný a všestranný nástroj, který nabízí řadu základních i pokročilých funkcí pro správu naskenovaných dokumentů a práci s nimi.
Ano, Genius Scan dokáže skenovat dokumenty ve vysokém rozlišení. Aplikace obsahuje několik možností inteligentního skenování, které pomáhají zlepšit kvalitu naskenovaných dokumentů, jako je oprava zkreslení, odstranění stínů, zlepšení ostrosti obrazu, zlepšení kontrastu a další.
Genius Scan má navíc možnosti upravit kvalitu naskenovaného obrázku, jako je možnost výběru rozlišení obrázku, kvality obrázku a konečné velikosti souboru. Uživatelé mohou ručně nastavit rozlišení obrázku, které může být až 300 dpi nebo více, což pomáhá získat obrázky vysoké kvality.
Celkově vzato je Genius Scan jednou z nejlepších aplikací pro skenování dokumentů a jejich převod do souborů PDF a lze ji použít k získání vysoce kvalitních naskenovaných obrázků s vysokým rozlišením.
2. aplikace TurboScan
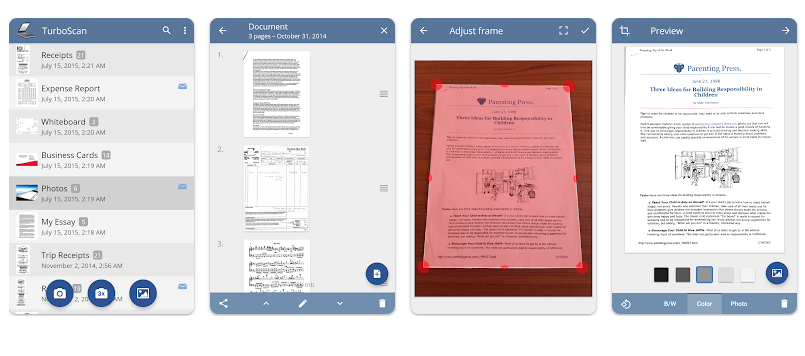
Pokud hledáte bezplatnou a plnohodnotnou aplikaci skeneru pro vaše zařízení Android, pak nehledejte nic jiného než TurboScan. Přestože má TurboScan také prémiovou verzi, většina funkcí souvisejících se skenováním dokumentů byla dostupná v bezplatné verzi. To, co dělá TurboScan ještě úžasnějším, je funkce „Sure Scan“. Tato funkce velmi rychle skenuje těžko čitelné dokumenty. Kromě toho získáte také spoustu funkcí pro úpravu PDF.
Ano, Genius Scan umí převádět obrázky do souborů PDF. Aplikace umožňuje uživatelům převádět naskenované obrázky do souborů PDF a je také možné převést více obrázků do jednoho souboru PDF pomocí funkce dávkového skenování.
Genius Scan nedokáže převést naskenované obrázky do souborů Word přímo. K převodu souboru PDF vytvořeného pomocí aplikace Genius Scan na soubor Word však můžete použít aplikace pro převod PDF do Wordu dostupné v App Store. Stojí za zmínku, že proces převodu PDF do Wordu může vést k určitým změnám ve formátování dokumentu, takže možná budete muset provést nějaké ruční úpravy.
3. Použít Camera 2 PDF Scanner Creator
Ačkoli to není široce známé, Camera 2 PDF Scanner Creator je jednou z nejlepších aplikací pro skenování dostupných pro Android, která si zaslouží pozornost. Aplikace umožňuje uživatelům rychle skenovat, archivovat a synchronizovat dokumenty v zabezpečeném prostředí. Kromě toho aplikace poskytuje několik možností optimalizace stránky, jako je oříznutí barev, otočení stránky a změna velikosti, což uživatelům umožňuje zlepšit kvalitu obrazu před jeho přidáním do dokumentu.
Ano, Camera 2 PDF Scanner Creator může vytvářet soubory PDF z naskenovaných obrázků pořízených uživatelem. Po naskenování obrázků mohou uživatelé obrázky převést do souboru PDF a uložit jej do zařízení nebo jej sdílet s ostatními. Vytváření souborů PDF z naskenovaných obrázků je jedním z oblíbených způsobů použití skenovacích aplikací na chytrých telefonech a Camera 2 PDF Scanner Creator uživatelům tuto funkci usnadňuje.
4. Použít Úřad Lens
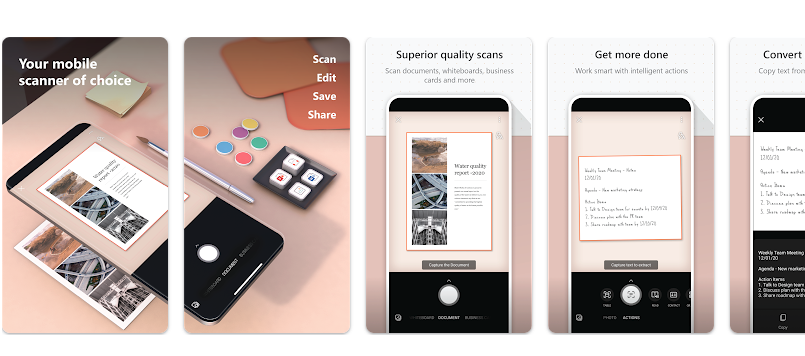
Aplikace Office Lens umožňuje vylepšovat a ořezávat obrázky dokumentů a tabulí a převádět je do souborů PDF, Word a PDF. PowerPoint Snadným a efektivním způsobem. Kromě toho mohou uživatelé ukládat obrázky do OneNotu nebo OneDrive. Office Lens je jedna z nejlepších aplikací pro skenování dokumentů dostupných pro zařízení Android, kterou lze stáhnout zdarma.
Office Lens lze použít ke zlepšení obrázků lidí obecně, ale záleží na kvalitě obrázku a účelu vylepšení. Office Lens lze například použít ke zlepšení obrázků papírů a úředních dokumentů, ale nemusí to být nejlepší volba pro vylepšení obrázků lidí, zejména pokud je cílem zlepšit kvalitu osobního obrazu estetického vzhledu osoby, v v tomto případě osobní obrazové aplikace věnované tomu, jako jsou aplikace Fotografie a montáž.
Office Lens lze v omezené míře použít k vylepšení portrétů v oficiálních dokumentech. Aplikaci lze použít k fotografování oficiálních dokumentů, které obsahují obrázky lidí, jako jsou pasy, průkazy totožnosti a školní vysvědčení, a poté k optimalizaci fotografií pomocí možností optimalizace stránky dostupných v aplikaci. Protože hlavním cílem Office Lens je vylepšovat papíry a dokumenty, nemusí poskytovat stejnou úroveň vylepšení pro portréty jako specializované aplikace pro selfie. Pokud je tedy hlavním cílem zlepšit fotky lidí, možná bude nejlepší použít dostupné selfie aplikace.
5. Tiny Scanner - aplikace pro skenování PDF
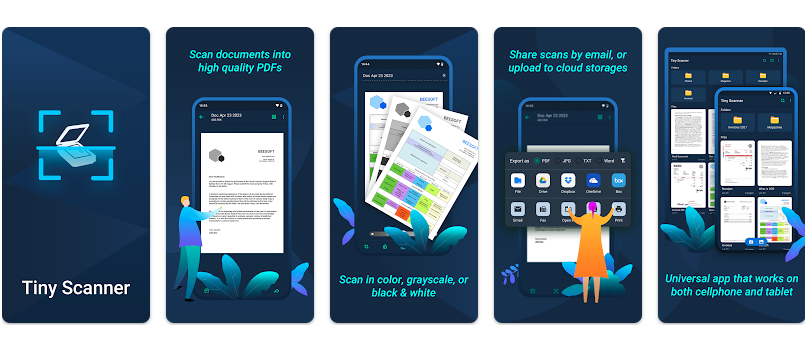
Tiny Scanner je malá aplikace pro skenování, která změní vaše zařízení Android na přenosný skener dokumentů. Aplikace umožňuje uživatelům snadno skenovat dokumenty a převádět je do PDF nebo obrázků a lze ji použít ke skenování účtenek, zpráv a téměř čehokoli jiného. Tato aplikace pro skenování je rychlá, má skvělý design a funguje skvěle na chytrých telefonech a tabletech.
Tiny Scanner může skenovat obrázky ve vysoké kvalitě, pokud jsou pro aplikaci vybrána správná nastavení. Uživatelé mohou při používání aplikace upravit kvalitu skenování a rozlišení obrazu a mají různé možnosti, jak upravit nastavení a získat lepší kvalitu obrazu. Je důležité poznamenat, že kvalita obrázku, který lze získat, závisí do značné míry na kvalitě fotoaparátu použitého v zařízení, protože aplikace Tiny Scanner při získávání vysoce kvalitních obrázků do značné míry spoléhá na fotoaparát v zařízení Android. Pokud je tedy kvalita fotoaparátu vašeho zařízení Android dobrá, Tiny Scanner dokáže skenovat obrázky ve vysoké kvalitě.
Ano, Tiny Scanner může sdílet naskenované obrázky prostřednictvím e-mailu. Aplikace umožňuje uživatelům ukládat naskenované obrázky do zařízení Android a sdílet je e-mailem nebo jinými aplikacemi přidruženými k zařízení, jako je např. Dropbox وGoogle Drive a další. Uživatelé mohou také použít vestavěnou e-mailovou funkci aplikace k odeslání naskenovaných obrázků přímo z aplikace, aniž by museli aplikaci ukončit.
6. Použít Rychlý skener
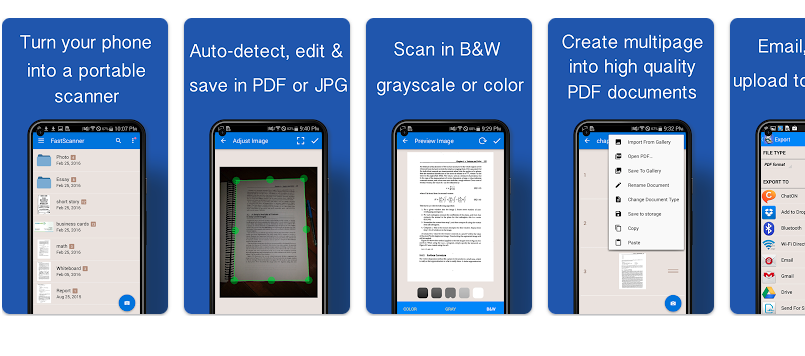
Fast Scanner promění vaše zařízení Android na vícestránkový skener dokumentů, účtenek, poznámek, faktur, vizitek, tabulí a dalšího papírového textu. Aplikace umožňuje uživatelům rychle a snadno skenovat dokumenty a poté je vytisknout nebo poslat e-mailem jako vícestránkový soubor PDF nebo JPEG. Uživatelé mohou také ukládat soubory PDF do svého zařízení nebo je otevírat v jiných aplikacích.
Ano, Fast Scanner umí zpracovávat obrázky automaticky. Aplikace obsahuje funkci automatického vylepšení obrazu, kdy aplikace po naskenování automaticky zlepší kvalitu obrazu. Aplikace využívá technologii rozpoznávání textu (OCR) pro vylepšení naskenovaných obrázků a jejich jasnější a kvalitnější. Uživatelé mohou tuto funkci zakázat, pokud si to přejí, ale je to velmi užitečná funkce pro získání lepších a jasnějších výsledků skenování.
Ano, Fast Scanner dokáže převést naskenované obrázky do souborů Word pomocí technologie rozpoznávání textu (OCR). Aplikace umožňuje uživatelům snadno převádět naskenované obrázky do souborů aplikace Word a uživatelé mohou tyto soubory po převodu upravovat. Je však třeba poznamenat, že kvalita převodu do souborů aplikace Word do značné míry závisí na kvalitě naskenovaného obrázku a technologii rozpoznávání textu použité v aplikaci a uživatelé možná budou muset provést určité ruční úpravy převedených souborů, aby dosáhli co nejlepších výsledků. Výsledek.
7. aplikace Adobe Scan
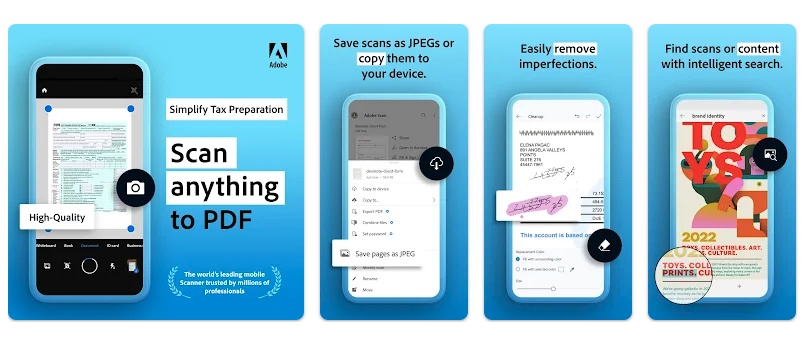
Adobe Scan je jedním z nejlepších skenerů PDF dostupných pro Android, který promění vaše zařízení Android na přenosný a výkonný skener dokumentů. Aplikace umožňuje uživatelům snadno a několika kliknutími skenovat poznámky, dokumenty, formuláře, účtenky a obrázky a převádět je do souborů PDF. Aplikace se vyznačuje snadným ovládáním a více možnostmi skenování. Umožňuje také uživatelům odesílat naskenované soubory e-mailem nebo je nahrávat do cloudu. Kromě toho aplikace poskytuje možnosti OCR pro převod textu v naskenovaných obrázcích na upravitelný text, což pomáhá usnadnit proces úprav a úprav dokumentů po naskenování.
Ano, Adobe Scan dokáže skenovat dokumenty bez připojení k internetu. Aplikace umožňuje uživatelům skenovat obrázky a dokumenty a převádět je do souborů PDF bez nutnosti připojení k internetu. Je však třeba poznamenat, že některé pokročilé funkce aplikace, jako je převod textu v obrázcích na upravitelný text pomocí OCR, mohou ke správnému fungování vyžadovat připojení k internetu. Celkově vzato, Adobe Scan funguje zcela offline a umožňuje uživatelům jej používat kdekoli a kdykoli.
Ano, Adobe Scan dokáže převést text v obrázcích na upravitelný text bez připojení k internetu. Aplikace nabízí vestavěnou funkci rozpoznávání textu (OCR), která uživatelům umožňuje převádět text v obrázcích na upravitelný text. Uživatelé tak mohou upravovat naskenované soubory po převodu na upravitelné texty bez nutnosti připojení k internetu. Adobe Scan se vyznačuje vysokou přesností OCR, která pomáhá vytvářet přesné a spolehlivé výsledky převodu. Uživatelé mohou navíc určit jazyk použitý v naskenovaném obrázku, aby získali přesnější a efektivnější výsledky OCR.
8. Vymazat aplikaci Scan
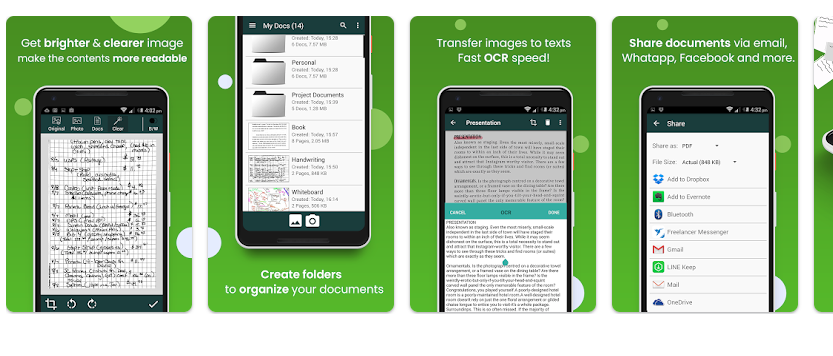
Nyní můžete rychle a snadno skenovat jakékoli dokumenty ve vaší kanceláři pomocí aplikace Clear Scan, stejně jako fotografie, účty, účtenky, knihy, časopisy, studijní poznámky a cokoli jiného, co je třeba kdykoli uložit do vašeho zařízení. Clear Scan je nejrychlejší a nejúčinnější způsob, jak získat naskenované dokumenty nejvyšší kvality a okamžitě je převést do formátu PDF nebo JPEG. Aplikace umožňuje uživatelům přizpůsobit nastavení skenování a vyladit nastavení tak, aby bylo dosaženo nejlepší kvality naskenovaných dokumentů. Kromě toho se aplikace vyznačuje uživatelsky přívětivým rozhraním a čistým designem, který uživatelům usnadňuje skenování dokumentů a jejich převod do vhodného formátu kdykoli a kdekoli.
Clear Scan nedokáže převést naskenované dokumenty přímo do souborů aplikace Word. Uživatelé však mohou pomocí aplikace převést naskenované dokumenty do souborů PDF nebo JPEG a poté pomocí softwaru pro převod souborů PDF do Wordu převést soubory do formátu Word. Clear Scan poskytuje možnosti přizpůsobení skenování a nastavení ladění, abyste získali naskenované dokumenty v nejlepší kvalitě, což usnadňuje jejich pozdější čtení a úpravy. Uživatelé mohou také nahrávat naskenované soubory do cloudu a snadno je sdílet s ostatními.
9. Použít Skener dokumentů
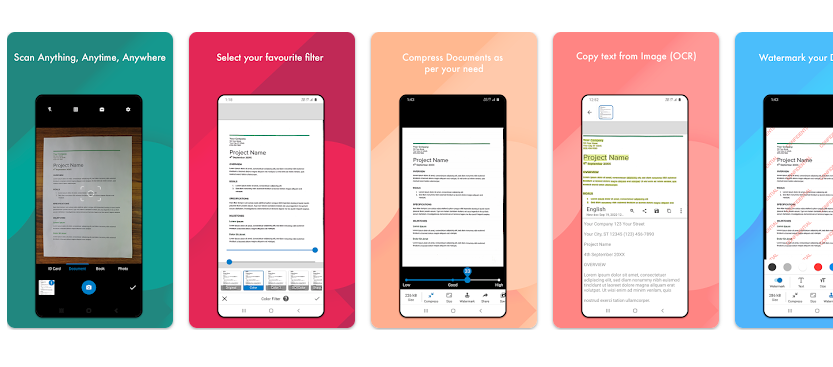
Skener dokumentů je řešení skenování dokumentů vše v jednom, které nabízí vylepšenou kvalitu skenování. Aplikace obsahuje skener dokumentů, který obsahuje některé další možnosti, jako je inteligentní oříznutí a další užitečné možnosti. Kromě toho mohou uživatelé vylepšit své soubory PDF pomocí skeneru dokumentů do režimů, jako je Světlejší, Barva a Tmavý, což pomáhá zlepšit celkovou kvalitu souborů. Aplikace poskytuje snadno použitelné rozhraní a uživatelé mohou přizpůsobit nastavení skenování a vyladit nastavení tak, aby bylo dosaženo nejlepší kvality naskenovaných dokumentů. Document Scanner je tedy komplexním a užitečným řešením pro uživatele, kteří potřebují rychle a snadno skenovat a vylepšovat dokumenty.
Ano, pomocí skeneru dokumentů můžete skenovat více stránek najednou. Aplikace je navržena tak, aby podporovala skenování více stránek, což znamená, že můžete skenovat více stránek dokumentu jedním tahem. Tato funkce je zvláště užitečná, když potřebujete naskenovat velký dokument nebo brožuru obsahující několik stránek.
Chcete-li skenovat více stránek pomocí skeneru dokumentů, umístěte stránky na skener a stiskněte tlačítko 'Skenovat'. Aplikace automaticky rozpozná a zaregistruje okraje každé stránky jediným přejetím. Před uložením dokumentu jako PDF nebo obrázku si můžete prohlédnout náhled naskenovaných stránek a provést potřebné úpravy.
Skener dokumentů navíc poskytuje další užitečné funkce, jako je automatické oříznutí, inteligentní oříznutí a korekce barev, které mohou pomoci zlepšit kvalitu vašich skenů. Celkově je Document Scanner všestrannou a pohodlnou aplikací pro rychlé a snadné skenování více stránek dokumentů.
Ano, obrázky můžete upravovat po naskenování pomocí skeneru dokumentů. Po naskenování obrázku máte přístup k různým možnostem úprav v aplikaci, jako je oříznutí obrázku, otočení obrázku, změna velikosti obrázku a nastavení jasu, kontrastu, sytosti a dalších vizuálních efektů.
K fotografii můžete také přidat text a změnit barvu textu, typ písma a velikost písma. Obrázek můžete také upravit pomocí kreslicích nástrojů, jako je štětec, pero, pravítko, obdélníky, kruhy a další tvary.
Kromě toho skener dokumentů také poskytuje možnosti převodu obrázku do jiných dokumentů, jako je převod obrázku na dokument PDF nebo převod obrázku do souboru Word, Excel nebo PowerPoint pomocí rozpoznávání textu OCR.
Celkově vzato, Document Scanner poskytuje širokou škálu editačních nástrojů, které vám umožní snadno upravovat skeny a provádět potřebné úpravy obrazu po skenování.
10. Použít Moje skenování
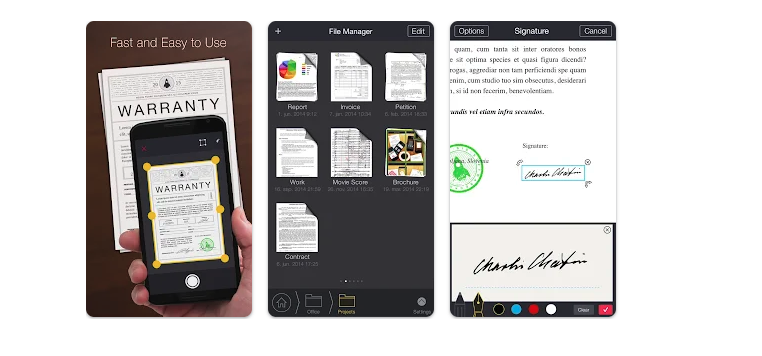
Pokud hledáte snadno použitelnou a nenáročnou aplikaci pro skenování, pak pro vás mohou být Moje skeny. Tato aplikace se velmi snadno používá, stačí kliknout na obrázek dokladu, faktury, občanského průkazu, účtu atd. a aplikace jej převede do souboru PDF.
My Scans je jedna z nejlepších aplikací pro skenování dostupných na Androidu a nabízí funkce jako úpravy fotografií, přidávání elektronických podpisů, rozpoznávání textu OCR, online synchronizaci souborů a ochranu heslem.
Ano, Moje skeny mohou převádět soubory do jiných formátů než PDF. Kromě převodu souborů do formátu PDF může aplikace převádět soubory do formátů JPEG, PNG, BMP, GIF nebo TIFF.
Chcete-li převést naskenovaný soubor do jiného formátu, otevřete soubor Moje skeny, který chcete převést, a stiskněte tlačítko Převést nebo Exportovat. Zobrazí se seznam různých formátů, do kterých lze soubor převést. Vyberte formát, do kterého chcete soubor převést, a počkejte několik okamžiků, než bude soubor vytvořen v novém formátu.
Tuto funkci lze použít k převodu naskenovaných dokumentů do formátu vhodného pro sdílení prostřednictvím e-mailu, sociálních sítí nebo chatovacích aplikací.
Ne, bohužel My Scans neumí převádět soubory do formátu Word přímo. Aplikace podporuje převod souborů do formátů PDF a běžných obrazových formátů, jako jsou JPEG, PNG, BMP, GIF a TIFF, a dokáže rozpoznat texty OCR pro převod textu v obrázku na upravitelný text.
K převodu souborů PDF do souborů Word však lze použít i jiné aplikace, například Adobe Acrobat, Disk Google, Smallpdf a další. Po kontrole konzistence mezi textem v souboru PDF a převedeným textem v souboru Word si můžete stáhnout soubory PDF z My Scans a použít tyto aplikace k jejich převodu na soubory Word.
Doufáme, že vám tento článek pomohl vybrat nejlepší aplikaci pro skenování. Sdílejte je se svými přáteli, pokud považujete informace za užitečné, a pokud máte nějaké další aplikace, na které byste chtěli upozornit, neváhejte je zmínit v poli komentáře níže.