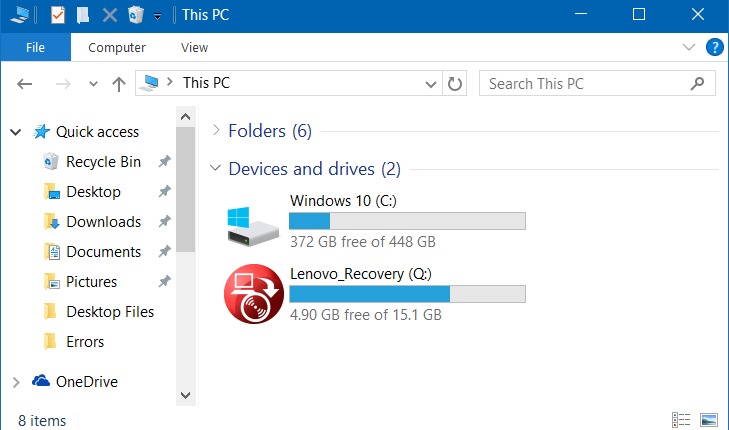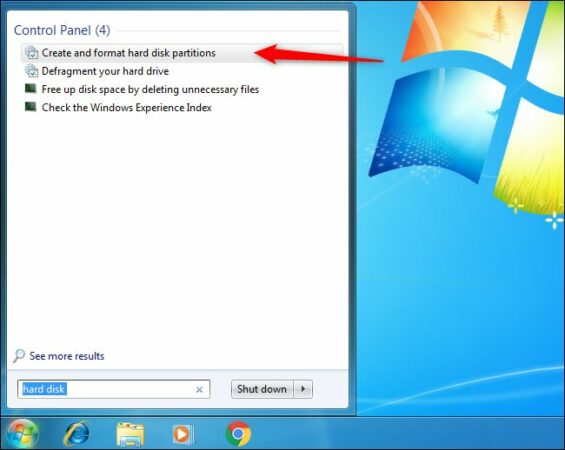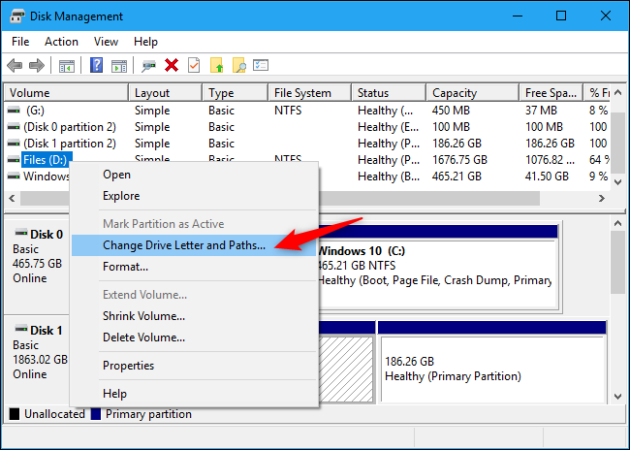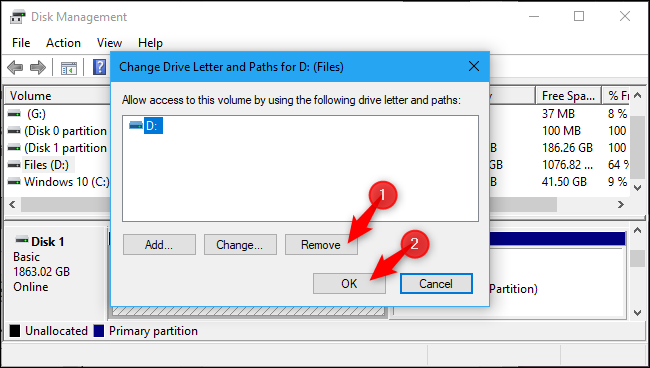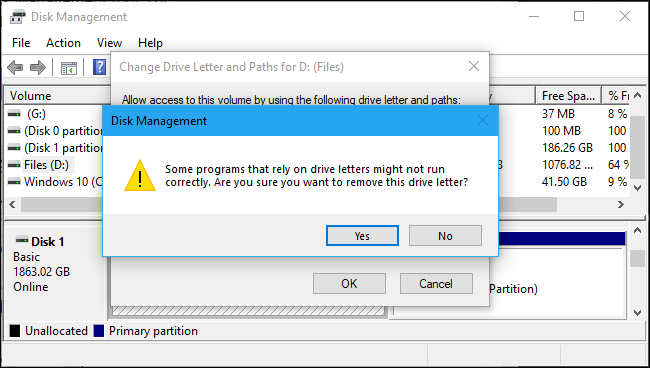Sut i guddio adfer rhaniad a system rhaniad neilltuedig yn Windows 10
Mae llawer o weithgynhyrchwyr cyfrifiaduron yn ychwanegu rhaniad adferiad i gyfrifiadur, a gall y ddisg hon ymddangos yn y cyfrifiadur hwn neu mewn rhyw le arall ar eich cyfrifiadur, mae cymaint o bobl yn chwilio am sut i guddio adferiad rhaniad yn Windows 10 gan na fydd angen y defnyddiwr cyffredin yn aml . Mae yna lawer o ffyrdd y gallwch guddio Adferiad Rhaniad, archebu rhaniad, ac unrhyw ddisg arall ar eich dyfais, a byddwn yn rhoi esboniad i chi o'r gorau o'r dulliau hyn yn y pwnc hwn gydag esboniad o'r camau yn y lluniau.
Cuddio adferiad rhaniad gyda Rheoli Disg:
Bydd y dulliau canlynol yn eich galluogi i guddio adferiad rhaniad rhag ymddangos ar eich dyfais, ond bydd yn dal i fod yn weladwy i offer rheoli disg ond ni fyddwch byth yn dod o hyd iddo yn File Explorer neu mewn amrywiol gymwysiadau bwrdd gwaith, a gallwch hefyd ei ailchwarae unrhyw bryd yn y dyfodol.
Trowch Rheoli Disg ar Windows 10 neu 7:
Ar gyfer y dull cuddio Adfer Rhaniad, bydd hyn yn cael ei wneud trwy'r offeryn Rheoli Disg Windows, y gallwch ei gyrchu trwy dde-glicio ar yr eicon Start (neu glicio ar y botymau Windows + X) ac yna dewis Rheoli Disg yn Windows 10.
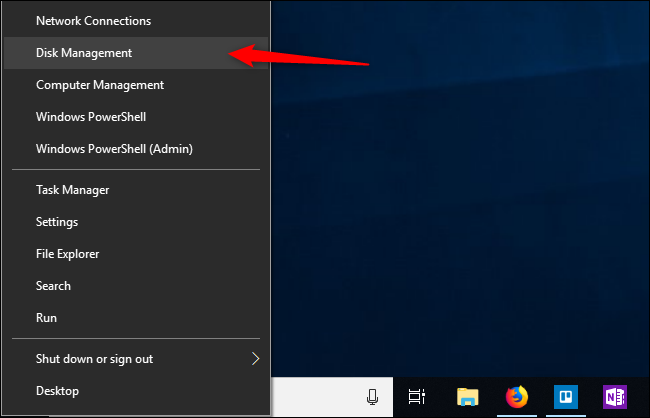
Os ydych chi'n defnyddio Windows 7, gallwch agor Rheoli Disg trwy chwilio'r ddewislen Start ar gyfer eich disg galed ac yna dewis creu a fformatio rhaniadau disg caled gyda chanlyniadau.
Gallwch hefyd gyrchu Rheoli Disg ar Windows 7 trwy'r ffenestr cychwyn, y gallwch ei redeg trwy wasgu botymau Windows + R, yna nodi'r gorchymyn “mg mgt disg. MSC ”a gwasgwch Enter i agor y ffenestr Rheoli Disg. Ar ôl gwneud hyn, gellir dilyn gweddill y camau isod.
Cuddio unrhyw raniadau ar Windows gyda Rheoli Disg:
Nawr bod Disk Management wedi mynd i mewn i'ch peiriant Windows, dilynwch y camau hyn i allu cuddio'r system Adfer Rhaniad a'r system raniad sydd wedi'i bwcio'n llawn:
- Yn gyntaf, mae'n rhaid i chi ddewis y ddisg rydych chi am ei chuddio ar eich dyfais. Er enghraifft, os ydych chi am guddio disg “D”, dewiswch hi o'r rhaniad cyfaint yn y ffenestr Rheoli Disg.
- Cliciwch ar y ddisg a ddewiswch gyda'r botwm dde ar y llygoden a dewis “Newid llythyren a thraciau gyriant” o'r ddewislen.
- Yn y ffenestr newydd sy'n ymddangos, dewiswch y ddisg rydych chi am ei chuddio, cliciwch Tynnu, yna pwyswch OK.
- Yn gyffredinol, dim ond un llythyren sydd ar gael ym mhob rhaniad, ac os yw'r rhaniad yn cynnwys llawer o lythrennau ar gyfer y tabledi a roddir iddo, bydd angen i chi dynnu pob un ohonynt o'r fan hon.
- Byddwch nawr yn sylwi ar neges rhybuddio Windows yn nodi efallai na fydd rhaglenni'n rhedeg yn gywir wrth guddio disg, er enghraifft, os ydych chi'n storio unrhyw ffeiliau ar y ddisg hon neu'n gosod rhaglenni arni, ni fyddwch yn gallu cyrchu'r ffeiliau hyn oherwydd bod y ddisg yn cudd, felly cliciwch “Ydw” yn y neges hon i barhau.
- Efallai y byddwch hefyd yn derbyn neges yn nodi bod yn rhaid i chi ailgychwyn y cyfrifiadur os yw'r rhan ofynnol yn cael ei defnyddio ar hyn o bryd, felly pwyswch Ie eto ac ailgychwynwch y cyfrifiadur i gwblhau'r broses.
- Fe sylwch yn awr fod Partition Recovery wedi'i guddio'n llwyr o'ch dyfais ac ni fyddwch yn dod o hyd iddo eto yn File Explorer nac ar feddalwedd bwrdd gwaith.
Dangos Adferiad Rhaniad eto
Yn y dyfodol, efallai y bydd angen i chi ddychwelyd i'r adran adfer neu'r rhaniad rydych chi wedi'i guddio o'r blaen. I wneud hyn, bydd angen i chi wneud ychydig o gamau syml fel a ganlyn:
- Rhowch Reoli Disg eto.
- De-gliciwch ar y parasiwt yr oeddech chi wedi'i guddio o'r blaen a dewis Newid llythyr gyriant a llwybrau.
- Nawr cliciwch ar Ychwanegu i ychwanegu llythyr at y ddisg, a rhaid i chi ychwanegu'r llythyr a oedd o'r blaen (cyn ei guddio).
- Fel hyn, byddwch yn sylwi ar y rhaniad yn ymddangos eto, a dylai weithio'n iawn a heb unrhyw .problems
Casgliad:
Y rhain oedd y ffyrdd amlycaf y gallwch guddio'r system System Adfer Rhaniad a Rhaniad a neilltuwyd yn Windows 10, a gallwch hefyd ei defnyddio i guddio unrhyw raniad arall ar eich dyfais. Ar ôl perfformio’r camau blaenorol, byddwch yn sylwi bod y rhaniad wedi’i guddio’n llwyr oddi wrth File Explorer, ond bydd yn dal i fod yn weladwy i’r Rheolwr Offer Disg.