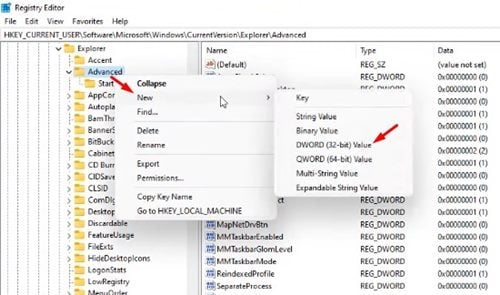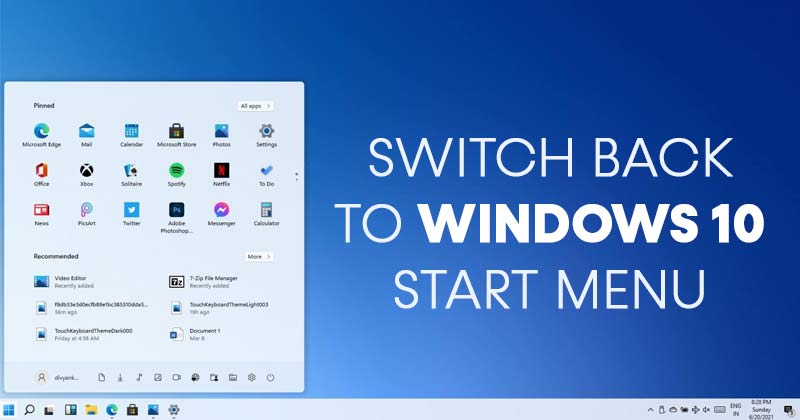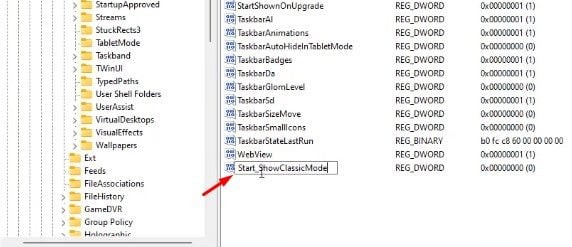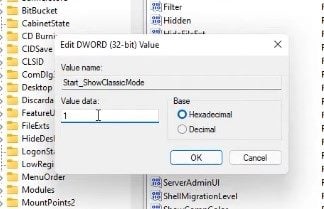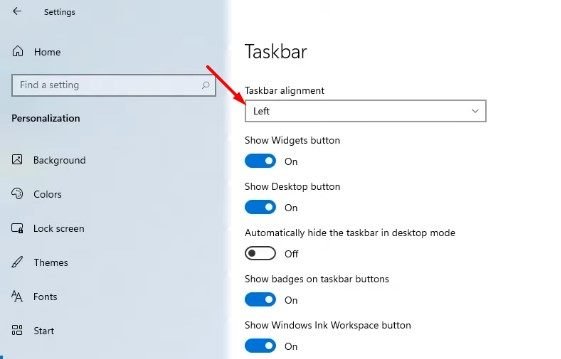Galluogi Dewislen Cychwyn Clasurol yn Windows 11!
Os ydych chi'n defnyddio'r rhagolwg cyntaf I greu Windows 11 Fel y gwyddoch efallai, mae'r ddewislen Start yn Windows 11 yn edrych yn llawer gwahanol na'r ddewislen yn Windows 10. Mewn gwirionedd, mae Windows 11 yn gosod botymau'r bar tasgau yn y canol.
Hefyd, mae'r ddewislen Start newydd yn agor yng nghanol y sgrin ac rydych chi'n colli llawer o nodweddion. Derbyniodd y ddewislen Start newydd ac aliniad bar tasgau ar gyfer Windows 11 adolygiadau cymysg. Mae rhai yn hoffi'r wedd newydd, tra bod yn well gan eraill gadw at yr hen ddewislen Start.
Felly, os ydych chi'n hoffi'r hen ddewislen Start yn fwy na'r un newydd, efallai y byddwch am ddisodli'r ddewislen Start yn Windows 11 gyda Windows 10. Mae'n bosibl adfer y ddewislen Cychwyn Windows 10 yn Windows 11, ond mae angen i chi wneud rhai addasiadau yng Ngolygydd y Gofrestrfa.
Camau i ddychwelyd i'r Windows 10 Start Menu yn Windows 11
Felly, yn yr erthygl hon, rydym yn mynd i rannu canllaw cam wrth gam ar sut i adfer Windows 10 Start Menu yn Windows 11. Gadewch i ni wirio.
Cam 1. Yn gyntaf, pwyswch y botwm . Ffenestri Allweddol + R ar y bysellfwrdd. Bydd hyn yn lansio'r deialog Run.
Yr ail gam. Yn y blwch deialog RUN, teipiwch “ regedit a chliciwch ar y botwm iawn ".
Cam 3. Bydd hyn yn agor Golygydd y Gofrestrfa. Mae angen i chi fynd i'r llwybr canlynol:
HKEY_CURRENT_USER\Software\Microsoft\Windows\CurrentVersion\Explorer\Advanced
Cam 4. De-gliciwch ardal wag yn y cwarel chwith, a dewiswch "Gwerth Newydd > DWORD (32-bit)"
Cam 5. Gwnewch Enwch yr allwedd newydd fel “Start_ShowClassicMode”
Cam 6. Cliciwch ddwywaith ar yr allwedd a grëwyd gennych a nodwch "1" yn y maes data gwerth. Ar ôl ei wneud, cliciwch ar y botwm. iawn ".
Cam 7. Nawr mae angen i chi ailgychwyn eich Windows 10 PC. Ar ôl ailgychwyn, byddwch yn adfer y Ddewislen Cychwyn clasurol yn Windows 11.
Dyma! Rydwi wedi gorffen. Dyma sut y gallwch chi gael y ddewislen cychwyn Windows 10 yn Windows 11.
Sut i symud eiconau bar tasgau i'r chwith yn Windows 11?
Ar ôl newid i'r ddewislen Cychwyn Clasurol, efallai y byddwch am symud yr eiconau bar tasgau i'r chwith yn Windows 11. Dyma sut i symud yr eiconau bar tasgau i'r chwith yn Windows 11 .
- De-gliciwch ar y bar tasgau a dewis Gosodiadau bar tasgau
- Ar y dudalen nesaf, sgroliwch i lawr a dewiswch yr opsiwn "Ymddygiad bar tasgau" .
- Chwiliwch am yr opsiwn alinio bar tasgau. Dewiswch Alinio'r bar tasgau i "y chwith" yn y gwymplen.
Dyma hi! Gorffennais. Dyma sut y gallwch chi symud eiconau bar tasgau i'r chwith yn Windows 11.
Felly, mae'r canllaw hwn yn ymwneud â sut i adfer y ddewislen Cychwyn Windows 10 yn Windows 11. Rwy'n gobeithio bod yr erthygl hon yn eich helpu chi! Plis rhannwch gyda'ch ffrindiau hefyd. Os oes gennych unrhyw amheuon ynglŷn â hyn, rhowch wybod i ni yn y blwch sylwadau isod.