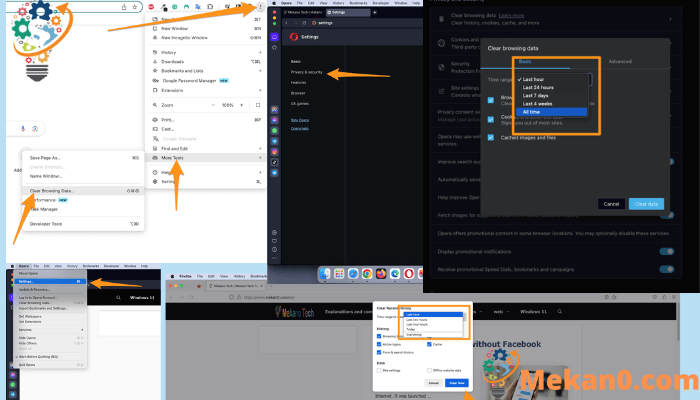Sådan rydder du cache og rydder historik for alle browsere Chrome و Safari و Firefox و Edge
Sletning af din browserhistorik kan hjælpe med at beskytte dit privatliv, og dette er især vigtigt, hvis du bruger en delt eller offentlig computer, og du er logget ind. Derudover kan du få mere præcise søgeresultater og frigøre plads på harddisken, hvilket øger browserhastigheden. For at gøre dette kan du rydde din browserhistorik på forskellige webbrowsere som Google Chrome, Safari, Firefox og Microsoft Edge.
Sådan rydder du cache i Chrome
For at slette cookies og anden historik i Chrome-browseren skal du klikke på ikonet med tre prikker i øverste højre hjørne af vinduet, derefter gå til menuen "Historik" og derefter "Ryd browserdata". Derefter skal du vælge et bestemt datointerval fra rullelisten, vælge "Cookies og andre webstedsdata" og derefter klikke på "Ryd data". Derudover kan individuel browserhistorik for ethvert websted slettes via historiksiden.
- Åbn Google Chrome -browseren
- Klik på de tre prikker i øverste højre hjørne . Dette er også kendt som knappen Tilpas og indstil Google Chrome.
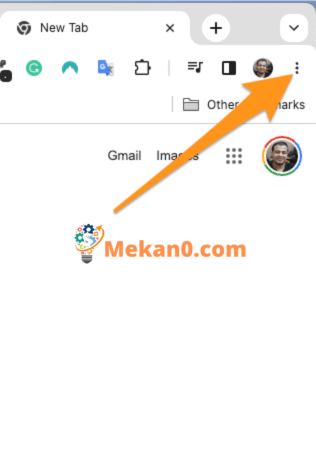
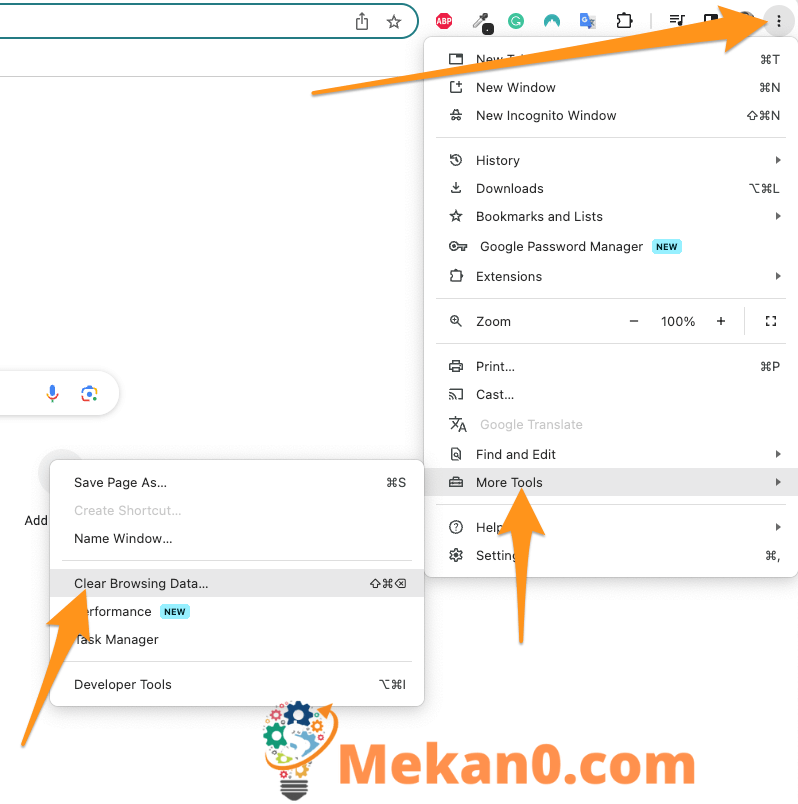

Bemærk: Du kan også rydde historikken for bestemte sider her ved at markere felterne ud for hvert websted og derefter klikke på knappen Slet i øverste højre hjørne af vinduet. Du kan også bruge Shift-tasten til at vælge flere elementer i en række.
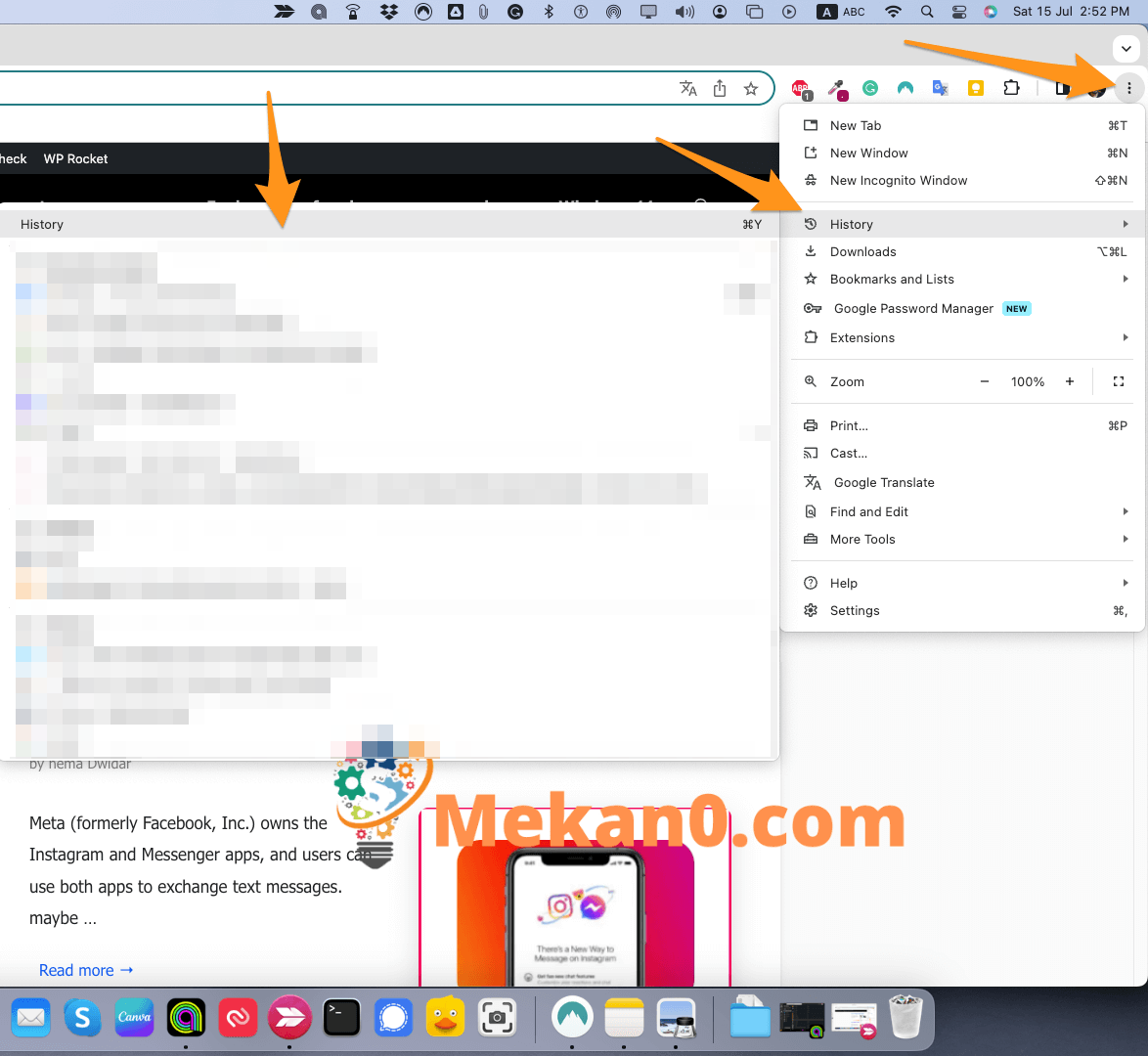

Sådan rydder du cache på safari
For at rydde din browserhistorik og cache i Safari skal du åbne Safari og trykke på Historik> Vis al historik Fra Apple-menulinjen. Klik derefter på knappen Ryd historik i øverste højre hjørne, og vælg et tidsinterval. Tryk til sidst på klar historie .
- Åbn Safari.
- Klik på log > Vis alle arkiver i Apple-menulinjen. Du vil kun se denne mulighed, hvis du er i Safari-appen.
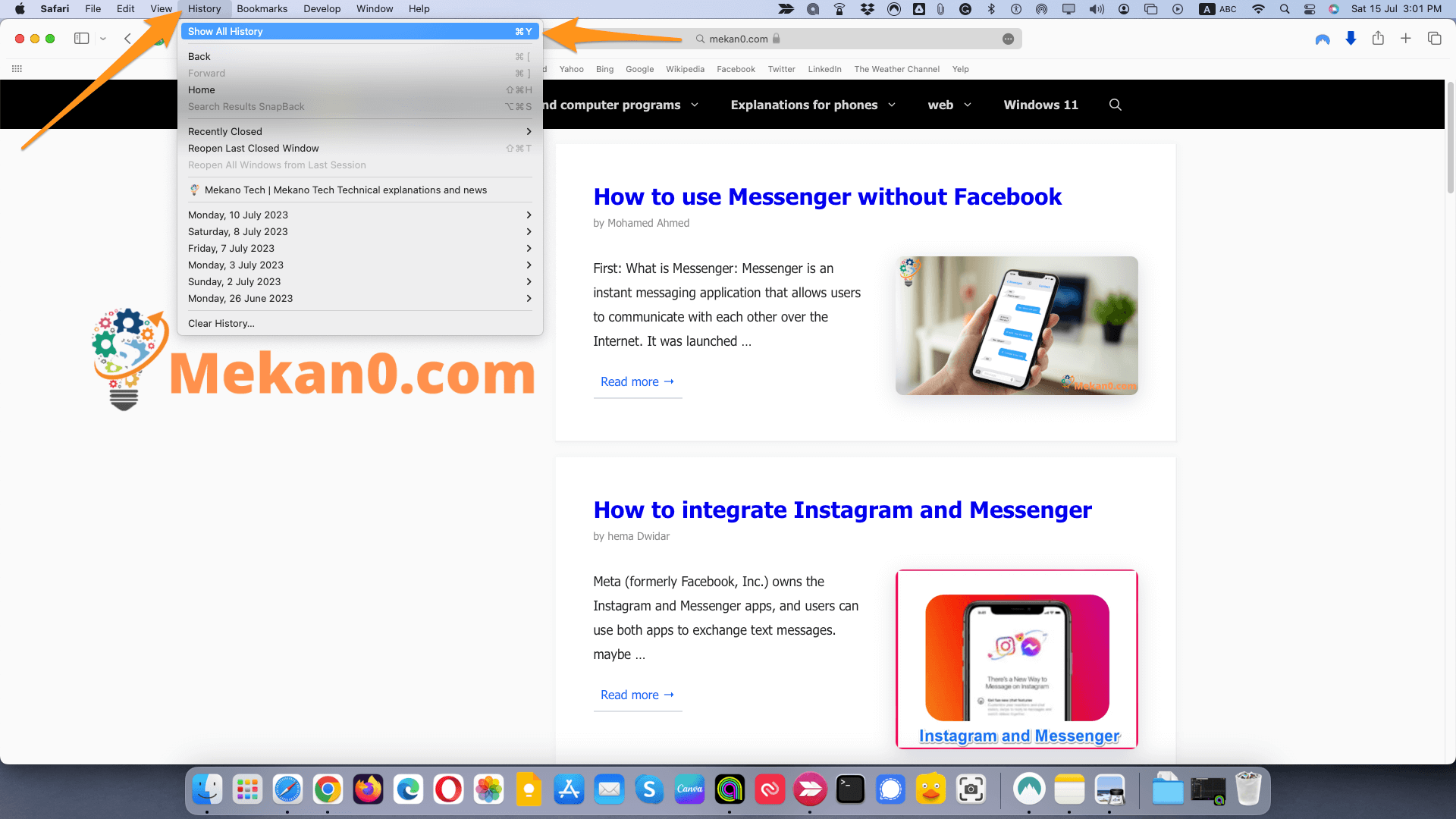
Bemærk: Du kan også trykke på Kommando + Y på dit tastatur for at åbne denne side.
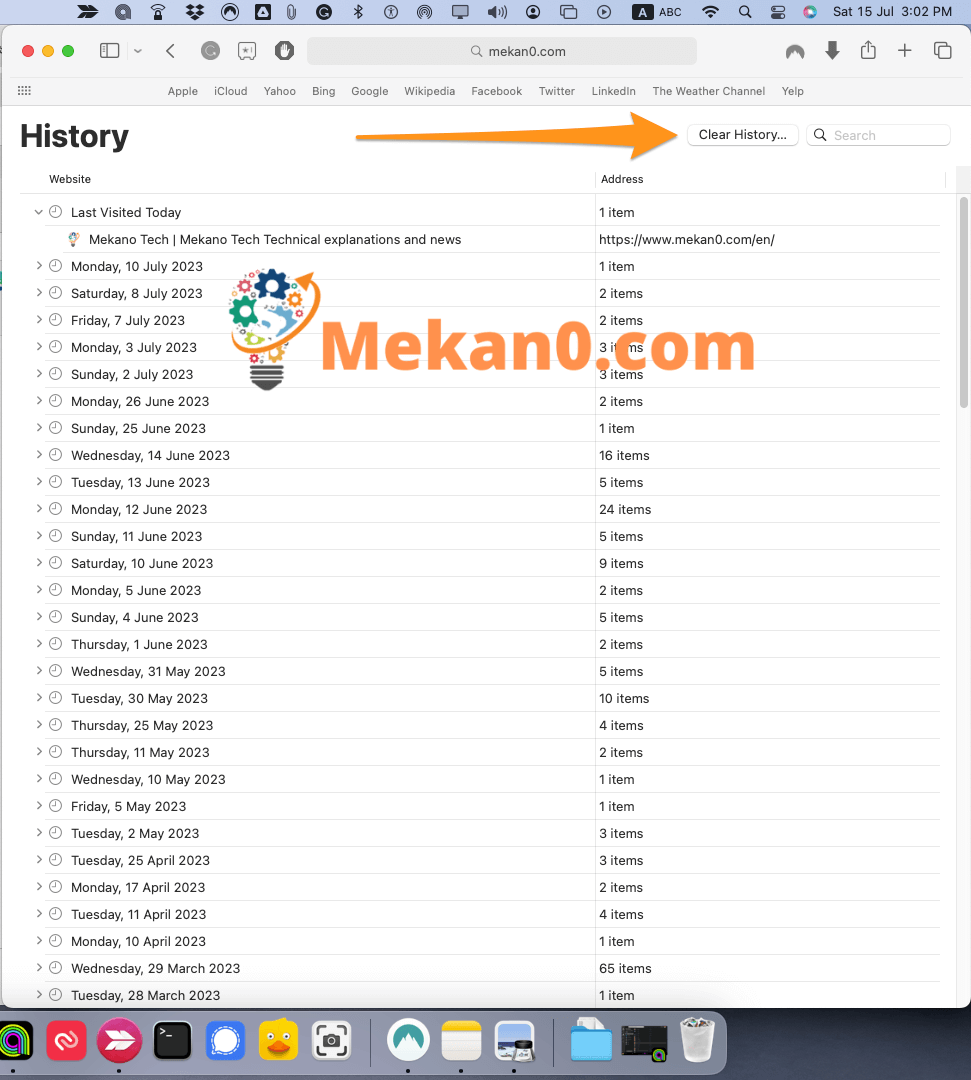
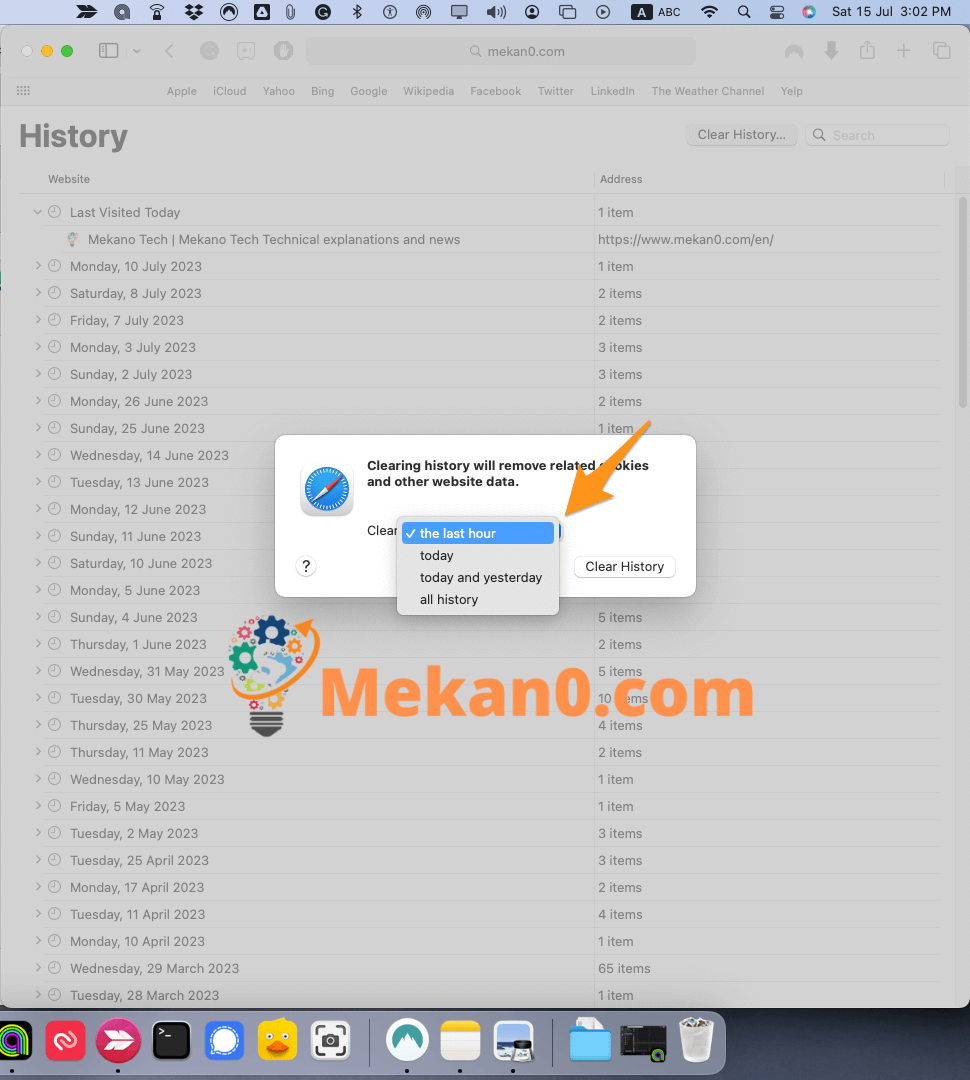
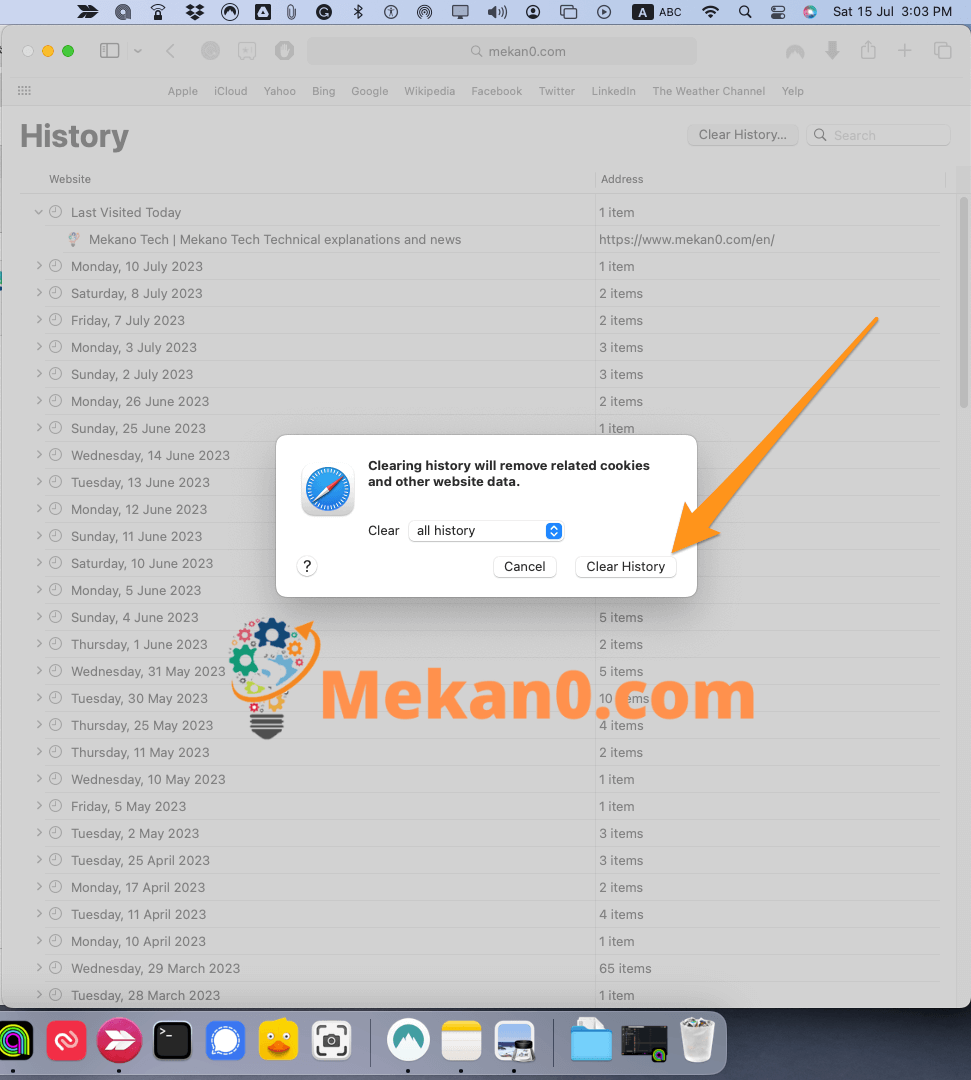
Du kan også slette historikken for individuelle websteder i dette vindue ved at højreklikke på et websted eller en dato og vælge slette . Hvis du bruger et pegefelt, kan du højreklikke ved at holde Ctrl-tasten nede, mens du klikker på pegefeltet.
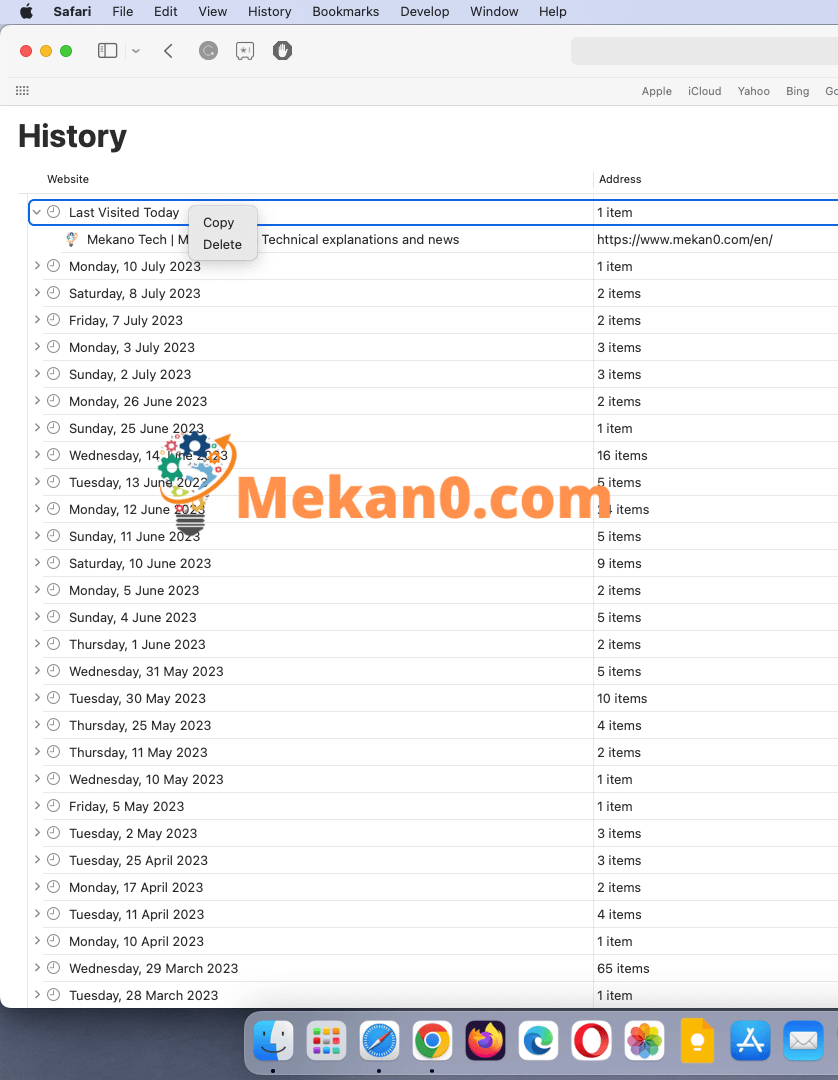
Sådan rydder du historik i Firefox
For at rydde historikken i Firefox skal du klikke på biblioteksikonet og gå til Historik> Ryd seneste historik. Vælg et tidsinterval fra rullelisten. tjek boksen" Gennemse og download historie og klik Scan nu".
- Åbn Mozilla Firefox .
- Klik derefter på ikonet med tre linjer i øverste højre hjørne af vinduet.
- Klik derefter på Historie .
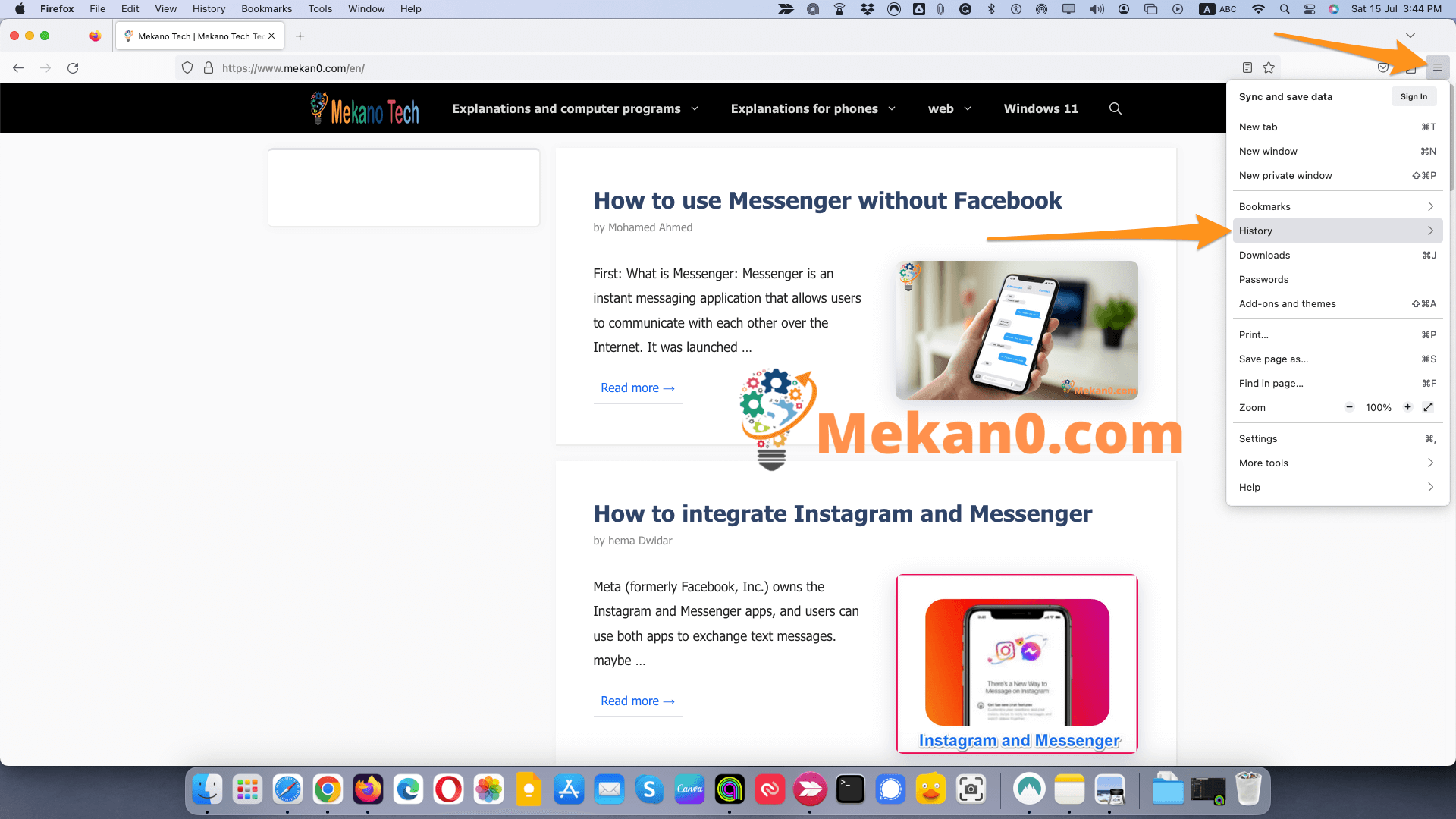
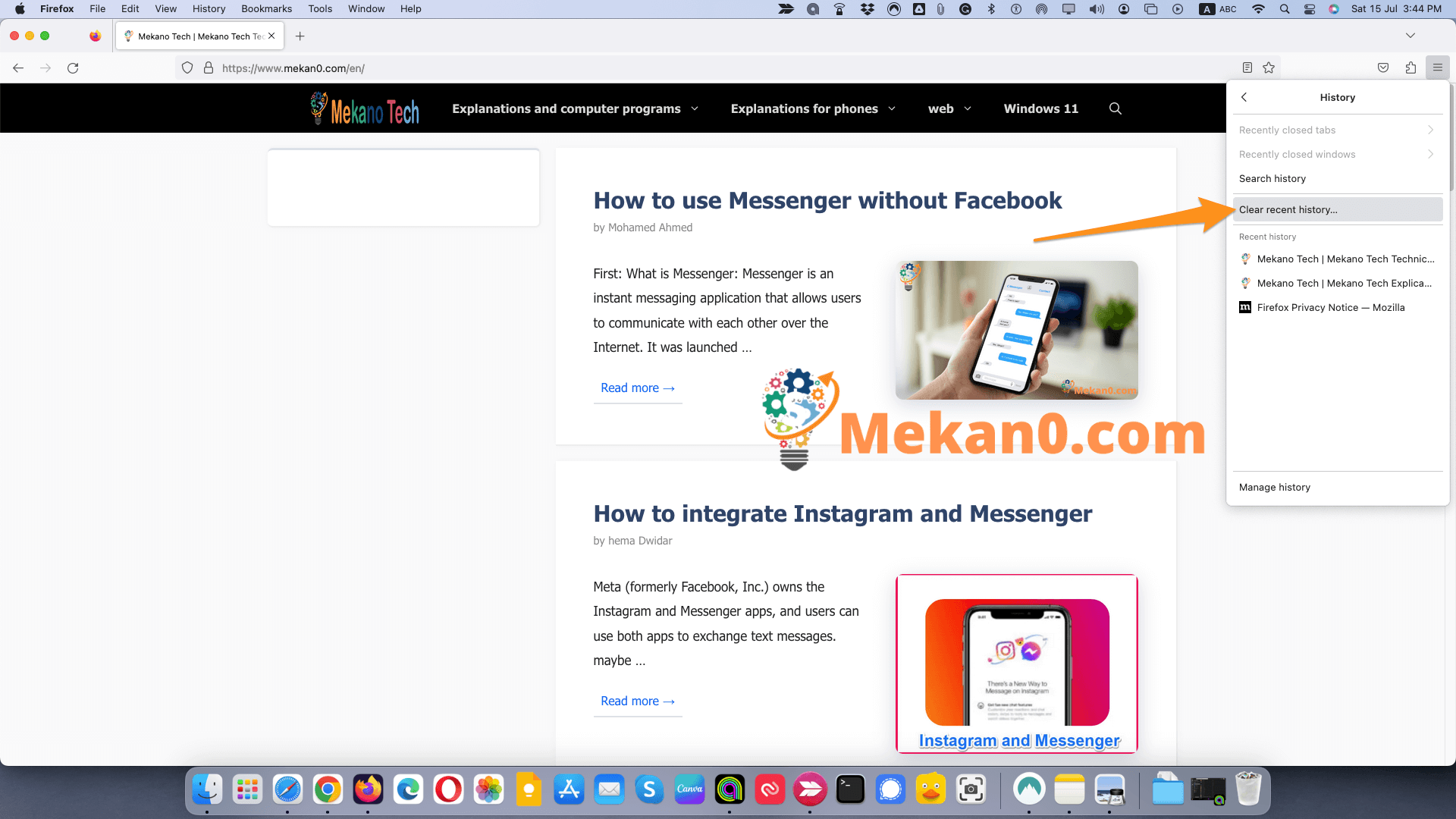
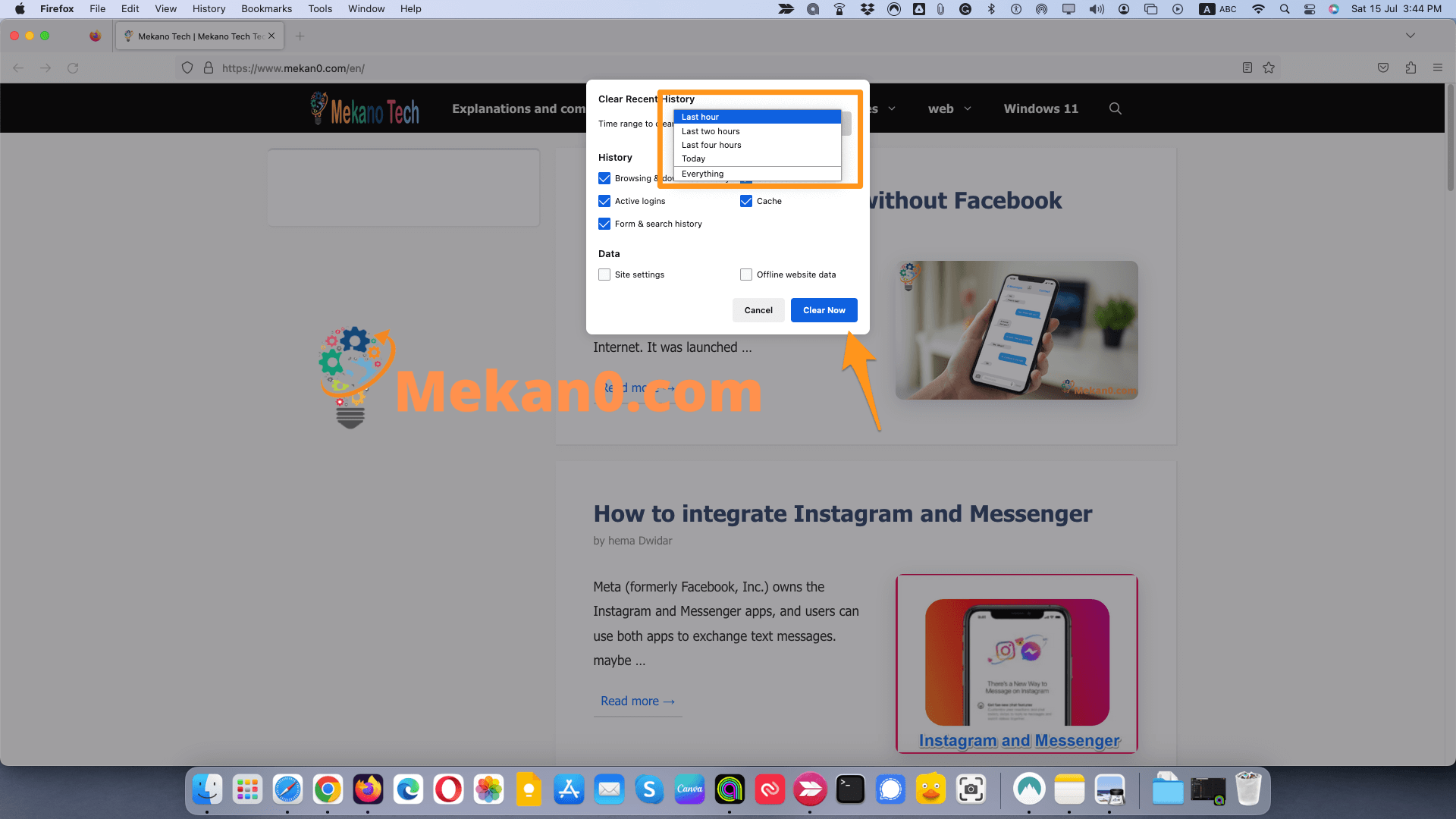
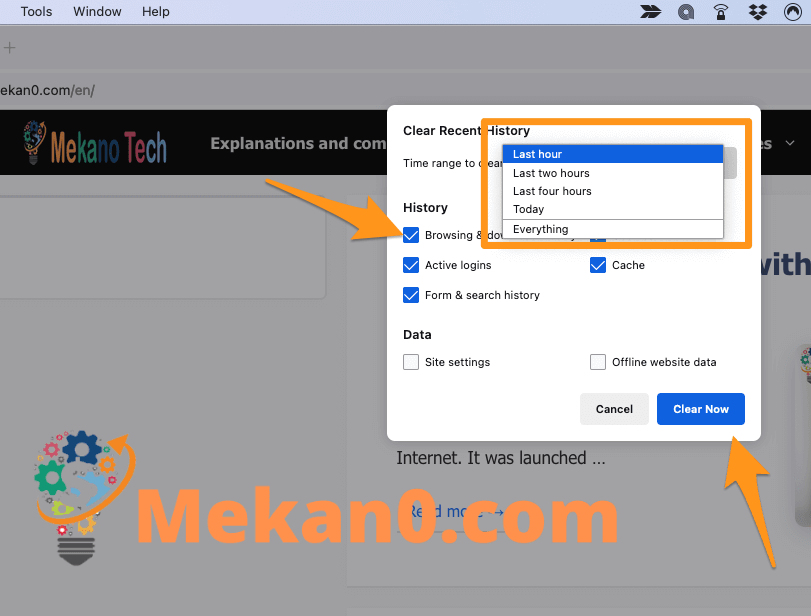
Bemærk: Denne mulighed sletter også filer i vinduet Downloads samt fra din browserhistorik.
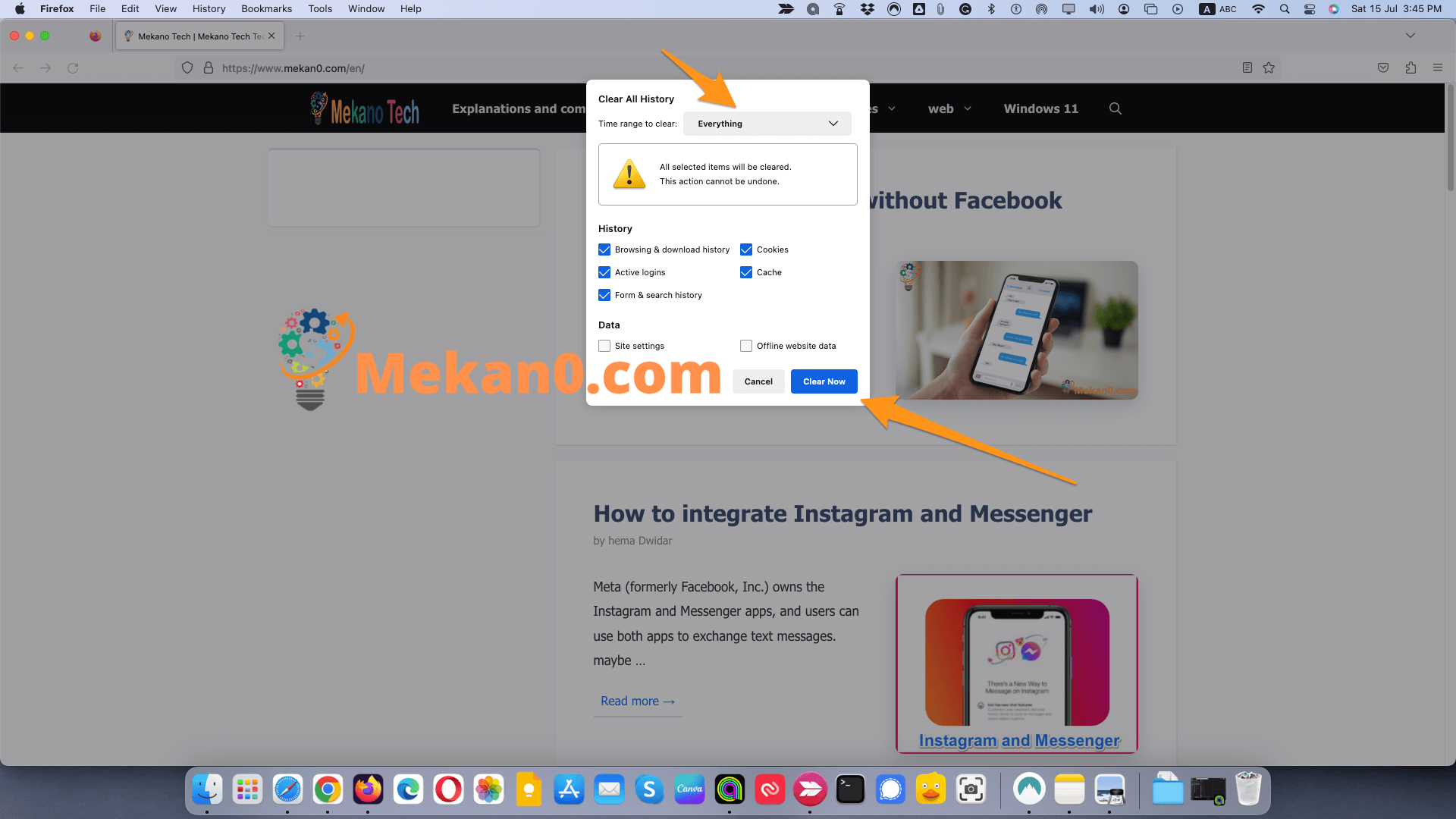
Sådan rydder du historik på Microsoft Edge
For at rydde historikken fra Microsoft Edge skal du klikke på ikonet med tre prikker i øverste højre hjørne af vinduet. Så gå til Privatliv og tjenester. I afsnittet Slet browserdata , Klik Vælg, hvad du vil rydde. Vælg et tidsinterval fra rullelisten. afkrydsningsfeltet browserhistorik og klik på Scan nu.
Bemærk: Disse instruktioner er til den nye Chromium Microsoft Edge. Hvis du vil vide, hvordan du downloader den nye Edge, så tjek vores artikel her.
- Åbn Microsoft Edge.
- Klik på ikonet med tre prikker øverst til højre .
- Klik derefter på Indstillinger .
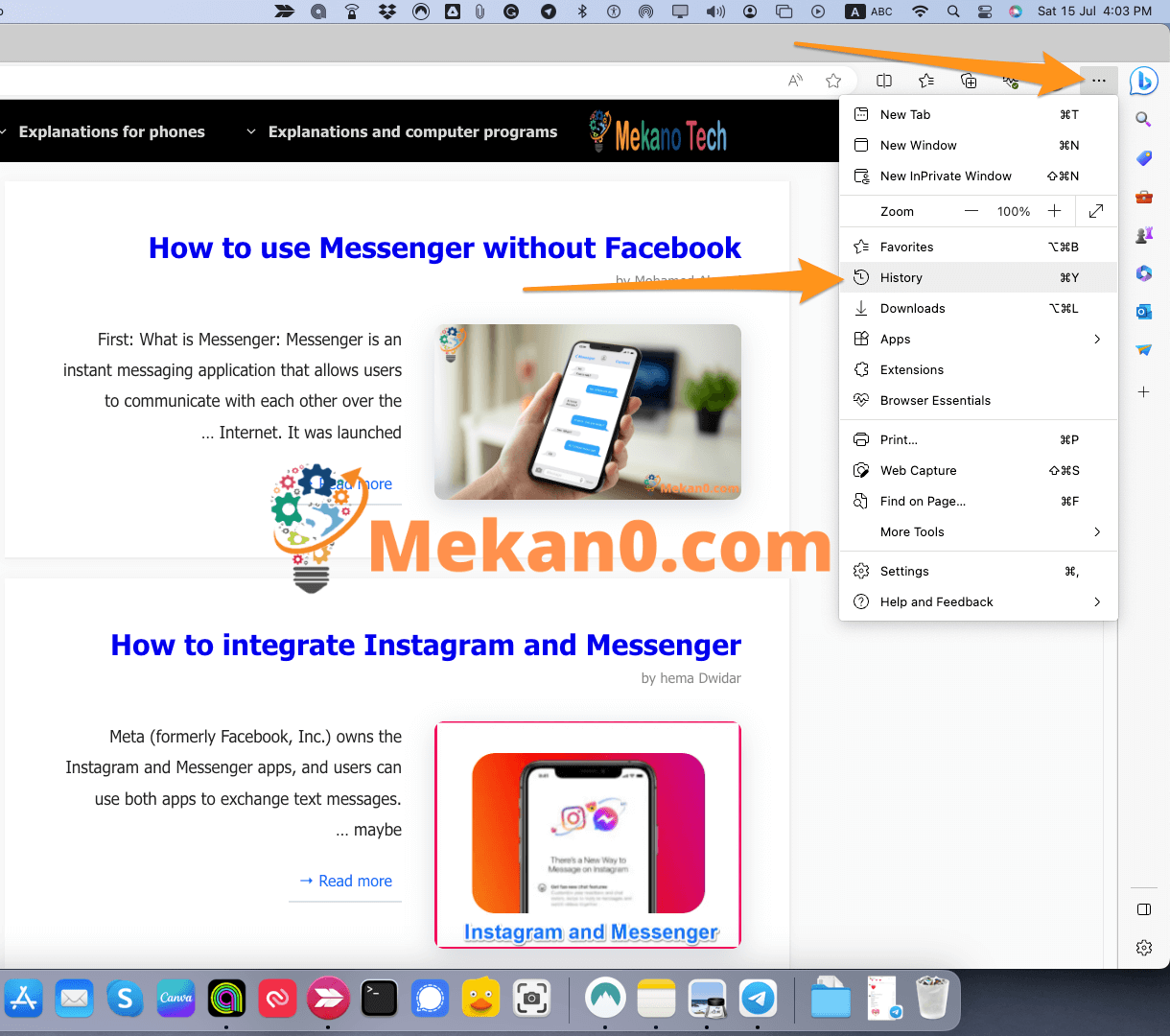
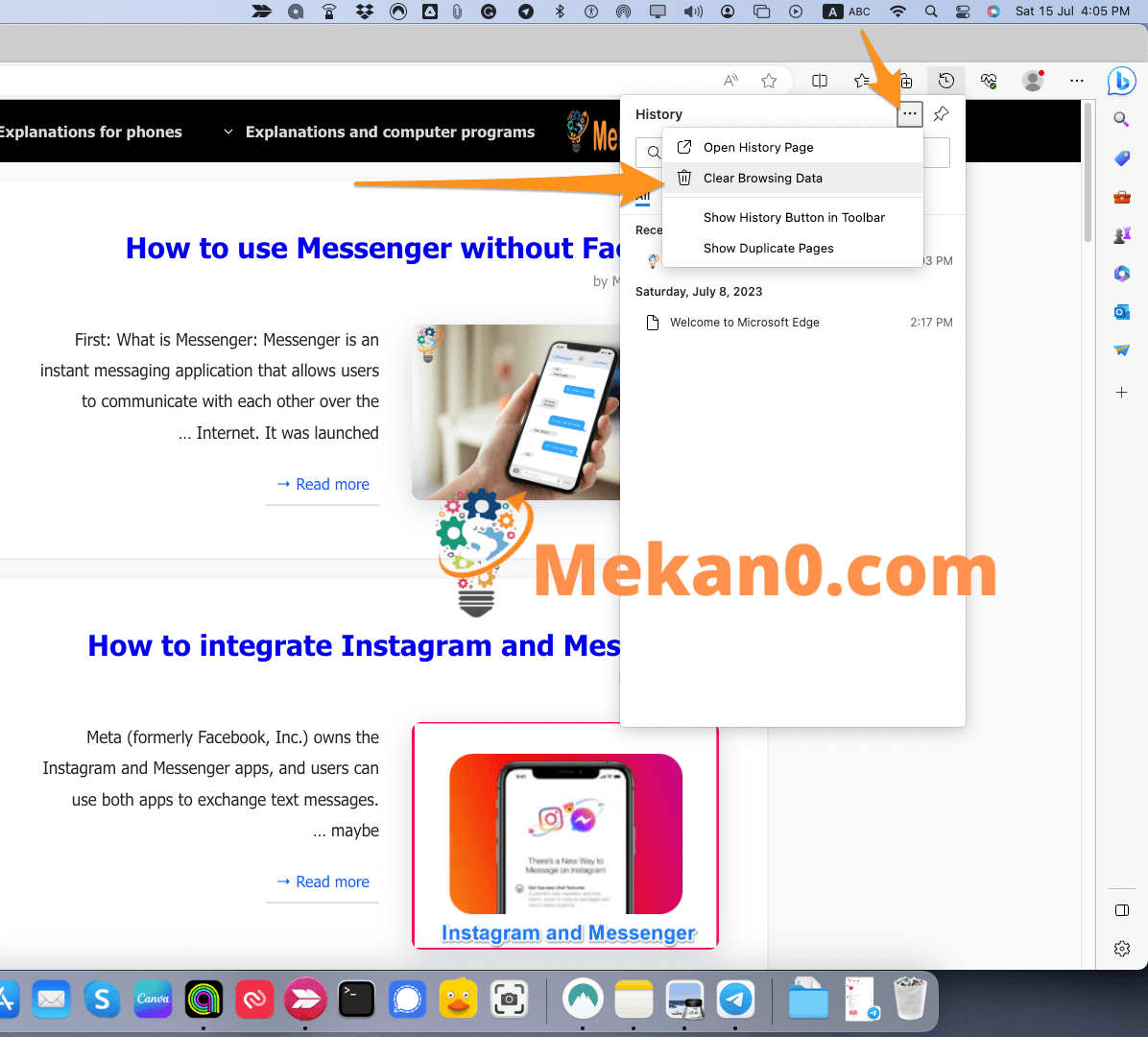
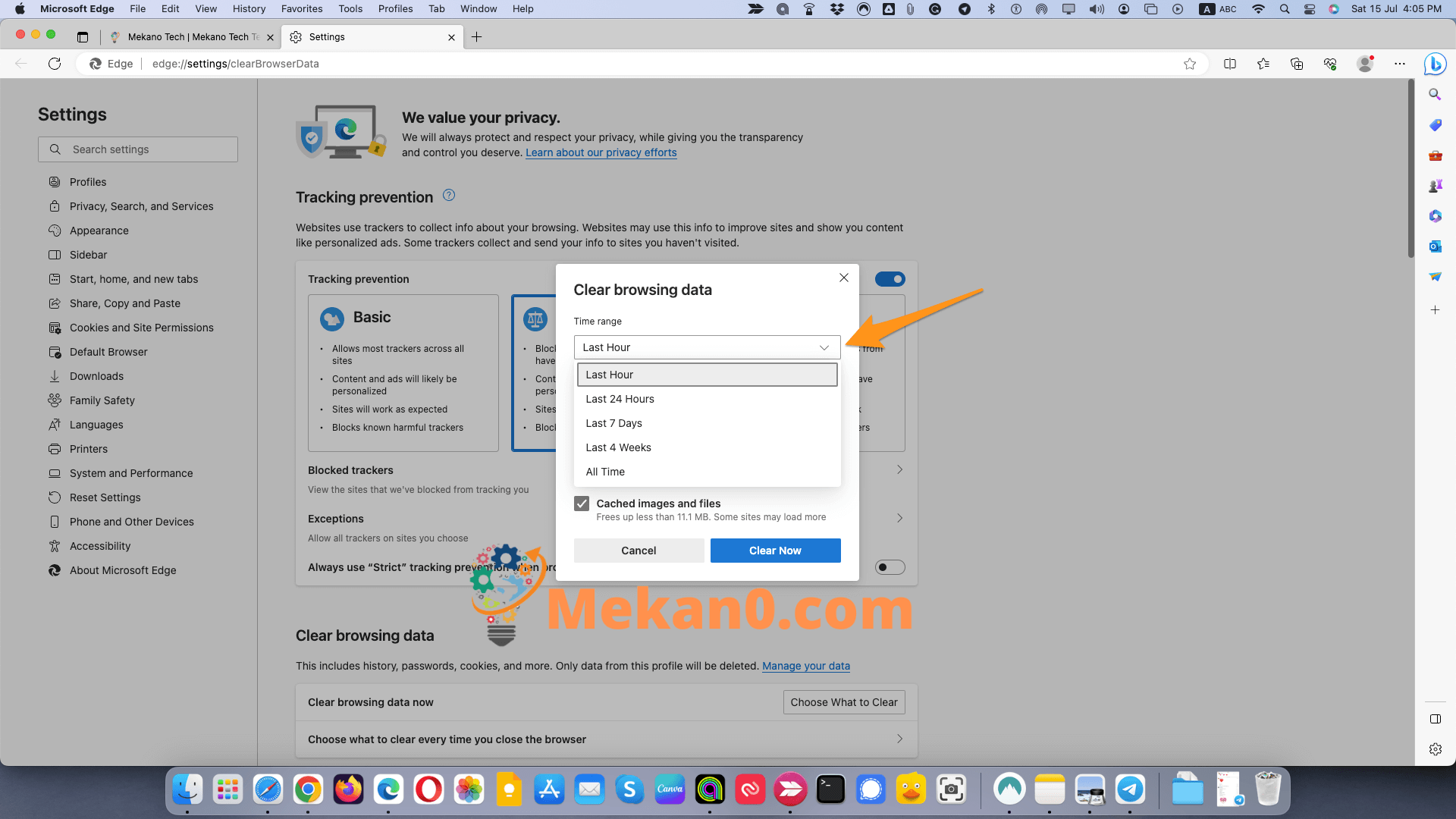
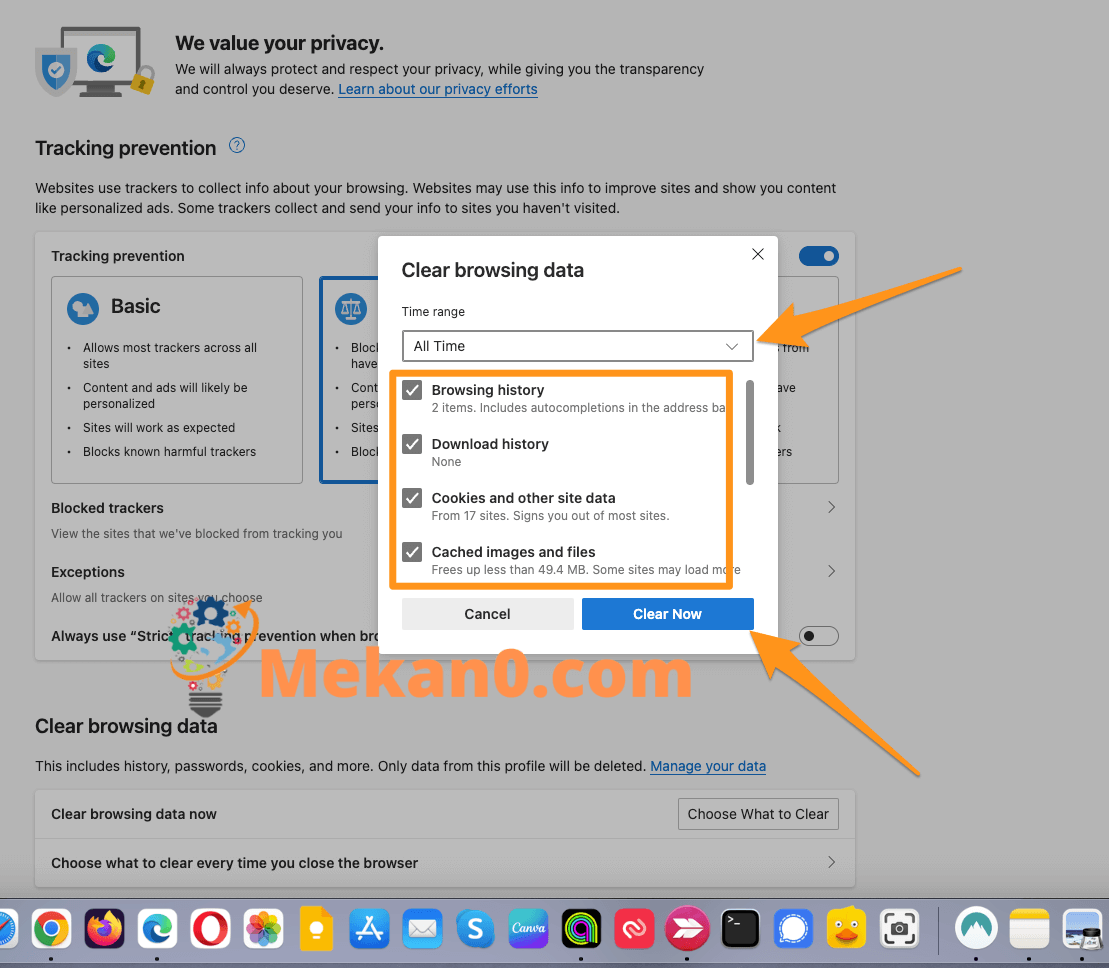
Sådan rydder du cache i opera browser
For at rydde cachen i Opera-browseren kan følgende trin følges:
- Åbn Opera-browseren og klik på "Mere"-ikonet (tre prikker) i øverste højre hjørne af vinduet.
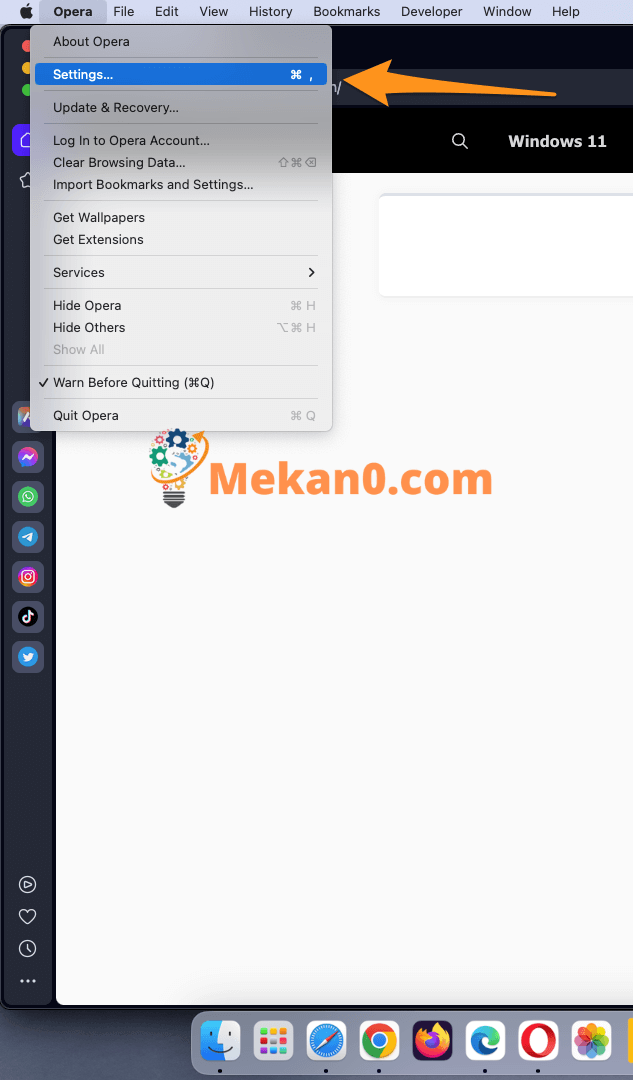
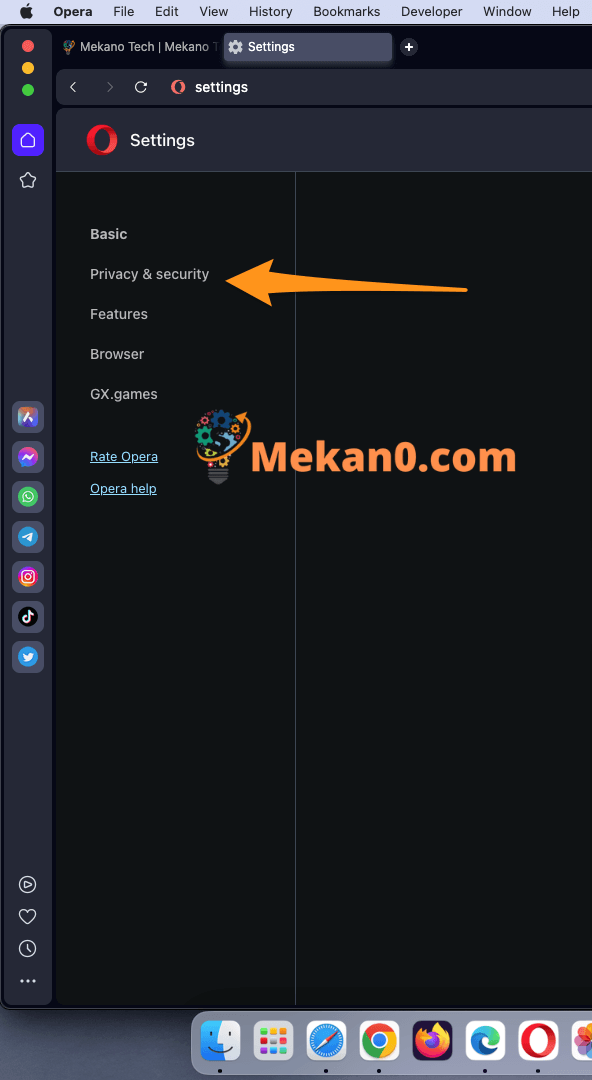
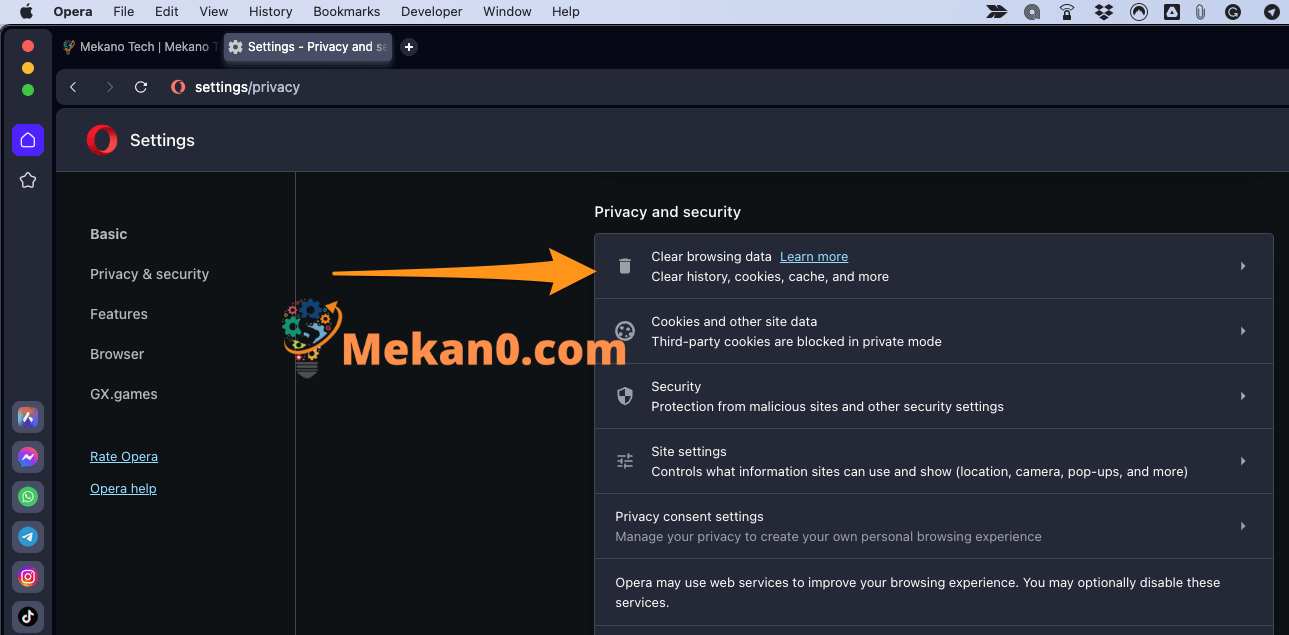
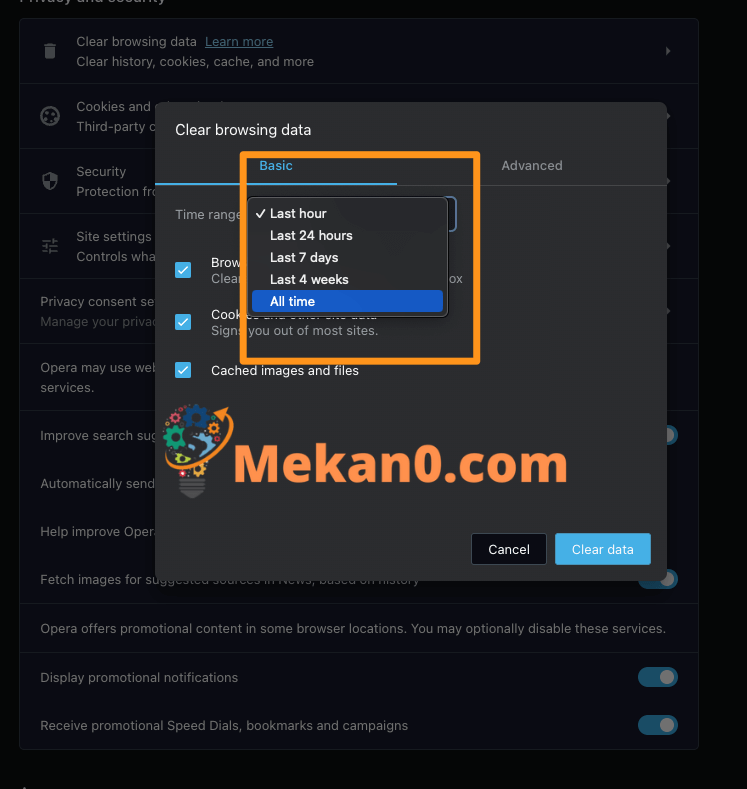
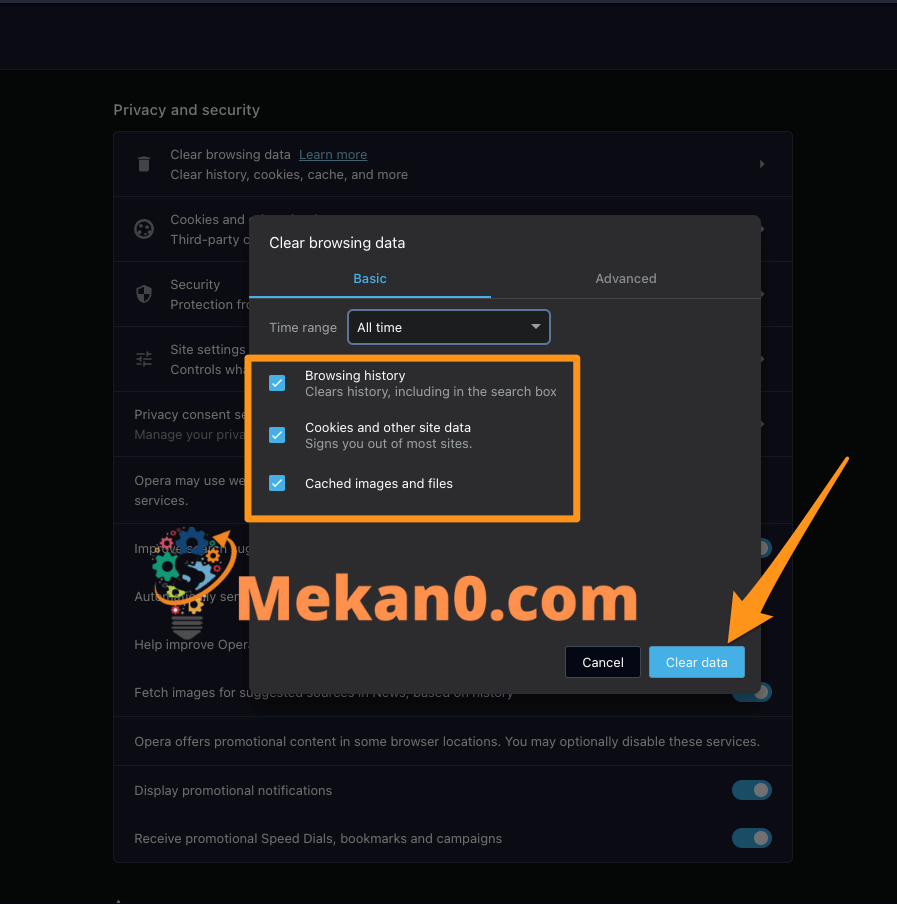
Når du har gennemført disse trin, vil alle midlertidige filer blive fjernet fra Opera-browseren.
Fordele ved at rydde cache i browsere
Der er mange fordele, der kan opnås, når du rydder cachen i browsere, hvoraf de vigtigste er:
- Øg browsinghastigheden: Hvis din cache er fuld af filer og data, kan det negativt påvirke browsinghastigheden og dens evne til at indlæse sider hurtigere. Men med at rydde cachen kan browsing blive hurtigere og mere effektiv.
- Beskyttelse af personlige oplysninger: Cachen kan indeholde nogle personlige oplysninger, såsom besøgte websteder, e-mailadresser og adgangskoder. Men med cacherydning slettes disse data, og brugernes privatliv er beskyttet.
- Undgå fejl og problemer: Nogle midlertidige filer kan forårsage fejl og problemer i browseren. Men med at rydde cachen kan mange af disse problemer løses og undgås i at ske i fremtiden.
- Forbedre computerens ydeevne: Nogle midlertidige filer kan optage plads på harddisken, hvilket får din computer til at blive langsommere. Men med almindelig cacherydning kan du få bedre ydeevne på din computer.
- Få en bedre browsingoplevelse: Når cachen ryddes regelmæssigt, kan der opnås en bedre og jævnere browsingoplevelse, hvilket hjælper med at forbedre produktiviteten og komforten, mens du surfer på nettet.
- Der er mange fordele, der kan opnås Ryd cache midlertidig på browsere, hvoraf de vigtigste er:
- Øg browsinghastigheden: Hvis din cache er fuld af filer og data, kan det negativt påvirke browsinghastigheden og dens evne til at indlæse sider hurtigere. Men med at rydde cachen kan browsing blive hurtigere og mere effektiv.
- Beskyttelse af personlige oplysninger: Cachen kan indeholde nogle personlige oplysninger, såsom besøgte websteder, e-mailadresser og adgangskoder. Men med cacherydning slettes disse data, og brugernes privatliv er beskyttet.
- Undgå fejl og problemer: Nogle midlertidige filer kan forårsage fejl og problemer i browseren. Men med at rydde cachen kan mange af disse problemer løses og undgås i at ske i fremtiden.
- Forbedre computerens ydeevne: Nogle midlertidige filer kan optage plads på harddisken, hvilket får din computer til at blive langsommere. Men med almindelig cacherydning kan du få bedre ydeevne på din computer.
- Få en bedre browsingoplevelse: Når cachen ryddes regelmæssigt, kan der opnås en bedre og jævnere browsingoplevelse, hvilket hjælper med at forbedre produktiviteten og komforten, mens du surfer på nettet.
almindelige spørgsmål
En cache er et sted, hvor midlertidige webfiler (såsom billeder, lydfiler, cookies osv.) gemmes på din computer for at fremskynde visningen af tidligere besøgte websider.
Ja, det anbefales at rydde cachen regelmæssigt for at forbedre browserens ydeevne og frigøre lagerplads på din computer.
Cachen kan ryddes i browseren ved at gå til browserindstillingerne, søge efter "Ryd browserdata" eller "Ryd cache", vælge de data, du vil slette, og derefter klikke på "Ryd" eller "Slet" knap.
Rydning af cachen kan påvirke login på websteder, der kræver et brugernavn og adgangskode, så det er vigtigt at gemme dit brugernavn og adgangskode for websteder, der kræver det.
Rydning af cachen kan påvirke dine browserindstillinger og -præferencer, så du bør omhyggeligt vælge de data, du vil slette.
Slettede midlertidige filer kan ikke gendannes, efter at de er slettet, så du skal bekræfte de data, du vil slette, før du klikker på knappen "Slet" eller "Slet".
Ja, historik kan slettes permanent i nogle browsere ved at vælge "Ryd browserdata" i stedet for "Ryd historik" og vælge alle typer data, du vil slette, inklusive cookies (cookies), midlertidige filer (cache) og andre data. Du skal være forsigtig med ikke at slette disse data permanent, da det kan føre til tab af nogle vigtige oplysninger. Derfor tilrådes det at sikre dig de data, du ønsker at slette, og sørge for, at vigtige eller vigtige data ikke slettes.
Mange data kan sikkert slettes, og dette inkluderer:
Cookies: Cookies, som er data gemt på brugerens computer af de besøgte websteder, kan sikkert slettes.
Midlertidige data (cache): Midlertidige data kan sikkert slettes og er data, der gemmes på brugerens computer af de besøgte websteder, herunder billeder, kontaktprofiler og andre.
Logs og historie: Logs og historie kan sikkert slettes, hvilket er data om de aktiviteter, der udføres på brugerens computer og de besøgte websteder.
Download filer: Download filer kan sikkert slettes og er datafiler, der downloades til brugerens computer.
Tilføjelser og udvidelser: Tilføjelser og udvidelser kan sikkert fjernes og er yderligere programmer, der installeres på browseren for at give yderligere funktionalitet.
Værktøjer og indstillinger: Værktøjer og indstillinger kan sikkert slettes og er data om de indstillinger og værktøjer, der er installeret på brugerens computer.
Du skal være opmærksom på, at sletning af nogle af disse data kan påvirke brugerens oplevelse, når du bruger browseren, og kan kræve, at du igen logger ind på nogle websteder igen. Derfor skal du sikre dig, at vigtige eller vigtige data ikke slettes.
Nogle kritiske og vigtige data skal bevares, og dette omfatter:
Vedhæftede filer: Uploadede vedhæftede filer skal bevares, så de kan bruges på et senere tidspunkt.
Personlige filer: Gem vigtige personlige filer, såsom arbejdsfiler eller personlige billeder.
Adgangskoder: Adgangskoder skal opbevares sikkert, da de bruges til at få adgang til personlige konti på hjemmesiderne.
Indstillinger: Vigtige indstillinger, såsom indstillinger for programmer, applikationer og browsere, skal bevares.
Filer, der kører programmer og applikationer: Filer, der kører programmer og applikationer, skal bevares, så de kan bruges på et senere tidspunkt.
Vigtige dokumenter: Vigtige dokumenter, såsom officielle dokumenter og rapporter, skal bevares.
Lyd- og videofiler: Vigtige lyd- og videofiler, såsom undervisningsvideoer eller foredrag, skal bevares.
Der skal udvises omhu for at gemme disse data sikkert, og de kan gemmes på en ekstern harddisk eller i en cloud-lagringstjeneste (såsom Google Drive eller Dropbox) for adgang til enhver tid.
Du kan lide:
10 nemme trin til at gøre Google Chrome hurtigere og mere sikker - En omfattende vejledning
De bedste ChatGPT-plugins til rejser
Forklaring og installation af Google Translate-udvidelsen på browsere - en komplet guide
Sådan redigeres billeder i OneDrive på telefon og computer
sidste ord
Generelt bør du rydde din browsers cache og historik med jævne mellemrum for at forbedre browserens ydeevne og frigøre lagerplads på din computer. Du kan nemt rydde cache og historik for alle browsere ved at bruge trinene nævnt i denne artikel.
Vi inviterer alle vores besøgende til at kommentere og dele deres tanker og erfaringer om dette emne. Bruger du en anden metode til at rydde cache og browserhistorik? Har du et råd eller en oplevelse, du gerne vil dele? Kommenter venligst nedenfor og deltag i diskussionen.
Tak, fordi du besøgte vores hjemmeside, og vi håber, at denne artikel var nyttig for dig. Tøv ikke med at besøge vores hjemmeside igen for mere information og nyttige tips om teknologi og internettet.