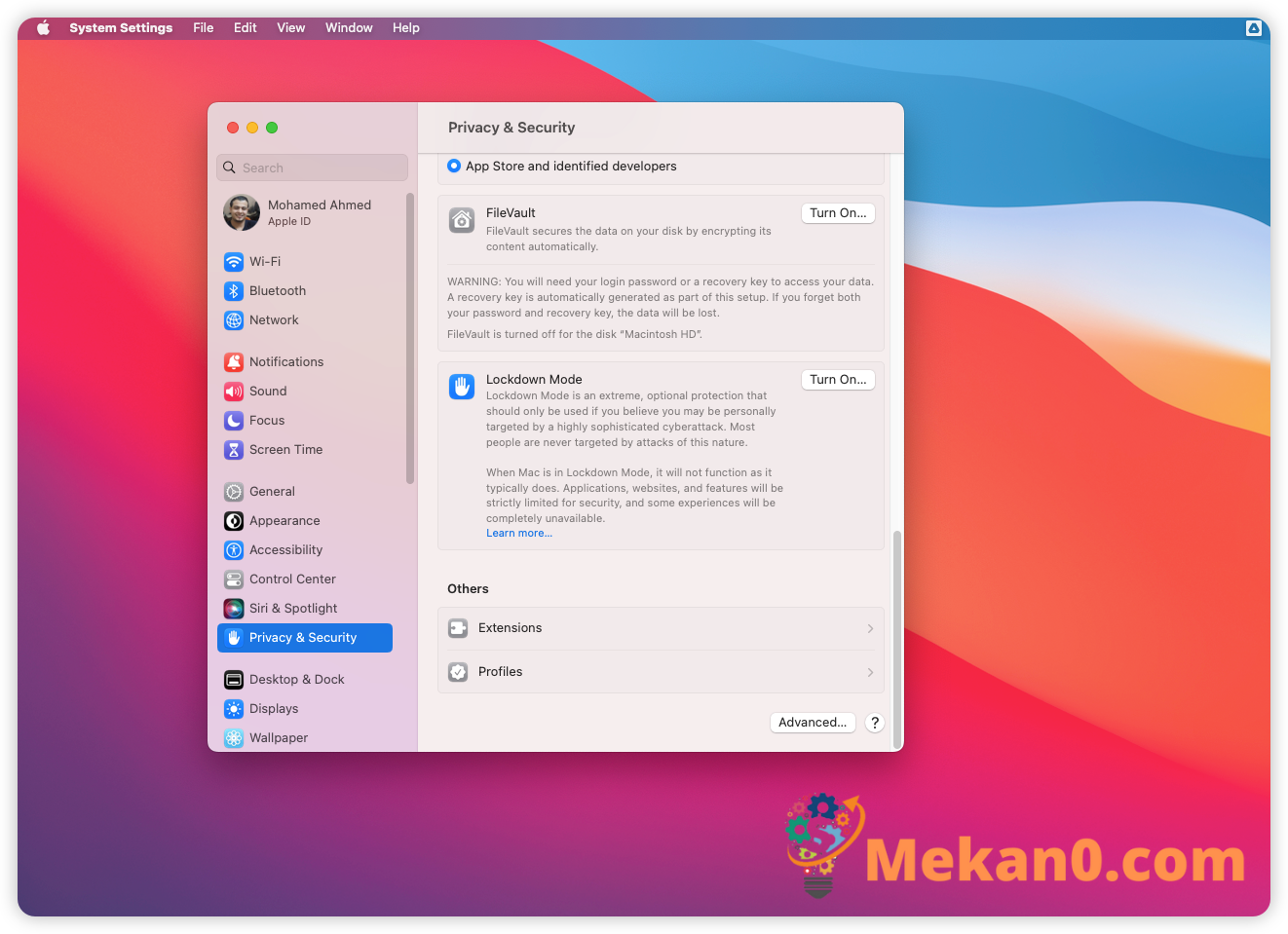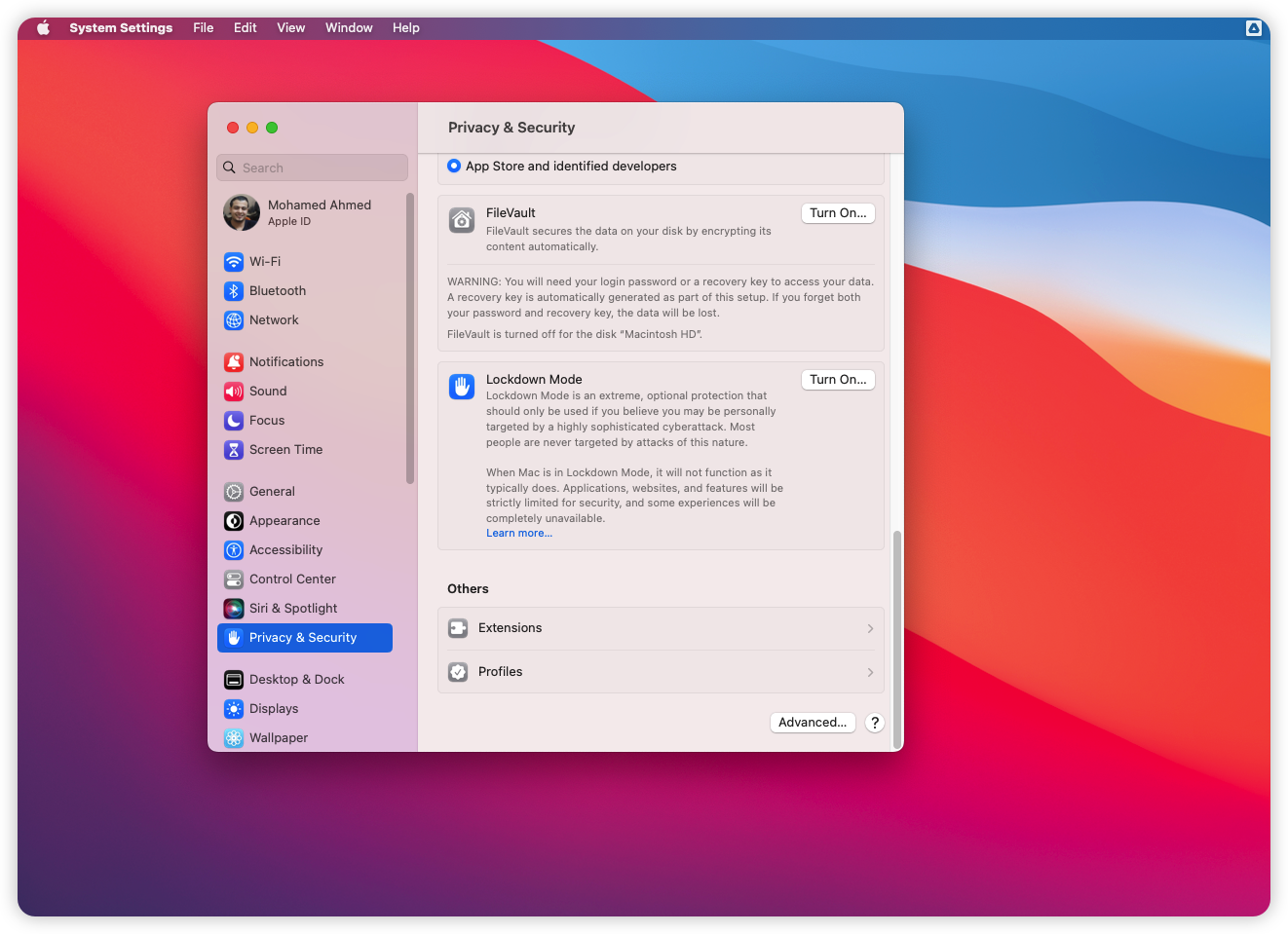Sådan bruger du låst tilstand i macOS Ventura Apple låst tilstand er beregnet til at beskytte din Mac mod cyberangreb. Sådan drager du fordel af det i macOS Ventura.
Apple er en stor fortaler for privatliv og prioriterer sikkerhed gennem sine softwareudgivelser. For nylig udgav Apple macOS Ventura, som tilbyder Lockdown Mode, en ny funktion, der hjælper folk med at holde sig sikre mod sikkerhedstrusler.
Her dækker vi præcis, hvad Lockdown-tilstand er, og hjælper dig med at udnytte det, forudsat at du kører den nyeste version af macOS.
Hvad er låsetilstand?

Som navnet antyder, låser Lockdown Mode dybest set din Mac fra et sikkerhedssynspunkt. Nogle funktioner er begrænsede, når tilstanden er aktiveret, såsom modtagelse af størstedelen af vedhæftede filer i iMessage, blokering af visse webteknologier og endda blokering af FaceTime-opkald fra ukendte opkald.
Endelig kan du ikke tilslutte nogen fysiske enheder til din Mac, medmindre den er låst op, og du accepterer forbindelsen. Disse er alle almindelige måder, hvorpå en potentiel trussel kan få din enhed inficeret.
Dette er blot nogle få af de sikkerhedsforanstaltninger, som Lockdown Mode giver. Du kan også drage fordel af den låste tilstand på iPhones og iPads, forudsat at de kører mindst iOS 16 / iPadOS 16.
Hvornår skal jeg bruge låsetilstand?
Der er allerede mange sikkerhedsfunktioner i macOS, som FileVault og en indbygget firewall. Disse to funktioner er især værdsat af Mac-brugere, fordi sikkerhed er en af hovedårsagerne til, at Mac-brugere ikke skifter styresystem.
De er sikkerhedsforanstaltninger, som almindelige mennesker bør bruge for at holde deres data og enheder sikre. Men låsetilstand er til et specifikt scenarie, som nogle brugere kan befinde sig i.
Lockdown Mode er til folk at bruge i tilfælde af et cyberangreb. Disse angreb forsøger hovedsageligt at stjæle følsom information og/eller beskadige computersystemer. Denne tilstand er ikke en funktion, du bør bruge ofte, fordi de fleste mennesker ikke er udsat for cyberangreb. Men hvis du finder dig selv et offer for en, kan denne nye tilstand hjælpe med at begrænse eventuelle yderligere problemer.
Sådan aktiverer du låsetilstand
Det er nemt at aktivere låsetilstand i macOS. Du behøver ikke at springe gennem nogen sløjfer eller gå gennem nogle avancerede indstillinger for at få dette til at fungere. For at aktivere låsetilstand skal du gøre her:
- Åben system konfiguration på din Mac fra Dock eller via Spotlight-søgning.
- Klik på Fortrolighed og sikkerhed .
- Rul ned til sektionen ا٠"Ø £ Ù ... ا٠† , og tryk derefter på beskæftigelse ved siden af forsikringstilstand .
- Hvis du har en adgangskode eller Touch ID aktiveret, skal du indtaste adgangskoden eller bruge Touch ID for at fortsætte.
- Klik på Afspil og genstart .
Når du først logger ind på din konto efter genstart, vil dit skrivebord og dine apps ikke se meget anderledes ud. Dine apps vil dog handle anderledes, såsom at indlæse nogle websider langsommere og vise "Lockdown Ready" på Safari-værktøjslinjen. Det vil ændre sig til "Lockdown Enabled", når et websted indlæses for at fortælle dig, at du er beskyttet.
låsetilstand
Lockdown Mode er en fremragende tilføjelse til sikkerhedsfunktionerne på din Mac, iPhone og iPad. Selvom du måske ikke har brug for det ofte, kan låsetilstand hjælpe med at forhindre yderligere sikkerhedsproblemer, hvis du står over for et cyberangreb.
Men hvis du bare vil aktivere nogle standardbeskyttelser, er det en god start at indstille en firmwareadgangskode på din Mac.