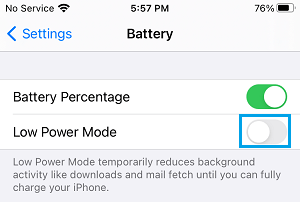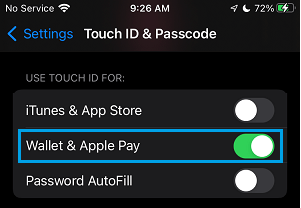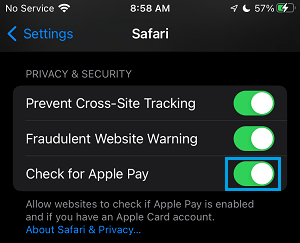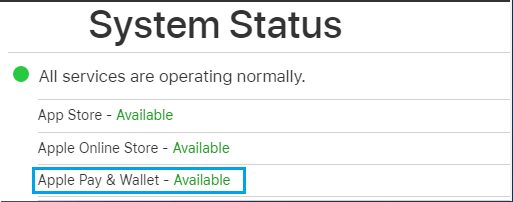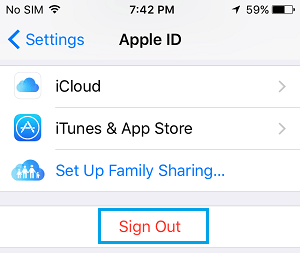Wenn Apple Pay auf Ihrem iPhone nicht funktioniert, können Sie mit Ihrem Gerät weder im Geschäft noch online bezahlen. Nachfolgend finden Sie die Schritte zur Behebung dieses Problems.
Apple Pay funktioniert nicht auf dem iPhone
Die Zahl der Verkaufsstellen, die Apple Pay unterstützen, wächst und ermutigt immer mehr Benutzer, ihr iPhone zum Bezahlen von Einkäufen im Geschäft zu verwenden.
Manchmal funktioniert Apple Pay jedoch nicht mehr, weil sich das iPhone im Energiesparmodus befindet, Face/Touch ID nicht für Apple Pay aktiviert ist, das NFC-Netzwerk blockiert oder überladen ist und aus vielen anderen Gründen.
1. Stellen Sie sicher, dass Sie angemeldet sind
Sie können Apple Pay nicht verwenden, wenn Sie von iCloud abgemeldet sind und auch wenn der Zugriff auf iCloud Drive und Wallet auf Ihrem Gerät deaktiviert ist.
Öffnen die Einstellungen >Klick Apple ID deine > iCloud > Bewegen Sie den Schalter neben icloud-Laufwerk و Wallet stellen Anstellung .
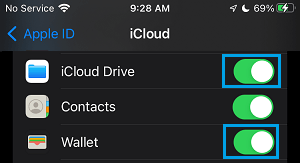
Hinweis: Sie müssen bei Ihrem Gerät angemeldet sein, um auf iCloud Drive und Wallet zugreifen zu können.
2. Es könnte an der Handyhülle liegen
Wenn Sie eine strapazierfähige, starke Telefonhülle verwenden, kann das Problem einfach auf eine Blockierung zurückzuführen sein NFC oder durch die Telefonhülle unterbrochen.
Einige Handyhüllen haben magnetische Autohalterungen und dekorative Metallteile, die das NFC-Netzwerk stören und Apple Pay daran hindern können, die Transaktion abzuschließen.
Wenn Sie der Meinung sind, dass dies die Ursache ist, entfernen Sie Ihr iPhone aus seiner Schutzhülle und prüfen Sie, ob dies einen Unterschied macht.
3. Überprüfen Sie den Batteriestand
Die meisten nicht wesentlichen Funktionen werden auf dem iPhone automatisch deaktiviert, wenn der Akkustand auf 20 % sinkt, was sich negativ auf Apple Pay auswirken kann.
Wenn Sie das Symbol für den Batteriestatus des iPhones gelb sehen, hat Ihr iPhone automatisch auf umgeschaltet Energiesparmodus Dies könnte der Grund sein, warum Apple Pay auf Ihrem Gerät nicht funktioniert.
Gehe zu die Einstellungen > die Batterie > Bewegen Sie den Schalter neben Energiesparmodus stellen Abschalten .
Nachdem die Zahlung abgeschlossen ist, können Sie den Energiesparmodus wieder aktivieren und Ihr Gerät zum Aufladen anschließen, sobald der Ladeanschluss erreicht ist.
4. Wählen Sie Kredit
Wenn Apple Pay auf Ihrem iPhone mit einer Debitkarte verknüpft ist und funktioniert, versuchen Sie, die Transaktion abzuschließen, indem Sie auswählen Kreditkarte Als Zahlungsoption auf dem Gerät.
Benutzer gaben an, die Transaktion auf diese Weise abgeschlossen zu haben, obwohl Apple Pay mit der Debitkarte verknüpft war.
5. Versuchen Sie es mit einem anderen Lesegerät
Stellen Sie sicher, dass das Zahlungsterminal, über das Sie die Transaktion abschließen möchten, Apple Pay unterstützt. Auch wenn das Gerät Apple Pay unterstützt, kann es einige Schlupflöcher passieren.
Versuchen Sie daher, zu verwenden eine andere Station Und Sie werden vielleicht feststellen, dass Apple Pay auf Ihrem Gerät gut funktioniert.
6. Starten Sie das iPhone neu
geh zum die Einstellungen > Jahr > Scrollen Sie nach unten und tippen Sie auf Abschalten . Verwenden Sie auf dem nächsten Bildschirm Schieberegler zum Ausschalten Schalten Sie Ihr Gerät ein.
Warten Sie 30 Sekunden und starten Sie Ihr Gerät neu, indem Sie auf drücken Taste Beschäftigung .
7. Aktivieren Sie Face ID / Touch ID für Apple Pay
Apple Pay kann keine Zahlungen autorisieren, wenn es keine Nutzungsberechtigung hat Gesicht ID أو berühren ID auf Ihrem Gerät.
Öffnen die Einstellungen >Klick Berühren Sie ID & Passcode > Geben Sie den Sperrbildschirm-Passcode ein > schieben Sie die Umschaltfläche neben Wallet und Apple Pay stellen Anstellung .
7. Aktivieren Sie Apple Pay in Safari
Wenn Apple Pay beim Online-Shopping nicht funktioniert oder nicht als Zahlungsoption verfügbar ist, liegt das Problem möglicherweise daran, dass der Safari-Browser Websites nicht erlaubt, zu überprüfen, ob Apple Pay auf Ihrem Gerät aktiv ist.
Gehe zu die Einstellungen > Safari > Scrollen Sie nach unten zum Abschnitt Datenschutz und Sicherheit und schieben Sie den Schalter neben Bestätigen Sie Apple Pay stellen Anstellung .
Es sollte hilfreich sein, Websites die Überprüfung von Apple Pay zu ermöglichen Safari-Browser um dieses Problem zu lösen.
8. Überprüfen Sie den Status Ihres Apple Pay-Dienstes
In einigen Fällen kann das Problem darauf zurückzuführen sein, dass das Apple Payment-System abstürzt oder Probleme hat.
Sie können dies bestätigen, indem Sie zu gehen Statusseite des Apple-Systems Um zu sehen, ob es Probleme mit Apple Pay gibt.
Wenn es ein Problem gibt, wird dies durch einen roten Punkt oder rote erläuternde Meldungen neben dem Apple Pay & Wallet-Eintrag auf der Seite „Apple Service Status“ angezeigt.
9. Melden Sie sich ab und dann wieder bei Ihrem Apple-Konto an
Manchmal liegt das Problem daran, dass es nicht erkannt wird Ihre Apple-ID oder deren Nichtübereinstimmung mit der mit Apple Pay verknüpften.
Gehe zu die Einstellungen >Klick Apple-ID-Name Ihre > Scrollen Sie nach unten und tippen Sie auf Abmelden .
Warten Sie 30 Sekunden und melden Sie sich wieder bei Ihrer Apple ID an, indem Sie auf die Option tippen Melden Sie sich bei Ihrem iPhone an.
10. Wählen Sie manuell eine Karte aus
Es ist möglich, dass das NFC-Terminal Apple Pay auf Ihrem Gerät nicht erkennen kann. Versuchen Sie, Ihre Kreditkarte manuell auf dem iPhone auszuwählen und die Zahlung mit Touch ID oder Face ID zu autorisieren.
Öffnen Wallet-App auf Ihrem iPhone und wählen Sie aus Kredit-/Debitkarte die Sie verwenden möchten > setzen Das Telefon neben der Leser > Wenn Sie dazu aufgefordert werden, verwenden Sie berühren ID أو Gesicht ID um die Transaktion abzuschließen.
11. Kredit-/Debitkarte erneut hinzufügen
Wenn Sie kürzlich eine neue Kredit-/Debitkarte erhalten haben, liegt das Problem normalerweise daran, dass die neuen Kartendaten nicht in Apple Pay registriert sind.
Gehe zu die Einstellungen > Wallet und Apple Pay > auswählen Kredit-/Debitkarte > Wählen Sie eine Option Entfernen Sie die Karte.
Tippen Sie nach dem Entfernen der Karte auf Karte hinzufügen Und befolgen Sie die Anweisungen auf dem Bildschirm, um die Karte hinzuzufügen.