Planen Sie, die neuesten Verkaufsergebnisse oder Quartalsdaten des Unternehmens mithilfe einer Excel-Datei zu teilen? Selbstverständlich möchten Sie und das obere Management keinen unbefugten Zugriff auf diese sensiblen Daten haben. Der beste Weg, diese Dateien zu schützen, ist der Passwortschutz. Sie können einer Excel-Datei unter Windows und OneDrive ganz einfach ein Passwort hinzufügen. Hier ist wie.
Schützen Sie eine Excel-Datei unter Windows mit einem Passwort
Es gibt zwei Möglichkeiten, eine Excel-Datei unter Windows mit einem Passwort zu schützen. Sie können entweder die standardmäßige Excel-Desktopanwendung verwenden oder OneDrive auswählen, um einen Kennwortschutz hinzuzufügen, bevor Sie einen Link zur Datei freigeben. Wir werden beide Methoden besprechen, aber zunächst beginnen wir mit dem Desktop.
Verwenden Sie die Microsoft Excel-Anwendung
Nachdem Sie Änderungen an der Excel-Datei vorgenommen haben, haben Sie die Möglichkeit, einen Passwortschutz hinzuzufügen, bevor Sie eine Kopie auf Ihrem Computer speichern. Führen Sie die folgenden Schritte aus, um eine Excel-Datei mit einem Passwort zu schützen.
1. Öffnen Microsoft Excel unter Windows.
2. Öffnen Sie die Datei, die Sie mit einem Passwort schützen möchten.
3. Nehmen Sie die erforderlichen Änderungen vor und klicken Sie auf "eine Datei" oben.
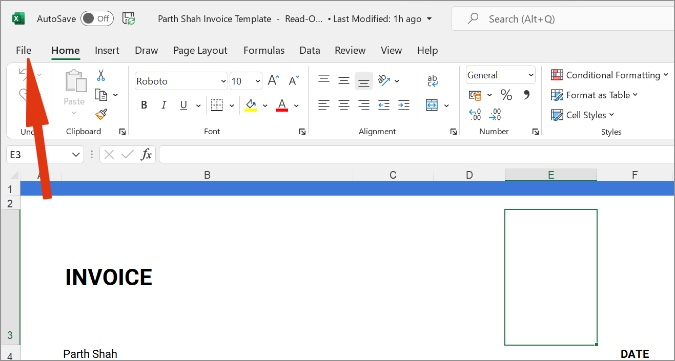
4. Lokalisieren Informationen aus der Seitenleiste.
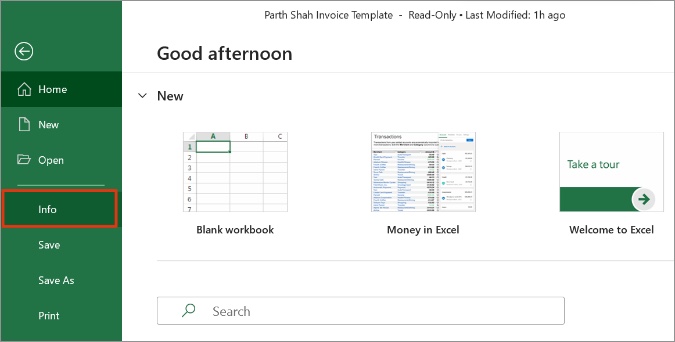
5. Klicken Arbeitsmappe schützen .
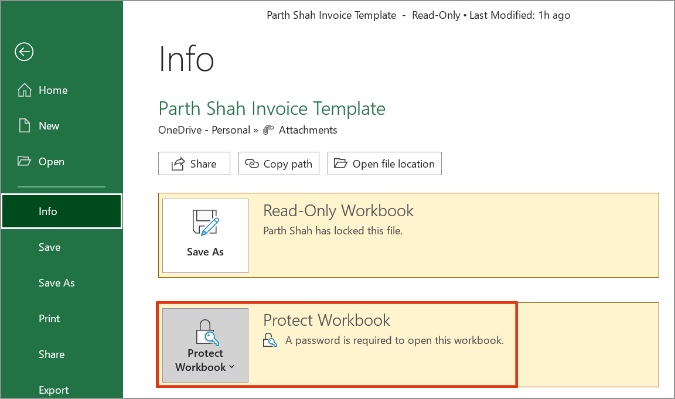
6. Lokalisieren Passwortverschlüsselung .
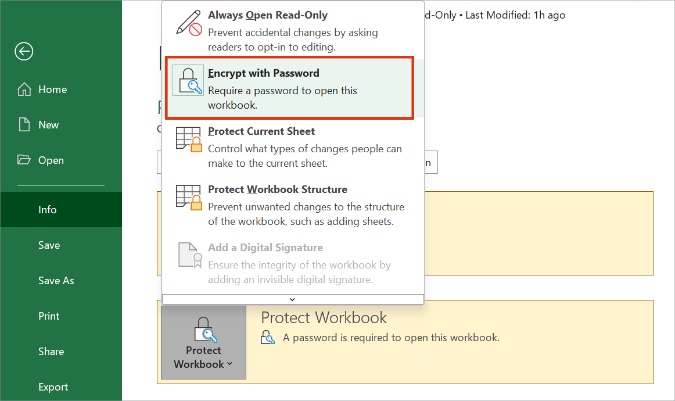
Fügen Sie ein Passwort hinzu, um den Inhalt dieser Datei zu verschlüsseln, und klicken Sie auf OK OK unten. Beachten Sie, dass Ihr Passwort nicht zurückgesetzt oder wiederhergestellt werden kann, wenn Sie es verlieren oder vergessen.
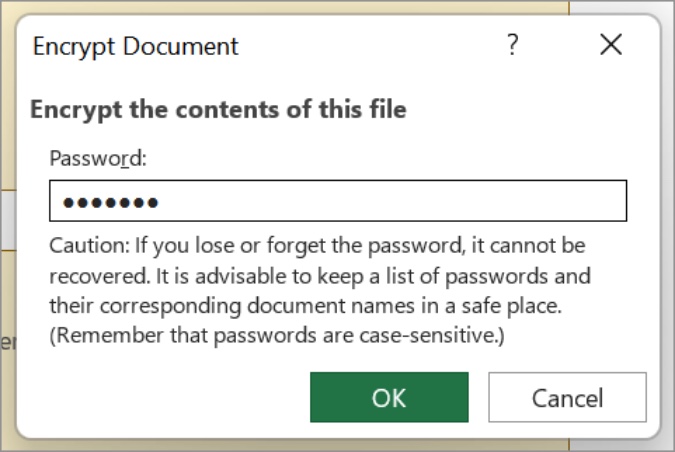
Geben Sie das Passwort erneut ein und klicken Sie auf OK. Wenn Sie oder jemand von nun an versucht, auf die Excel-Datei zuzugreifen, zeigt Ihnen die Anwendung einen Dialog zur Eingabe des Passworts an. Geben Sie das richtige Passwort ein und drücken Sie OK um auf Dateidaten zuzugreifen.
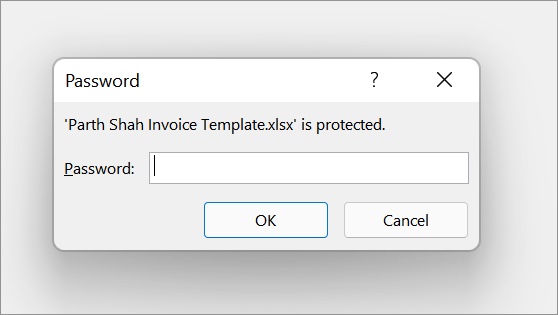
Office 2016-2019 nutzt innerhalb angemessener Zeit eine sichere, unzerbrechliche AES-256-Verschlüsselung.
Wir empfehlen Ihnen, die Liste der Passwörter und die zugehörigen Dokumentnamen an einem sicheren Ort aufzubewahren. Sie können einen dedizierten Passwort-Manager auswählen, z 1Password أو Dashlane oder LastPass Um sensible Daten sicher zu speichern.
Verwenden Sie OneDrive Web, um Ihre Excel-Datei mit einem Passwort zu schützen
Da Sie Excel unter Windows 10 oder Windows 11 verwenden, zahlen Sie wahrscheinlich bereits für einen der Microsoft 365-Pläne.
Alle Microsoft 365-Pläne beinhalten 1 TB OneDrive-Speicher und mehr für zahlende Abonnenten. Eine dieser Funktionen ist die Möglichkeit, einen gemeinsam nutzbaren OneDrive-Link mit einem Passwort zu schützen. Anstatt die Datei beispielsweise per E-Mail zu versenden, speichern Sie sie in Ihrem OneDrive-Konto und teilen einfach einen Link zur passwortgeschützten Datei.
Damit können Sie sogar ein Ablaufdatum hinzufügen, nach dem die Datei nicht mehr verfügbar ist.
Darüber hinaus sind alle Microsoft Office-Anwendungen eng in den OneDrive-Cloudspeicher integriert. Es ist der Standardspeicher für jede Excel-Datei. Führen Sie die folgenden Schritte aus, um Ihre Excel-Datei mit OneDrive mit einem Passwort zu schützen.
1. Besuchen Sie OneDrive im Web und melden Sie sich mit Ihren Microsoft-Kontoanmeldeinformationen an.
2. Suchen Sie die Excel-Datei auf OneDrive und wählen Sie sie aus.
3. Wählen Sie die Schaltfläche aus Teilen“ oben.
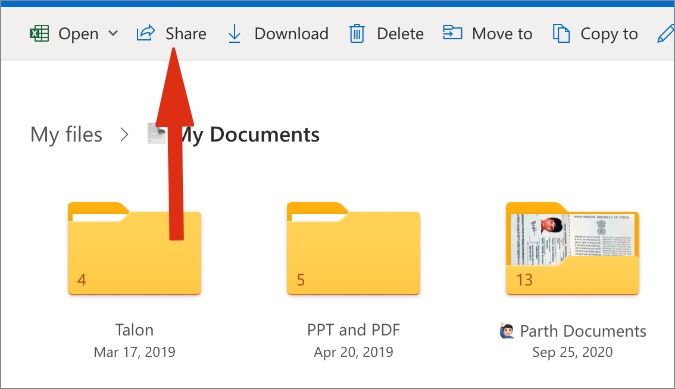
4. Klicken Sie im Menü „Link teilen“ auf die Schaltfläche Bearbeiten .
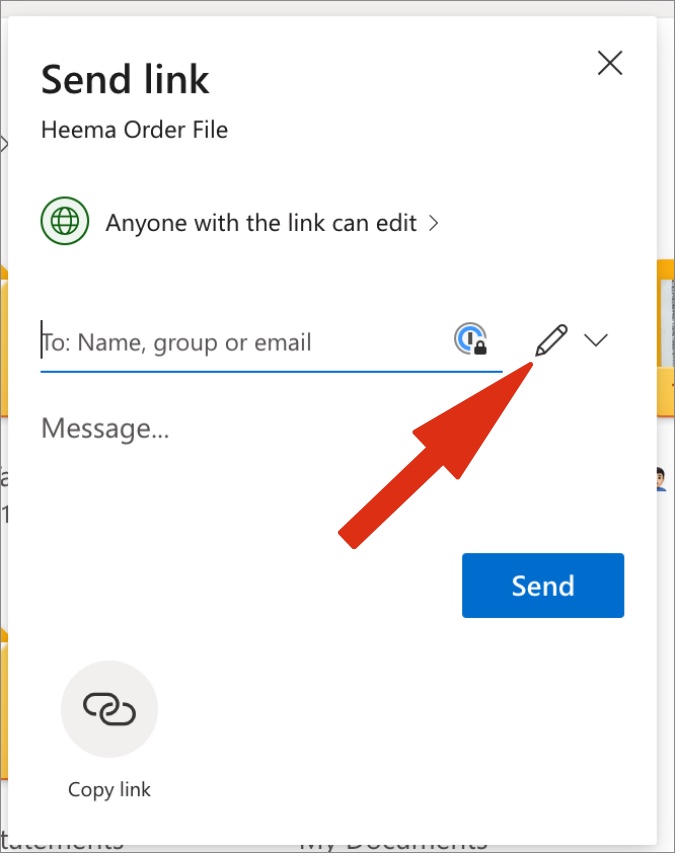
5. Lokalisieren Linkeinstellungen .
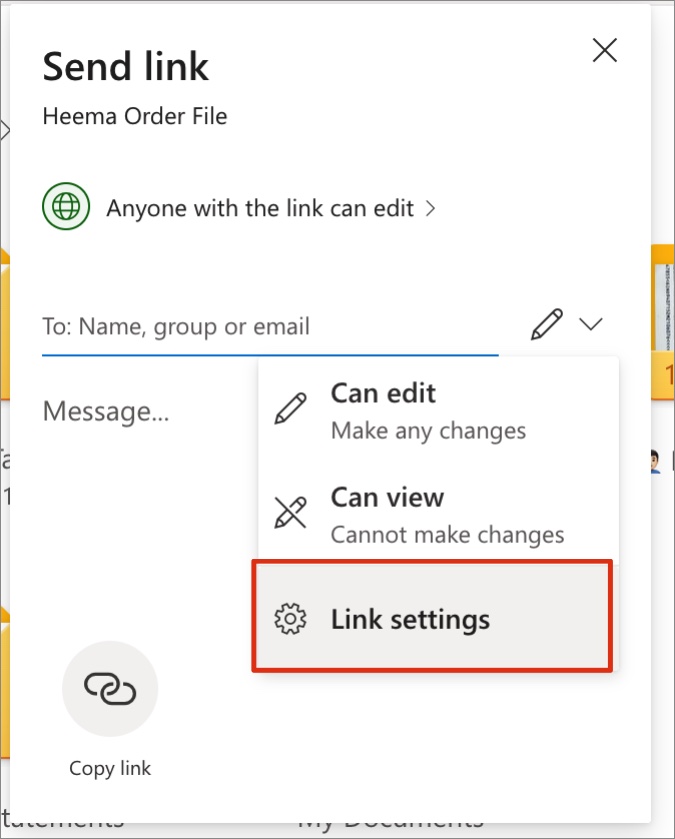
6. Aus der folgenden Liste haben Sie die Wahl Passwort festlegen .
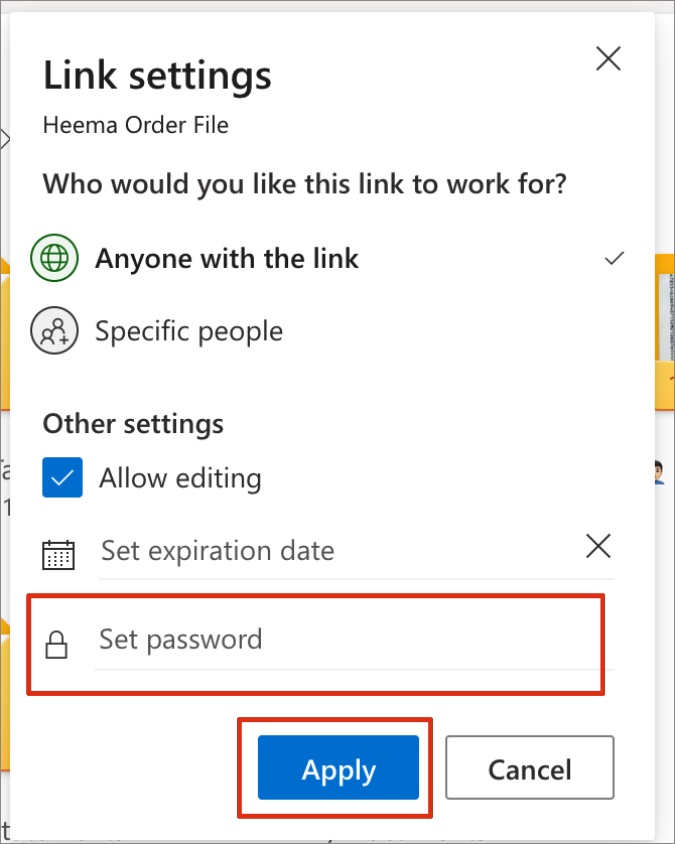
7. Fügen Sie ein Passwort hinzu und klicken Sie auf die Schaltfläche. Bewerbung“ weiter unten. Im selben Menü können Sie auch das Ablaufdatum festlegen.
Sie können beispielsweise ein Ablaufdatum von einer Woche hinzufügen und nach Ablauf des Datums/der Uhrzeit wird der OneDrive-Link inaktiv.
Jeder, der Zugriff auf den OneDrive-Link hat, benötigt ein Passwort, um auf die Daten zuzugreifen. Mit demselben Trick können Sie jeder Datei auf OneDrive, die Sie freigeben möchten, einen Passwortschutz hinzufügen.
Zusammenfassung: Schützen Sie eine Excel-Datei mit einem Passwort
Obwohl der Tabellenkalkulationsmarkt mit Programmen wie Google Sheets, Apple Numbers und Neulingen wie Airtable und Coda gefüllt ist, ist Microsoft Excel immer noch konkurrenzlos, insbesondere im Geschäfts- und Unternehmensbereich.
In manchen Fällen ist es durchaus sinnvoll, vertrauliche Excel-Dateien zu schützen. Machen Sie weiter, nutzen Sie den oben genannten Trick und bremsen Sie den unbefugten Zugriff auf Excel-Dateien mit einem Passwort aus.






