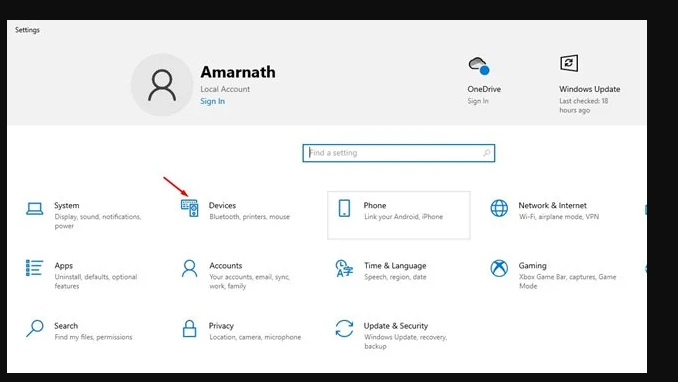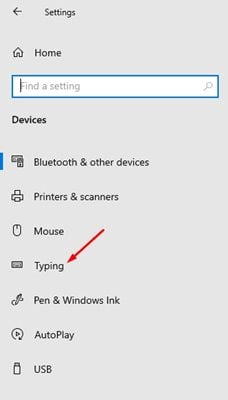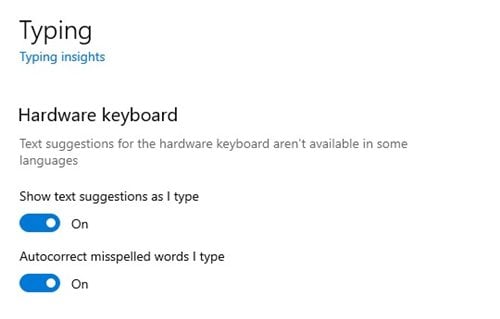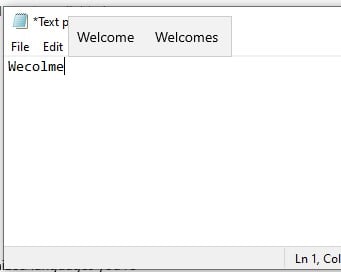Wenn Sie die Gboard-App auf Ihrem Android-Smartphone verwenden, sind Sie möglicherweise mit der Textvorhersage- und Autokorrekturfunktion vertraut. Die Texterkennungs- und Autokorrekturfunktionen sind nicht in jeder Tastatur-App für Android verfügbar.
Wir möchten immer die gleiche Funktion auf unserem PC/Laptop haben. Wenn Sie Windows 10 oder Windows 11 verwenden, können Sie die Texterkennung und die Autokorrektur auf Ihrem PC aktivieren.
Die Tastaturfunktion wurde in Windows 10 eingeführt und war sogar im neuen Windows 11 verfügbar. Die Aktivierung von Texterkennung und Autokorrektur ist auch unter Windows 10 einfach.
Daher werden wir in diesem Artikel eine detaillierte Anleitung zum Aktivieren der Texterkennung und der Autokorrekturfunktionen unter Windows 10 veröffentlichen. Der Vorgang ist sehr einfach, führen Sie einfach die unten aufgeführten einfachen Schritte aus. Lass uns das Prüfen.
Schritte zum Aktivieren von Texterkennung und Autokorrektur in Windows 10 oder 11
Wenn Sie diese Funktion aktivieren, zeigt Ihnen Windows 10 während der Eingabe Textvorschläge an. So aktivieren Sie die Texterkennung in Windows 10.
Wichtig: Die Funktion funktioniert einwandfrei mit der Gerätetastatur. Die unten beschriebene Methode aktiviert die Texterkennung und die Autokorrekturfunktion nur auf der Gerätetastatur.
Schritt 1. Klicken Sie zunächst in Windows 10 auf die Schaltfläche Start und wählen Sie aus "Einstellungen".
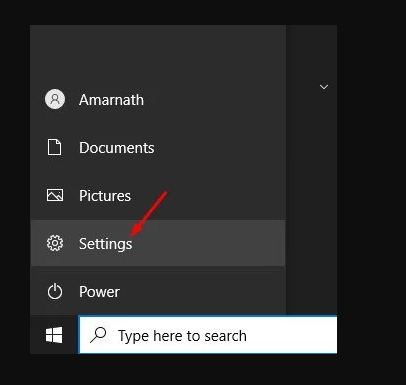
Der zweite Schritt. Tippen Sie auf der Seite Einstellungen auf eine Option "Hardware" .
Schritt 3. Klicken Sie im rechten Bereich auf eine Option. Schreiben ".
Schritt 4. Aktivieren Sie nun unter der Option „Hardwaretastatur“ die beiden Optionen:
- Zeigen Sie während der Eingabe Textvorschläge an
- Falsch geschriebene Wörter, die ich tippe, werden automatisch korrigiert
Schritt 5. Wenn Sie jetzt einen Texteditor eingeben, zeigt Ihnen Windows 10 Textvorschläge an.
Das ist es! Ich beendete. So können Sie die Texterkennung und die Autokorrektur in Windows 10 aktivieren. Wenn Sie die Funktion deaktivieren möchten, deaktivieren Sie die Optionen, die Sie in Schritt 4 aktiviert haben.
In dieser Anleitung geht es darum, wie Sie Texterkennung und Autokorrektur auf einem Windows 10-PC aktivieren. Ich hoffe, dieser Artikel hat Ihnen geholfen! Bitte teilen Sie es auch mit Ihren Freunden. Wenn Sie diesbezüglich Zweifel haben, teilen Sie uns dies bitte im Kommentarfeld unten mit.