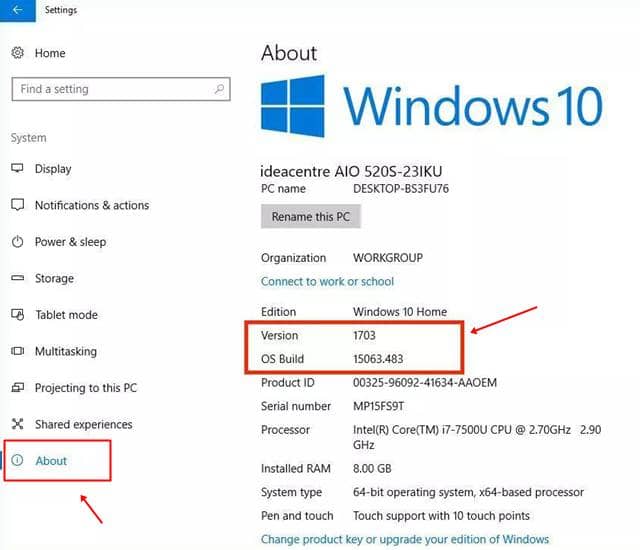So überprüfen Sie die Windows 10-Version, die Build-Nummer und die vollständigen Informationen
Windows 10 ändert sich ständig von Tag zu Tag, da Updates im neuen Betriebssystem Windows 10 veröffentlicht werden. Viele Benutzer möchten mit dem neuesten Windows 10 aktualisieren und auf ihre Nachrichtenfunktionen zugreifen. Bevor wir fortfahren, müssen Sie also wissen, welchen Build oder welche Version Sie derzeit auf Ihrem Computer ausführen. Es gibt keine festgelegte Zeit für den Start des Windows 10-Updates.
Windows 10 ist das letzte Betriebssystem, das Microsoft beansprucht. Sie nehmen also Änderungen an bestehenden Änderungen vor und rollen ihre zusätzlichen Updates gerne aus Jubiläumsupdate, Update vom November 2019, Update vom Oktober 2020 usw. . Viele Benutzer kennen die Version und die Build-Nummer ihres Windows 10 immer noch nicht. Hier haben wir also die zwei besten Möglichkeiten, dies zu überprüfen.
Machen Sie sich mit Ihrer Version, Edition, Build-Nummer und Ihrem Systemtyp von Windows 10 vertraut
Im folgenden Tutorial sehen Sie diese vier Dinge, die in den Windows 10-Spezifikationen enthalten sind.
Ausgabe- Es zeigt an, welche Version Sie derzeit ausführen, z. B. Windows 10 Home, Professional, Enterprise, Education usw.
Ausgabe- Sehen Sie, welche Version Sie derzeit in Ihrem Windows 10 haben. Sie können die Liste der Versionen im Bild unten sehen.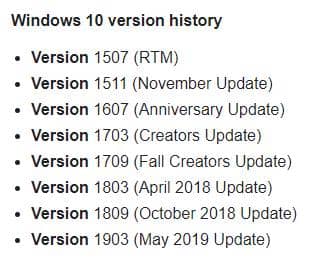
Versionsnummer des Betriebssystems – Zeigt Ihnen die aktuelle Versionsnummer an für Ihre Fenster. Sie können einen Datensatz auswählen Die Build-Nummer von Windows 10 ist hier .
Systemtyp- Zeigen Sie an, ob Sie ein 32-Bit- oder 64-Bit-Betriebssystem ausführen.
Schritte, um herauszufinden, welche Version und Edition von Windows 10 Sie haben
Methode XNUMX: Verwenden des Befehls „Ausführen“.
Dies ist der beste und schnellste Weg, um die Build-Nummer und Version von Windows 10 zu überprüfen. Führen Sie die folgenden Schritte aus, um die Informationen zu erhalten.
- drücken Sie die .-Taste Windows-+ R zum Öffnen des Ausführungsfensters; Geben Sie als Nächstes ein winver und drücken beim Betreten.
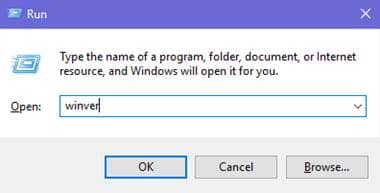
- Sie sehen nun ein kleines Popup Über Windows Feld, in dem Sie die Version und die Build-Nummer wie unten gezeigt sehen können.
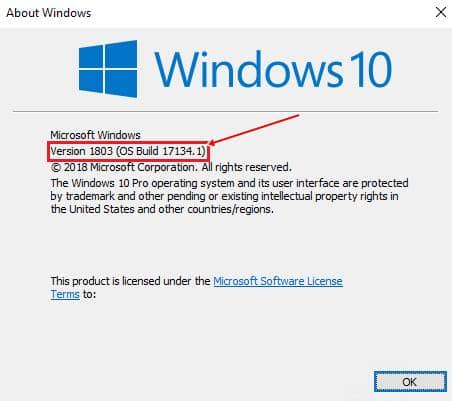
Hinweis: Im zweiten Absatz sehen Sie auch die aktuelle Version Ihres Windows.
Methode 2: Über die Einstellungen-App
Es funktioniert nur mit Versionen von Windows 10, und einige Updates sehen in der Benutzeroberfläche möglicherweise anders aus, aber Sie können diese Einstellungen in allen Windows 10 finden.
- Öffnen Windows 10-Einstellungs-App , Klicken Das System .
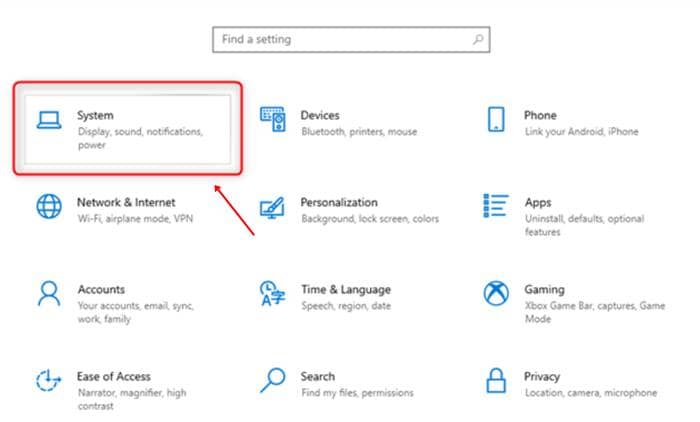
- Dann sehen Sie die Fenster mit dem linken Menü; Klicken حول Am Ende der Liste.
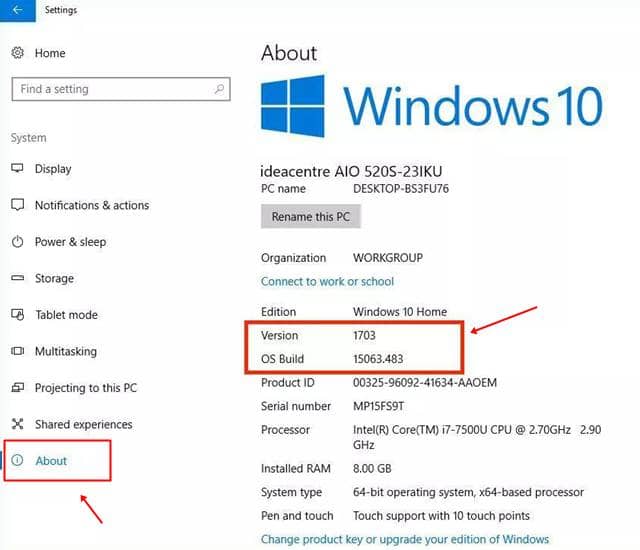
- Du wirst sehen Informationen zu windows 10 . Wie bei der ersten Methode sehen Sie hier die Versionsnummer sowie die Windows-Version.
Aus der Redaktion
In diesem Artikel erhalten Sie alle Informationen dazu Windows 10-Version; Build-Betriebssystem, Systemtyp und Version . Wenn Sie mehr über diese detaillierten Informationen erfahren möchten, können Sie sich die spezielle Wikipedia-Seite ansehen Versionsgeschichte von Windows 10 .
Wenn Sie ein Problem mit diesem Artikel haben, können Sie unten einen Kommentar abgeben. Wir können Ihre Anfrage so schnell wie möglich lösen.