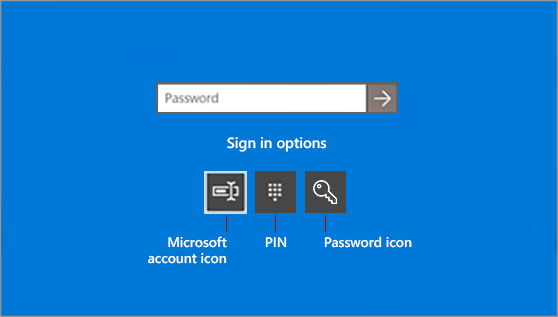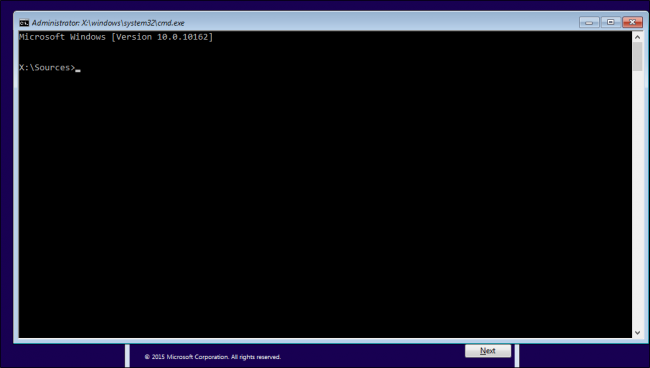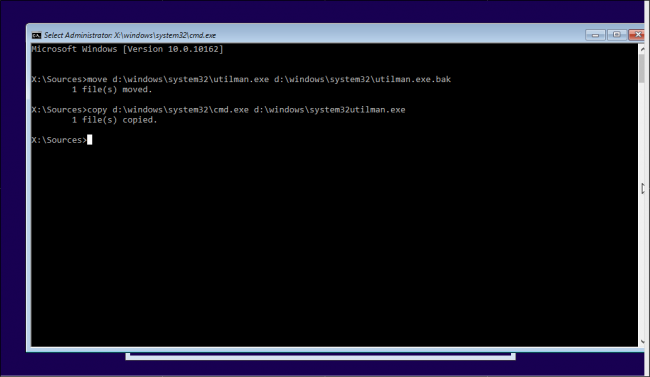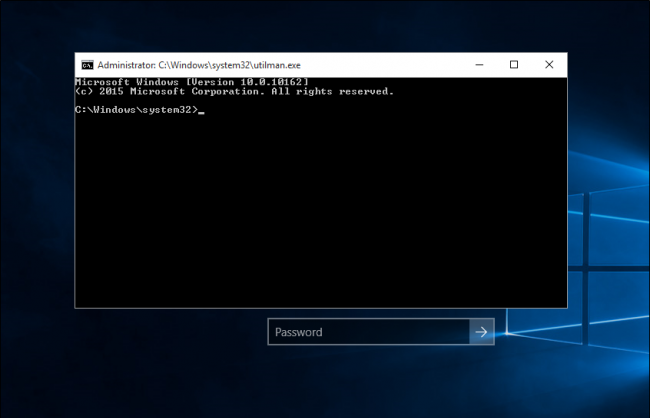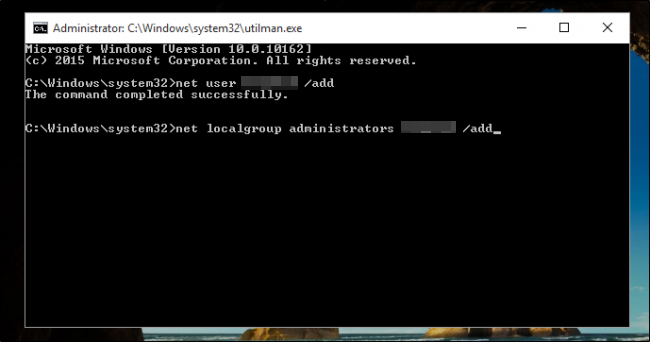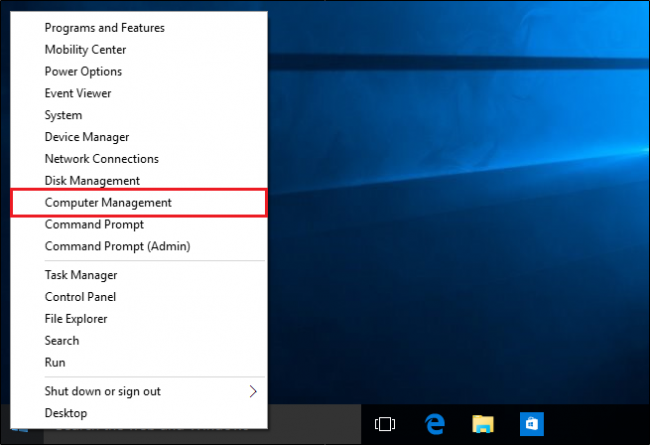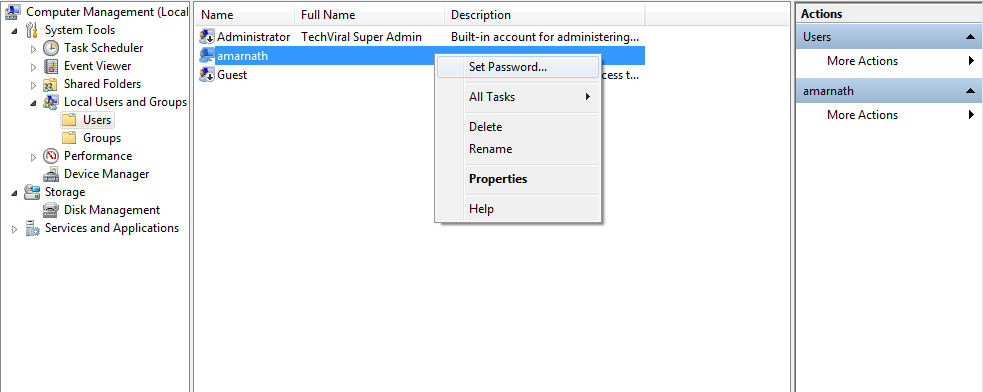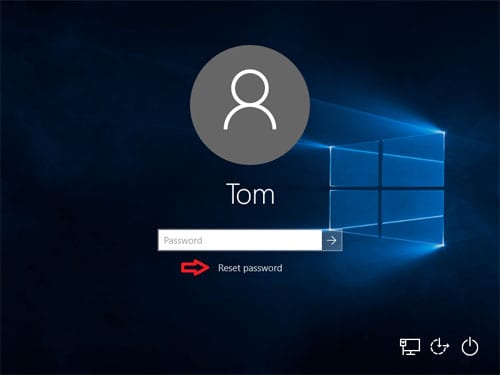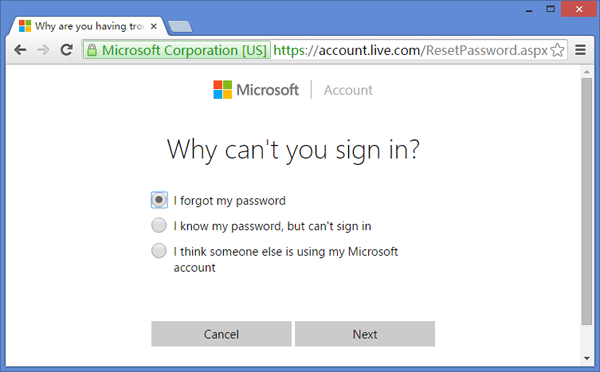So setzen Sie ein vergessenes Windows 10-Anmeldekennwort zurück
Lassen Sie uns zugeben, wir alle haben Situationen wie diese erlebt, in denen wir uns hinsetzen, um uns in unser Windows einzuloggen, das einzugeben, was wir für das Passwort halten, und feststellen, dass wir unser Passwort bereits vergessen haben. Nun, das Wiederherstellen von Passwörtern für soziale Netzwerke ist einfach. Sie müssen sich das damit verbundene E-Mail-Konto oder die Telefonnummer merken, um den Reset-Code zu erhalten. Beim Zurücksetzen eines vergessenen Windows 10-Passworts wird es jedoch schwierig.
Wir erhalten täglich mehrere Nachrichten von unseren Lesern darüber, wie verlorene OS-Passwörter wiederhergestellt werden können زيندزز 10 Zurücksetzen von Windows 10-Passwörtern usw. In diesem Artikel haben wir uns entschieden, einige der besten Methoden zu teilen, die Ihnen helfen würden, ein vergessenes Windows 10 zurückzusetzen. Passwort.
Der Vorgang zum Wiederherstellen verlorener Passwörter in Windows 10 ist sehr ähnlich wie in Windows 8. Wenn Sie verwendet haben Windows 8 Zuvor und Sie haben Ihr Passwort zuvor zurückgesetzt, können Sie dieselben Methoden ausführen. Wenn dies jedoch das erste Mal für Sie ist, müssen Sie einige Methoden befolgen.
Vergessenes Windows 10-Anmeldekennwort zurücksetzen
Bevor Sie die Methoden befolgen, denken Sie bitte daran, dass das Zurücksetzen von Windows-Passwörtern nie einfach ist und wir dafür CMD verwenden müssen. Befolgen Sie die Schritte daher sorgfältig, um weitere Fehler zu vermeiden.
1. Verwenden von CMD
Wie oben erwähnt, verwenden wir die Windows-Eingabeaufforderung, um ein vergessenes Windows-Passwort zurückzusetzen. Befolgen Sie also einige der einfachen Schritte unten, um ein vergessenes Windows 10-Passwort über die Eingabeaufforderung zurückzusetzen.
Schritt 1. Zunächst müssen Sie Ihren PC mit dem Installationslaufwerk von Windows 10 starten. Sobald der Setup-Vorgang beginnt, tippen Sie auf „ Shift + F10 . Dadurch wird die Eingabeaufforderung gestartet.
Schritt 2. Jetzt müssen Sie die folgenden Befehle in die Eingabeaufforderung eingeben:
move d:\windows\system32\utilman.exe d:\windows\system32\utilman.exe.bakcopy d:\windows\system32\cmd.exe d:\windows\system32\utilman.exe
Schritt 3. Jetzt müssen Sie Ihr System neu starten. Geben Sie den Befehl ein "wpeutil reboot"um Ihren Computer neu zu starten.
Schritt 4. Wenn Sie zu Ihrem Anmeldebildschirm zurückkehren, müssen Sie klicken "Tool-Manager" , und eine Eingabeaufforderung wird angezeigt.
Schritt 5. Jetzt müssen Sie ein weiteres Benutzerkonto hinzufügen, um auf Ihre Dateien zuzugreifen. Geben Sie also den folgenden Befehl ein:
net user <username> /addnet local group administrators <username> /add
Es wäre besser, wenn Sie <Benutzername> durch den gewünschten Namen ersetzen.
Schritt 6. Starten Sie nun Ihren Computer neu, indem Sie eingeben "wpeutil reboot"an der Eingabeaufforderung. Verwenden Sie jetzt Ihr neu erstelltes Konto, um sich bei Ihrem Desktop anzumelden. Navigieren Sie zu Startmenü > Computerverwaltung .
Schritt 7. Gehen Sie nun zu Lokale Benutzer und Gruppen, wählen Sie Ihr lokales Konto aus und wählen Sie aus "Passwort festlegen" , und geben Sie dort das neue Passwort ein.
Das ist. Sie können jetzt mit dem neuen Passwort auf das alte Konto zugreifen.
2. Verwenden Sie die Option zum Zurücksetzen des Kennworts
Wenn Ihnen die Eingabeaufforderungsmethode nicht gefällt, können Sie klicken "Passwort zurücksetzen" Und folgen Sie dem Tutorial auf dem Bildschirm, um das verlorene Passwort zurückzusetzen. Eine weitere Option ist die Verwendung einer Kennwortrücksetzdiskette. Für diejenigen, die es nicht wissen, die Kennwortrücksetzdiskette ist ein integriertes Dienstprogramm von Microsoft, um ein verlorenes Windows-Kennwort zurückzusetzen.
Benutzer benötigen jedoch zuvor eine Windows 10-Kennwortrücksetzdiskette, um das Kennwort zurückzusetzen. Wenn Sie bereits eine Kennwortrücksetzdiskette haben, müssen Sie das Laufwerk suchen, auf dem Sie die Kennwortschlüsseldiskette gespeichert haben, und Sie werden aufgefordert, das neue Kennwort einzugeben.
3. Setzen Sie das Kennwort des Microsoft-Kontos online zurück
Ab Windows 8 kann sich jeder mit seinem Microsoft-Konto bei Windows anmelden. Die Anmeldeoption für das Microsoft-Konto hilft Benutzern, das Windows-Passwort auf einfachste Weise zurückzusetzen.
Benutzer müssen für den Besuch einen anderen Computer verwenden Seite zum Zurücksetzen des Windows Live-Passworts . Von dort aus können sie das Passwort online zurücksetzen. Der Prozess ist im Vergleich zu allen anderen oben genannten Methoden relativ einfach.
Hier geht es also darum, wie man ein vergessenes Windows 10-Passwort zurücksetzt. Hoffe, dieser Artikel hat dir geholfen! Bitte teilen Sie auch mit Ihren Freunden. Wenn Sie diesbezüglich Zweifel haben, teilen Sie uns dies im Kommentarfeld unten mit.