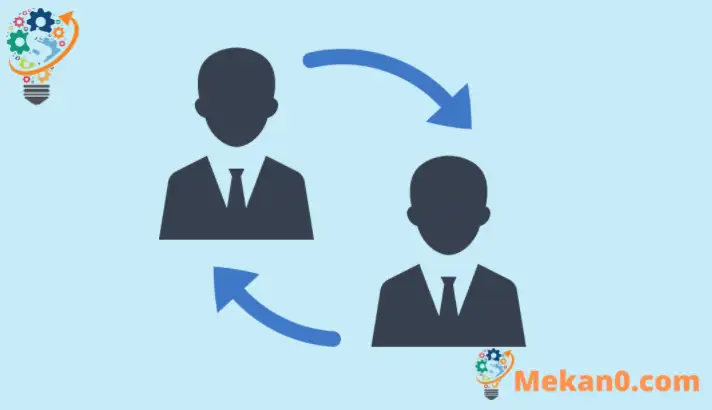In diesem neuen Artikel zeigen wir Schritte zum Wechseln zwischen Konten bei Verwendung von Windows 11. Wenn Sie mehr als ein Konto auf Ihrem Computer eingerichtet haben, können Sie Windows Fast User Switching verwenden, um zwischen Konten zu wechseln, ohne sich von Ihrem Konto abzumelden oder Ihr Konto zu schließen Anwendungen und Dateien.
In Ihren Sitzungen, einschließlich Apps, werden weiterhin Dateien ausgeführt, während Sie zu einem anderen Konto wechseln. Wenn Sie zurückgehen, können Sie dort weitermachen, wo Sie aufgehört haben. Dieser Beitrag zeigt Ihnen verschiedene Möglichkeiten, wie Sie unter Windows 11 zwischen Konten wechseln können.
Benutzer, die mit einem Remote-Computer verbunden sind, sehen die schnelle Benutzerumschaltung nicht. Diese Funktion ist in der Remotedesktopverbindung deaktiviert. Stellen Sie außerdem sicher, dass Sie Ihre Arbeit speichern, wenn Sie zu einem anderen Konto wechseln. Wenn Sie sich bei einem anderen Konto anmelden und Ihren Computer ausschalten oder neu starten, wird das vorherige Konto nicht gespeichert.
kommt زيندزز 11 Der neue bietet viele neue Funktionen mit einem neuen Benutzerdesktop, darunter ein zentrales Startmenü, eine Taskleiste, abgerundete Eckfenster, Designs und Farben, die jedes Windows modern aussehen lassen.
Wenn Sie mit Windows 11 nicht umgehen können, lesen Sie weiter unsere Beiträge dazu.
Führen Sie die folgenden Schritte aus, um mit dem Kontowechsel in Windows 11 zu beginnen.
So wechseln Sie zwischen Konten unter Windows 11
Auch hier kann man bei Verwendung von Windows 11 zwischen mehreren Konten wechseln. Einer der ersten Orte, an denen Sie dies tun können, ist der Anmeldebildschirm.
Dort sehen Sie eine Liste aller Konten im System. Wählen Sie aus der Liste aus, um sich als Konto anzumelden.
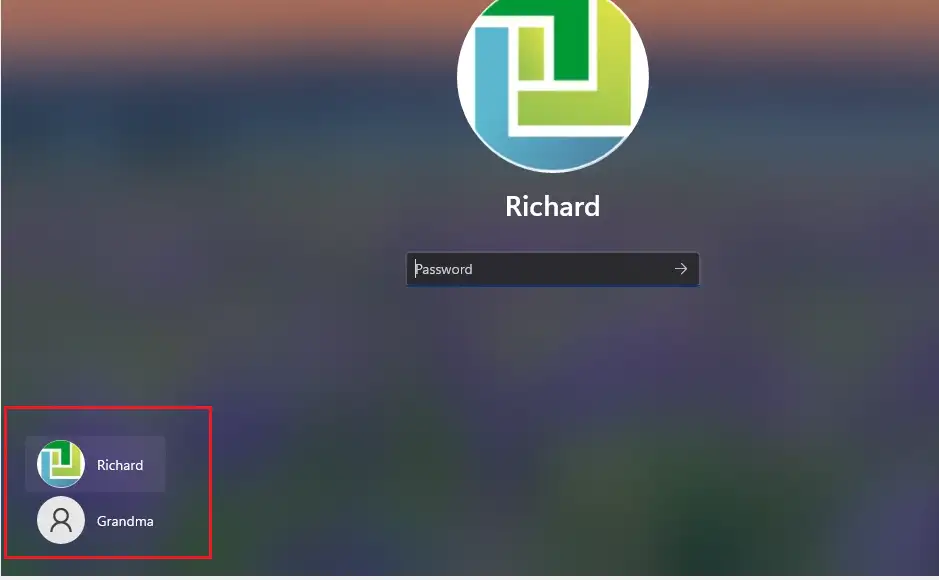
So wechseln Sie das Konto über das Startmenü
Eine andere Möglichkeit, zwischen Konten zu wechseln, ist das Startmenü in dieser Taskleiste. Klicken Sie dazu auf Startmenü , tippen Sie dann auf Ihren Kontonamen (Foto) und wählen Sie in der Liste das Konto aus, zu dem Sie wechseln möchten.
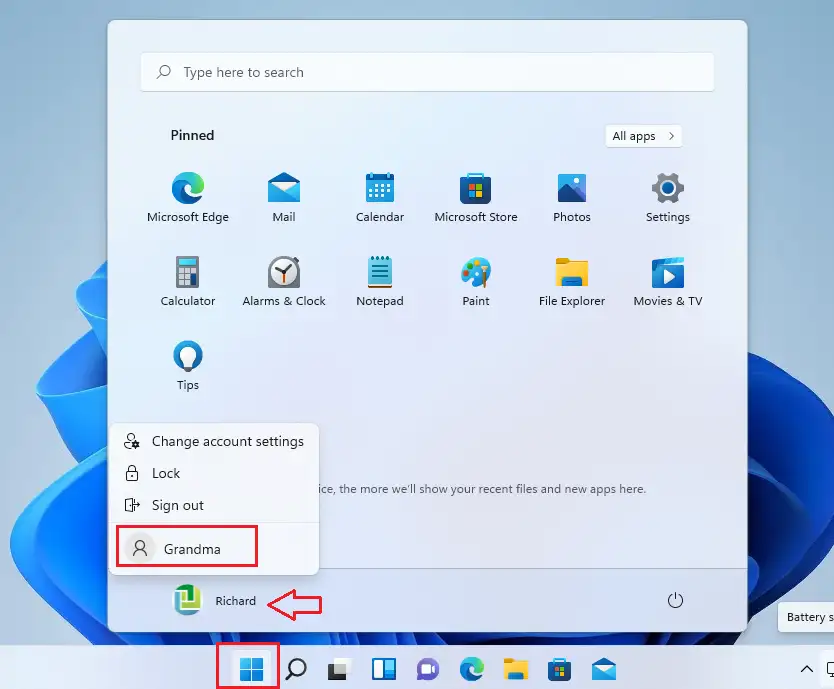
So wechseln Sie den Benutzer vom Schließen von Dialogfenstern
Wenn Sie in Windows drücken mein Schlüssel ALT + F4 Auf der Tastatur sollte ein Dialogfenster zum Herunterfahren erscheinen. Drücken Sie zuerst die Tasten GEWINNEN SIE + D Um vorhandene Fenster zu aktivieren. dann drücken ALT + F4 auf der Tastatur, um Dialogfenster zum Herunterfahren anzuzeigen.
Von dort auswählen Benutzer wechseln .
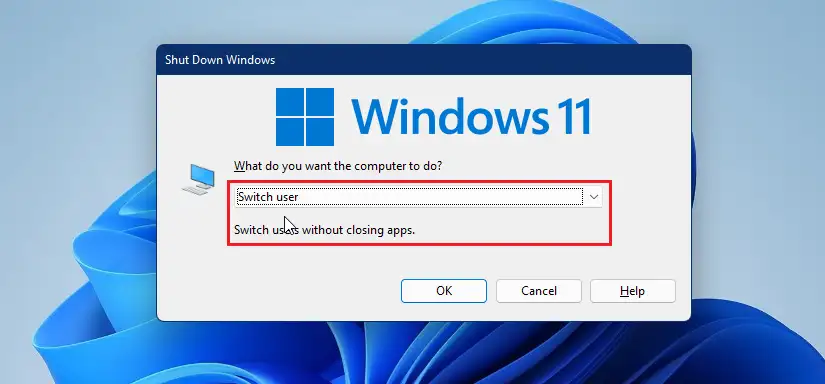
So wechseln Sie den Benutzer von Windows CTL + ALT + DEL
Eine Möglichkeit, zwischen Benutzerkonten in Windows zu wechseln, besteht darin, die Tasten zu drücken CTRL + ALT + DEL Zum Starten eines Dialogfensters. Wählen Sie dann im Menü Benutzer wechseln aus.
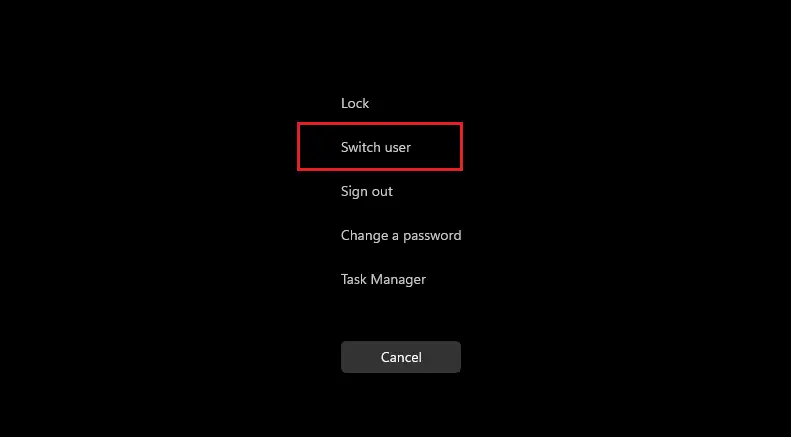
Es gibt möglicherweise andere Möglichkeiten, Benutzerkonten in Windows zu wechseln. Die oben genannten Schritte sollten jedoch ausreichen.
Fazit:
Dieser Beitrag zeigte Ihnen, wie Sie Quick Switch in Windows 11 verwenden, um Benutzerkonten zu wechseln, wenn Sie Windows 11 verwenden. Wenn Sie oben einen Fehler finden, verwenden Sie bitte das Kommentarformular unten, um ihn zu melden.