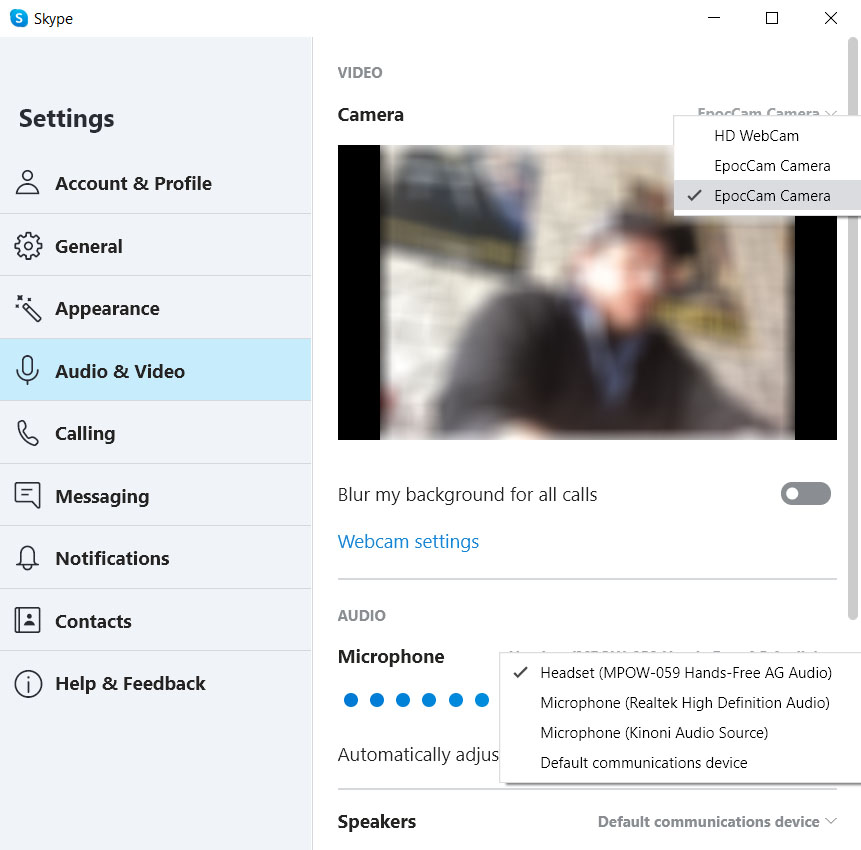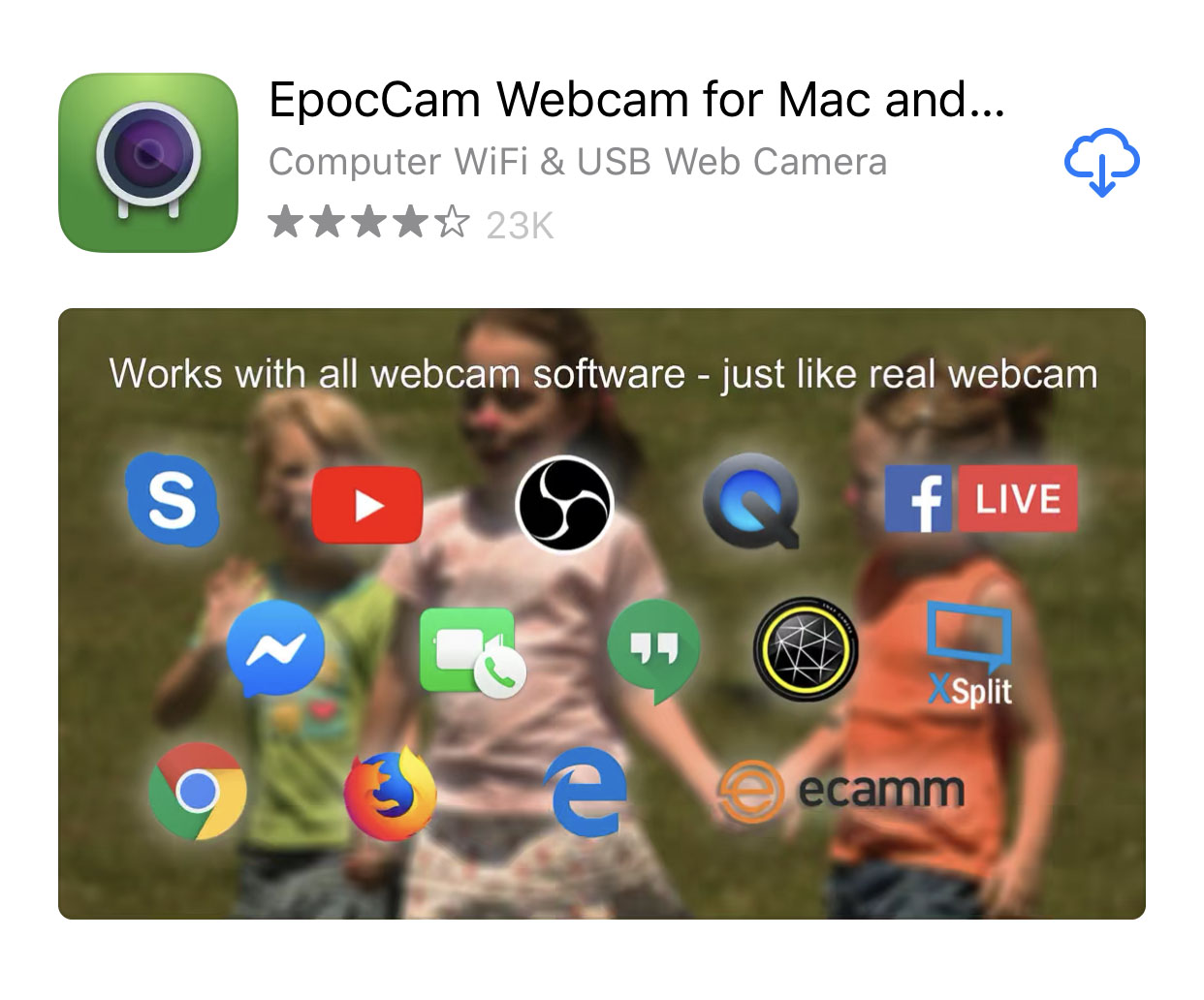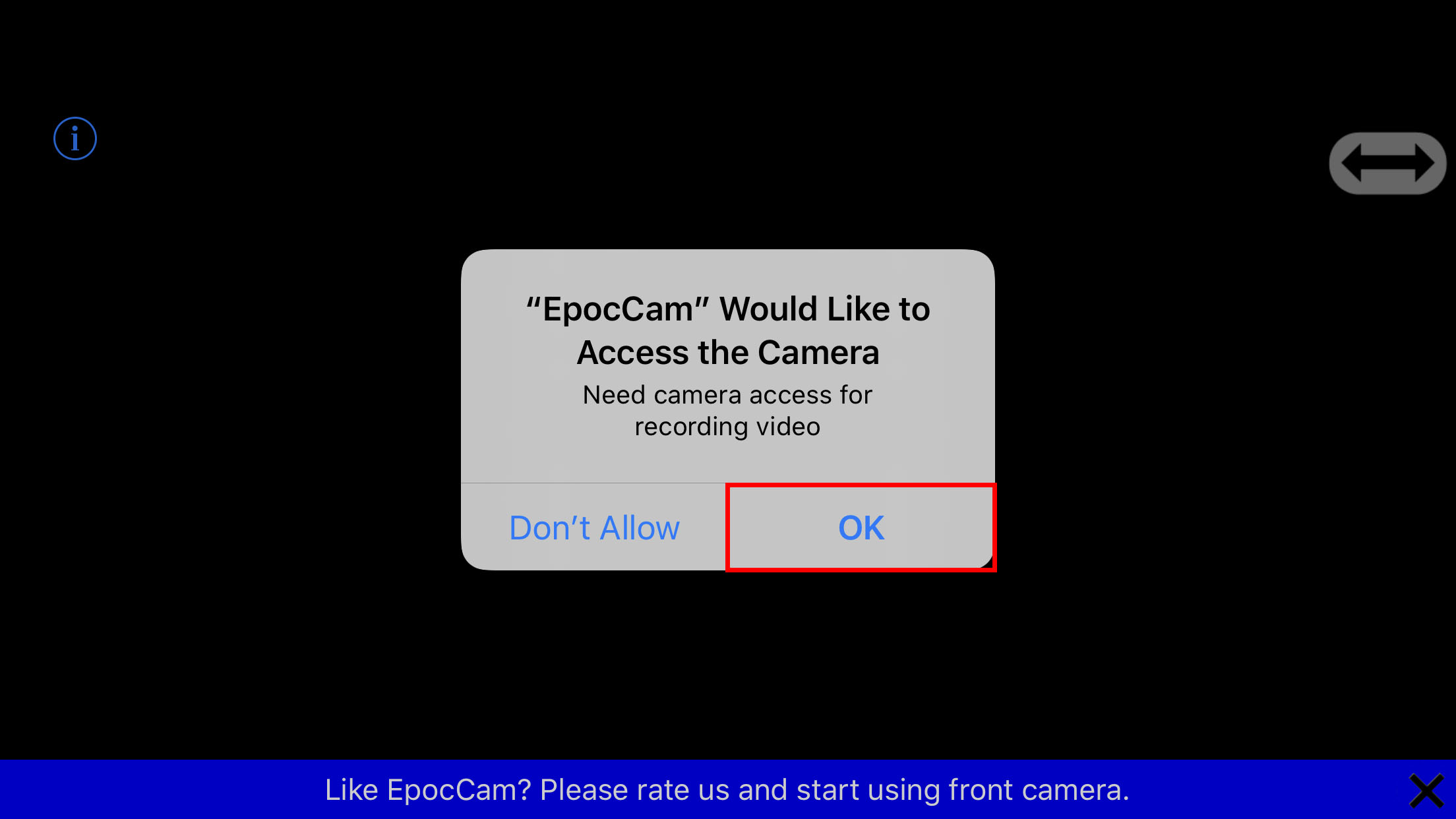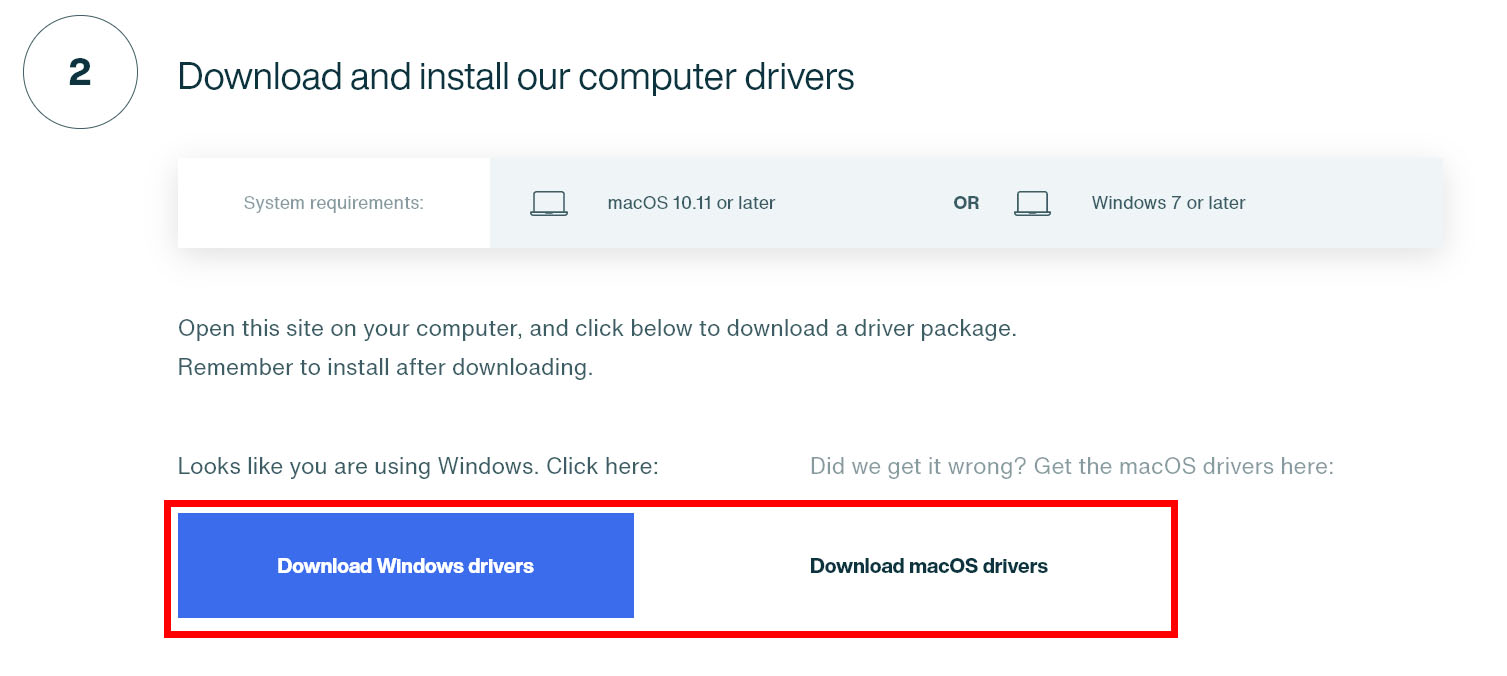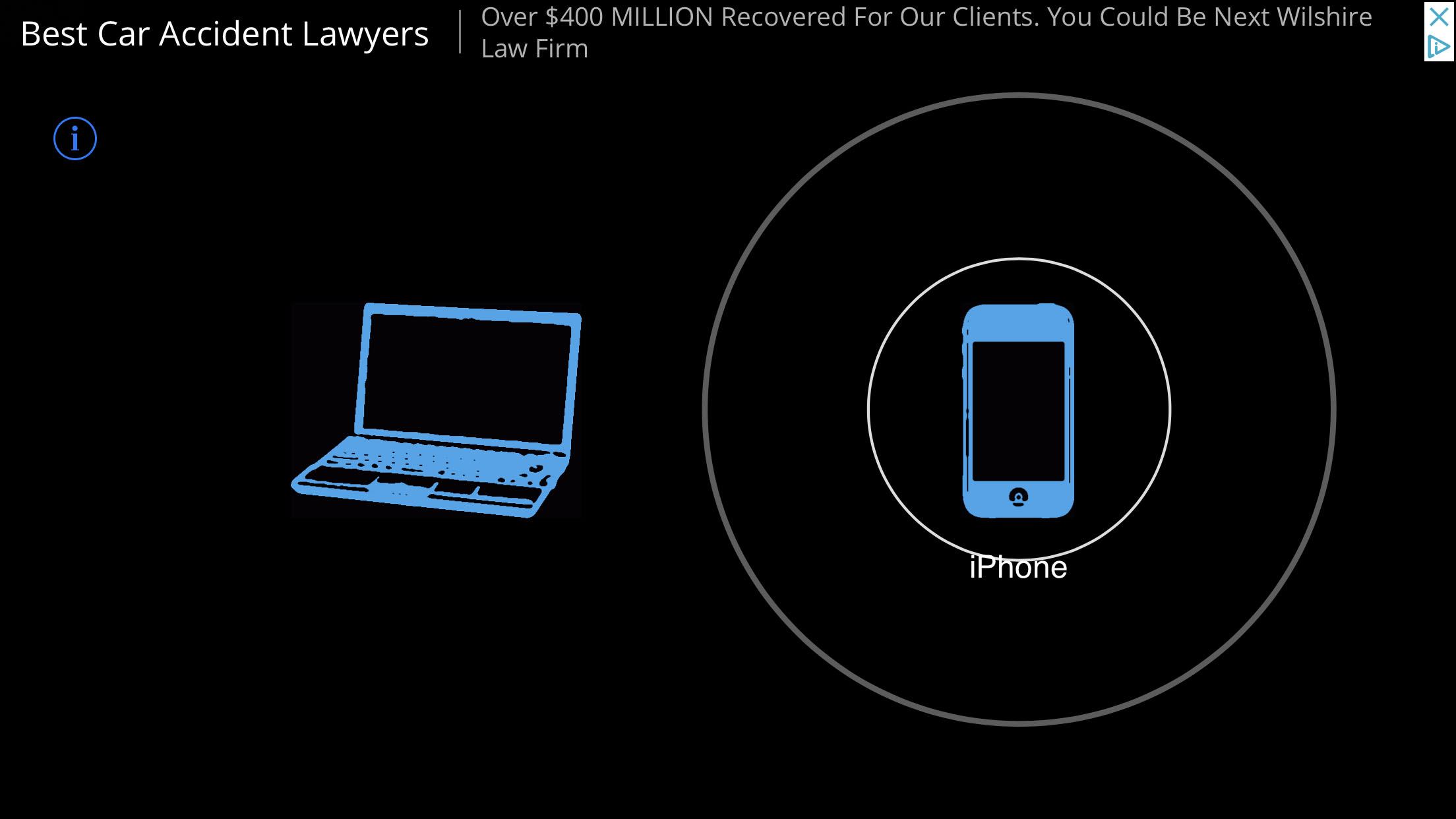Heutzutage werden wir oft gebeten, mit unseren Kollegen und Freunden über Apps wie Zoom und Skype per Video zu chatten. Dies kann schwierig sein, wenn Sie keine Webcam auf Ihrem Computer haben. Wenn Sie jedoch ein Smartphone haben, gibt es eine kostenlose App, mit der Sie es in eine Webcam verwandeln können. So verwenden Sie Ihr Telefon als Webcam und richten es mit Zoom und Skype ein.
So verwenden Sie Ihr Telefon als Webcam
Um Ihr Telefon in eine Webcam zu verwandeln, installieren Sie die EpocCam Webcam-App auf Ihrem Telefon und den entsprechenden Treiber auf Ihrem PC. Öffnen Sie dann die Video-Chat-App und ändern Sie Ihre Webcam auf EpocCam Camera.
- Laden Sie die EpocCam Webcam-App auf Ihr Telefon herunter. Sie finden diese App in Apple App Store und Store Google Play Kostenlos.
- Öffnen Sie dann die App auf Ihrem Telefon und tippen Sie auf OK. Es erscheint eine Meldung, in der Sie aufgefordert werden, der App den Zugriff auf Ihr Mikrofon und Ihre Kamera zu erlauben.
- Laden Sie als Nächstes die Anwendung EpocCam Webcam auf Ihren Computer herunter. Sie finden die App für Windows- und Mac-Computer hier . Scrollen Sie nach unten, um Treiber für Windows oder Mac zu installieren.
- Öffnen Sie dann die heruntergeladene ZIP-Datei auf Ihrem Computer. Sie finden diese Datei im Download-Ordner Ihres Computers. Wenn Sie Probleme beim Öffnen der Datei haben, sehen Sie sich unsere Anleitung an So öffnen Sie eine Zip-Datei Hier.
- Doppelklicken Sie auf das Installationsprogramm und folgen Sie den Anweisungen auf dem Bildschirm.
- Öffnen Sie dann die Anwendung auf Ihrem Computer.
- Öffnen Sie als Nächstes die App auf Ihrem Telefon und warten Sie, bis sie mit Ihrem PC gekoppelt ist.
- Öffnen Sie als Nächstes die Video-Chat-App auf Ihrem Computer. Dies kann Skype, Zoom oder eine andere Video-Chat-App sein. Falls Sie noch keine haben.
- Gehen Sie schließlich zu den Einstellungen in der Video-Chat-App und ändern Sie Ihre Webcam auf EpocCam Camera.
Wenn Sie Zoom verwenden, können Sie Ihre Webcam ändern, indem Sie auf das Zahnradsymbol in der oberen rechten Ecke des Fensters klicken. Dann klick Video in der linken Seitenleiste und wählen Sie EpocCam-Kamera aus dem Dropdown-Menü neben Kamera.
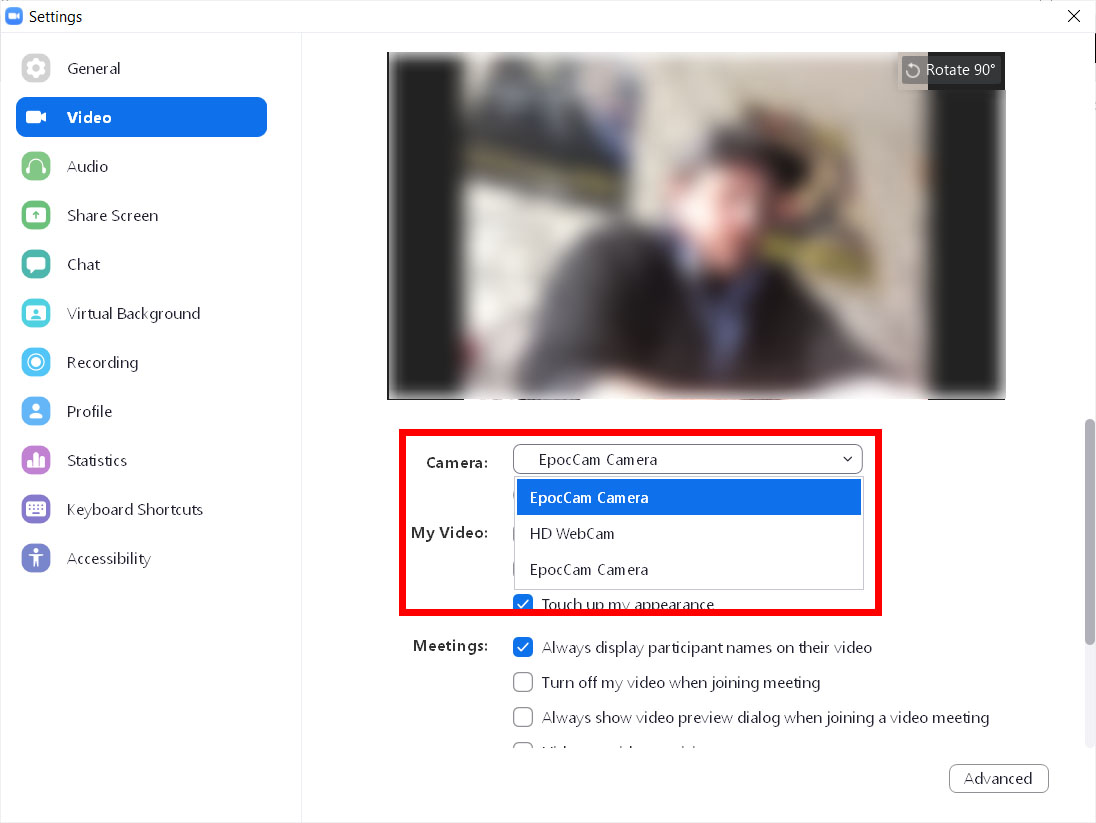
Wenn Ihr Video seitlich oder auf dem Kopf steht, können Sie auf die Schaltfläche Drehen in der oberen rechten Ecke des Videofensters klicken, um die Webcam um 90 Grad zu drehen.
Wenn Ihr Video in die falsche Richtung zeigt, können Sie es auch auf Ihrem Telefon umdrehen, indem Sie auf die Schaltfläche zum Umdrehen in der oberen rechten Ecke Ihres Telefonbildschirms tippen.
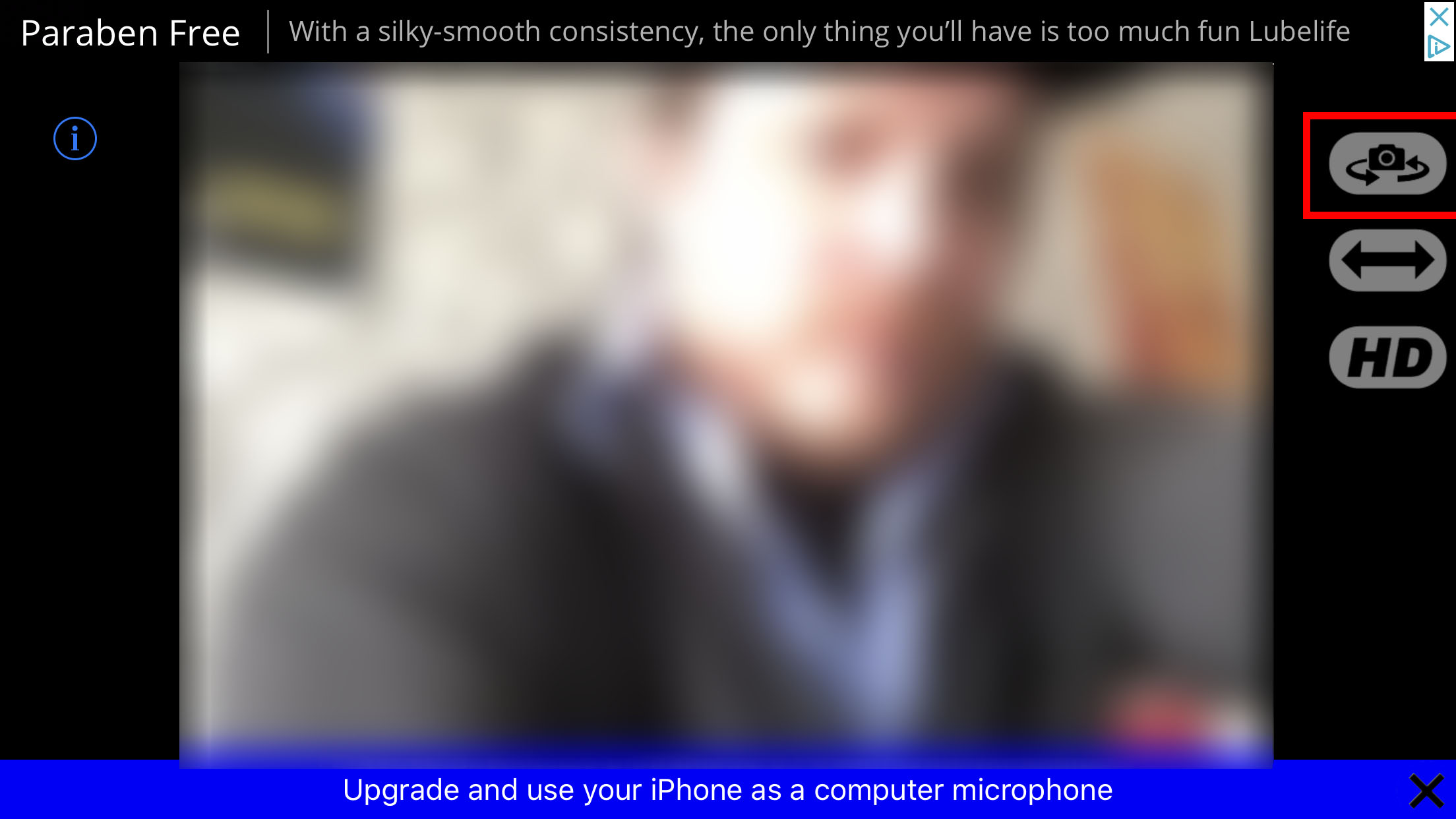
Wenn Sie Skype verwenden, können Sie Ihre Webcam ändern, indem Sie auf das Drei-Punkte-Symbol neben Ihrem Namen in der oberen rechten Ecke der Skype-App klicken. dann auswählen die Einstellungen und gehe zu Audio und Video . Klicken Sie als Nächstes auf den Abwärtspfeil neben dem Namen Ihrer Webcam und wählen Sie EpocCam-Kamera aus.
Sie können das Mikrofon auch unten in ein Headset ändern und es testen.