Die 3 besten Möglichkeiten zum Scannen von QR-Codes auf Android.
Das Scannen eines QR-Codes auf Android war noch nie eine konsistente Erfahrung. Da Google nie einen dedizierten Scanner integriert hat, bleiben Benutzer mit einer unvollkommenen Implementierung von Drittanbietern zurück. Mit dem Update auf Android 13 hat sich einiges geändert. Google hat eine native Möglichkeit zum Scannen eines QR-Codes auf Android hinzugefügt – direkt vom Startbildschirm aus. Hier sind die besten Möglichkeiten, einen QR-Code auf Android zu scannen.
Bei den meisten Herstellern von Android-Telefonen können Sie mit der Stock Camera-App einen QR-Code scannen. In diesem Beitrag zeigen wir Ihnen, wie Sie das Schnellumschaltmenü, die Kamera-App und einige Apps von Drittanbietern verwenden, um QR-Codes auf Android zu scannen.
1. Scannen Sie den QR-Code aus dem Schnellumschaltmenü
Die Möglichkeit, einen QR-Code von Quick Toggles zu scannen, ist Teil des Updates für Android 13. Zum Zeitpunkt der Erstellung dieses Artikels im September 2022 war das Update für Android 13 nur für Pixel-Telefone verfügbar. Wenn Sie ein kompatibles Pixel-Telefon haben, führen Sie die folgenden Schritte aus, um das neueste Update zu installieren.
Schritt 1: Wischen Sie nach oben und öffnen Sie die App-Schublade.
Schritt 2: Finden Sie die Einstellungen-App mit einem vertrauten Zahnradsymbol.
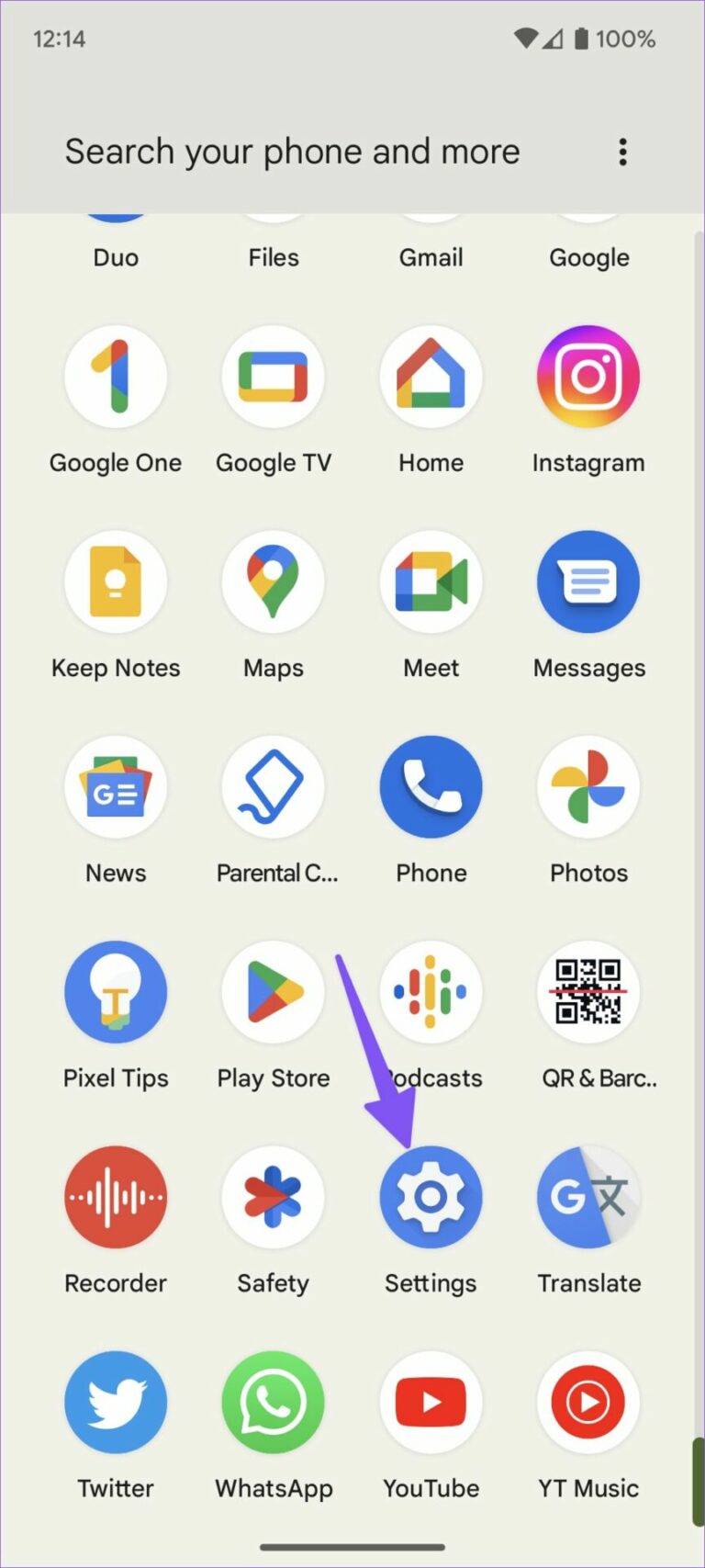
Schritt 3: Scrollen Sie zu System und öffnen Sie System Update.
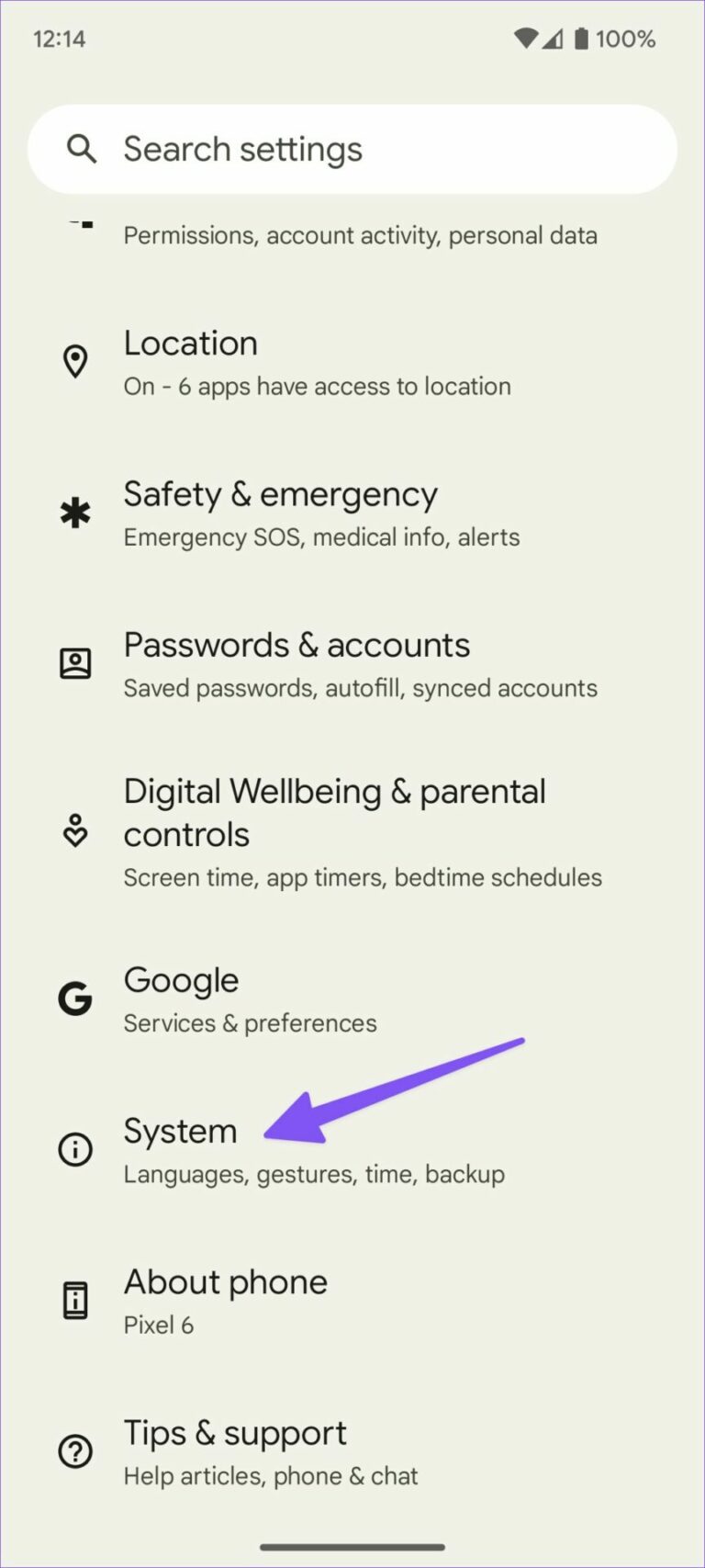
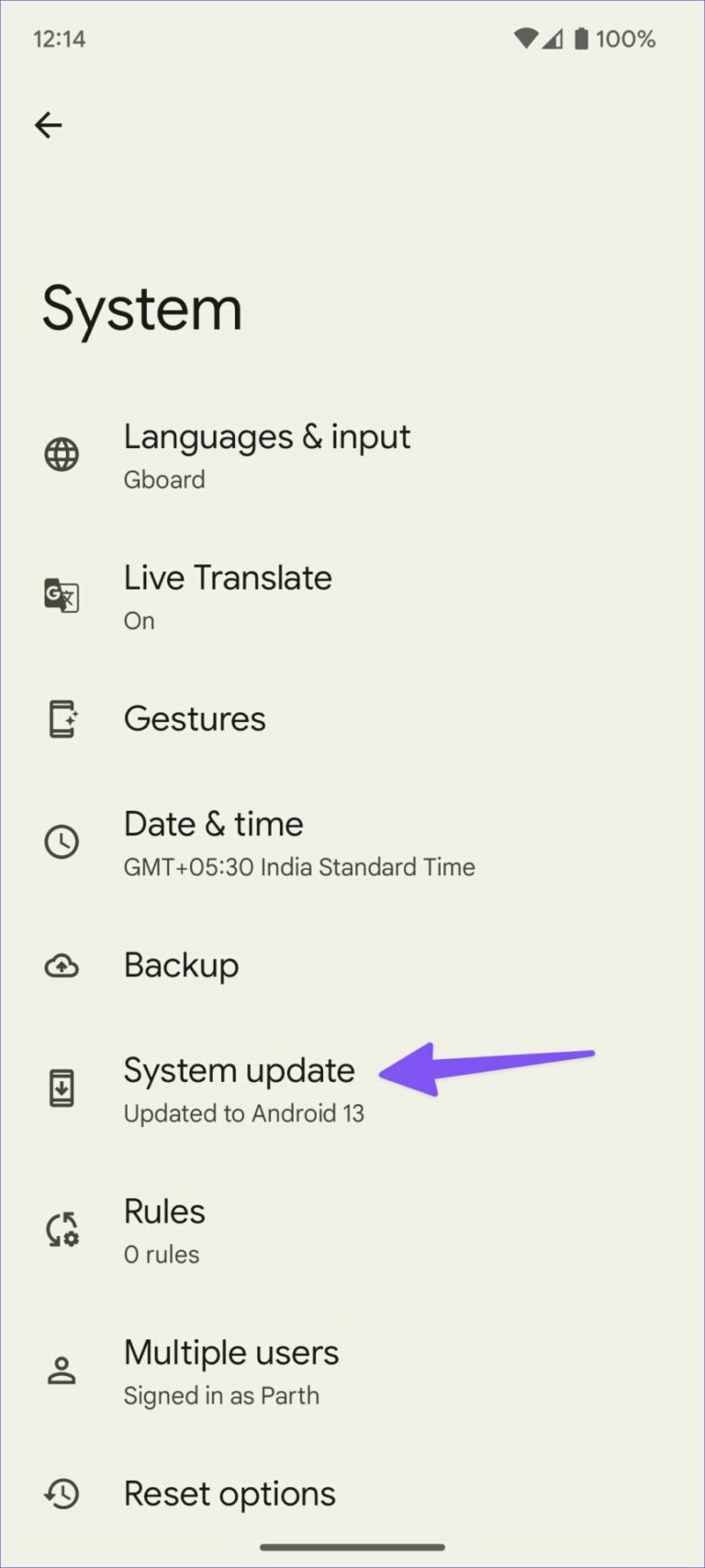
Schritt 4: Laden Sie die ausstehende Android-Version herunter und installieren Sie sie auf Ihrem Telefon.
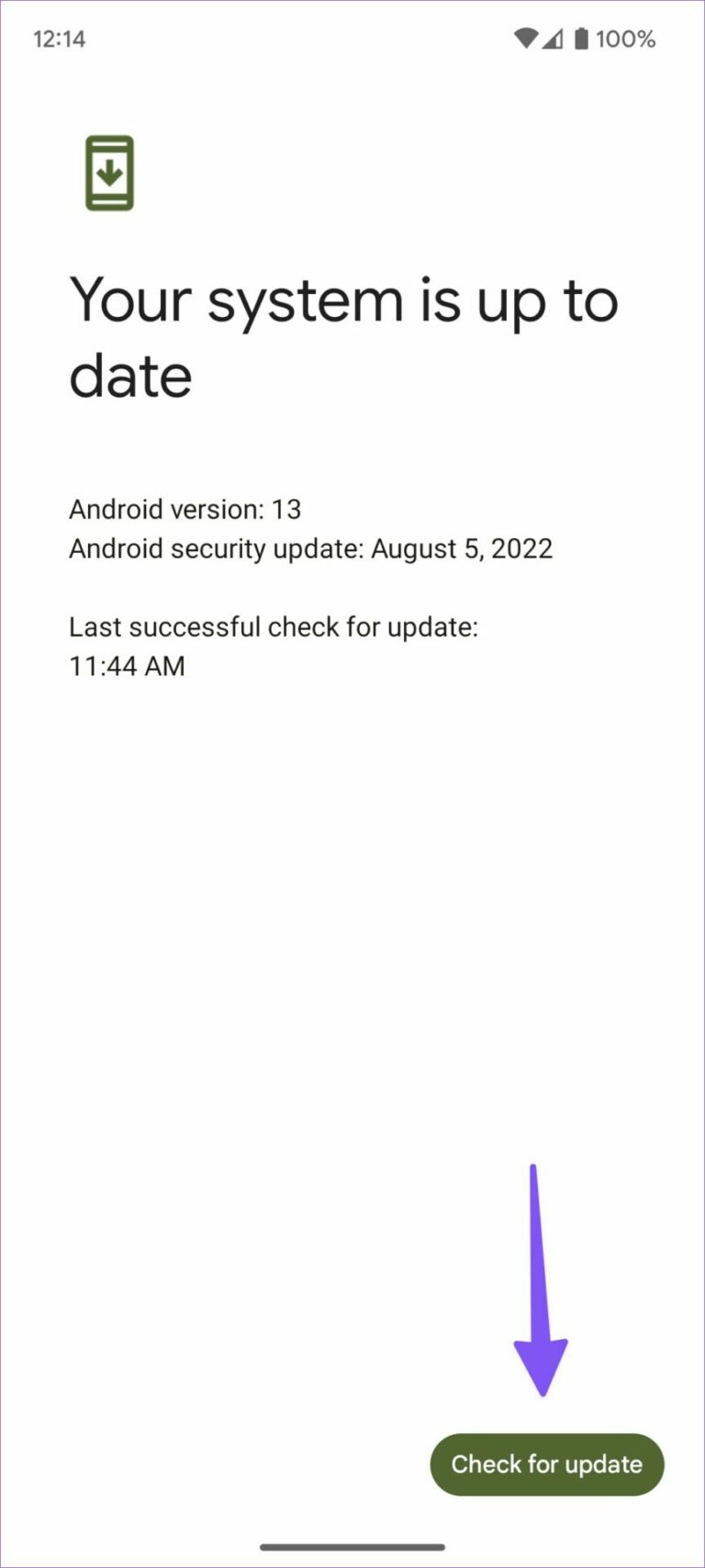
Führen Sie nach dem Neustart mit dem neuen Android 13 die folgenden Schritte aus, um die erforderlichen Änderungen vorzunehmen. Das System aktiviert den QR-Code-Scanner im Schnellwechselmenü nicht.
Schritt 1: Wischen Sie von oben nach unten, um die Benachrichtigungsblende zu öffnen.
Schritt 2: Wischen Sie erneut nach unten, um alle Schnellschalter anzuzeigen. Klicken Sie auf das kleine Stiftsymbol, um alle Schnellwechsel zu erweitern.
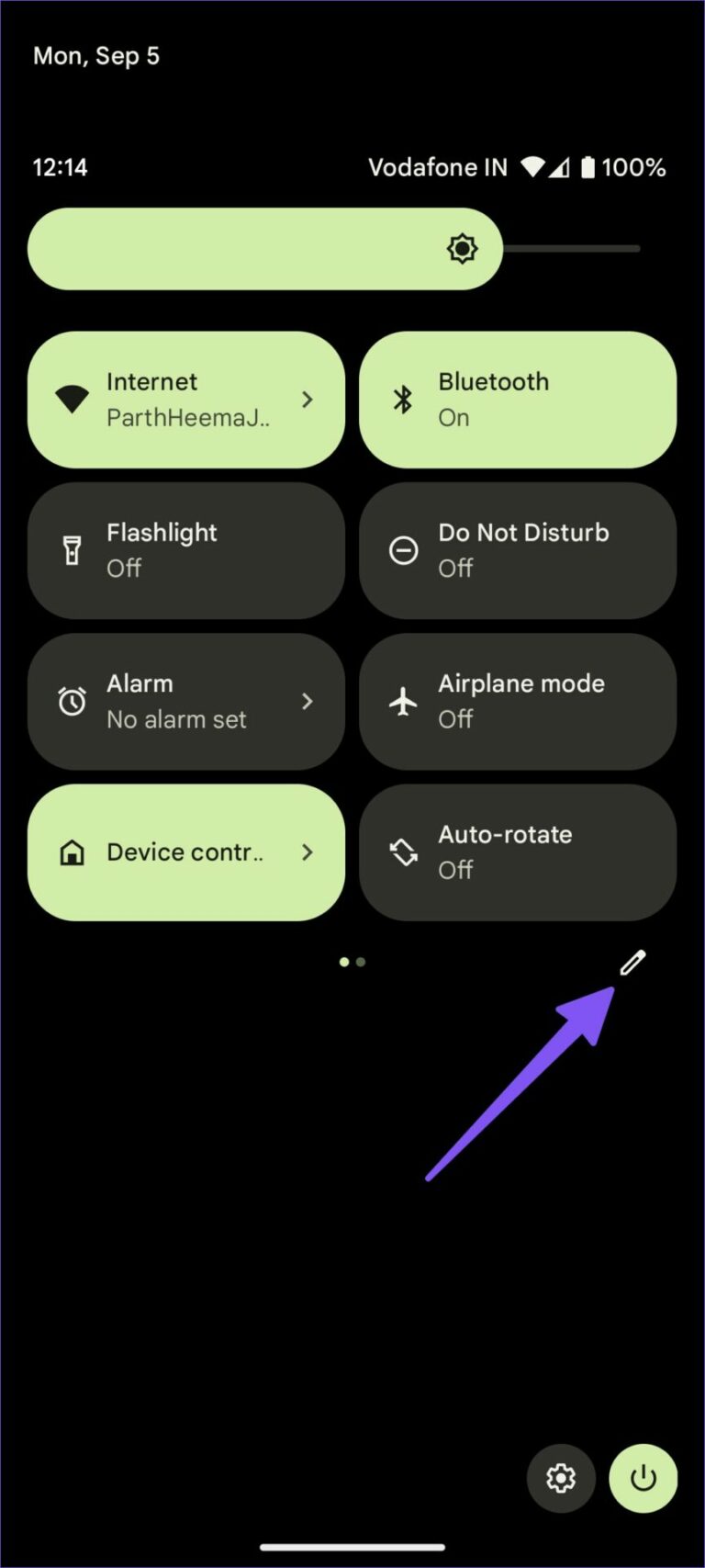
Schritt 3: Tippen und halten Sie das Feld „QR-Code scannen“ und ziehen Sie es an eine relevante Position ganz oben. Behalten Sie die oberen vier für einen einfachen Zugriff mit einem Wisch.
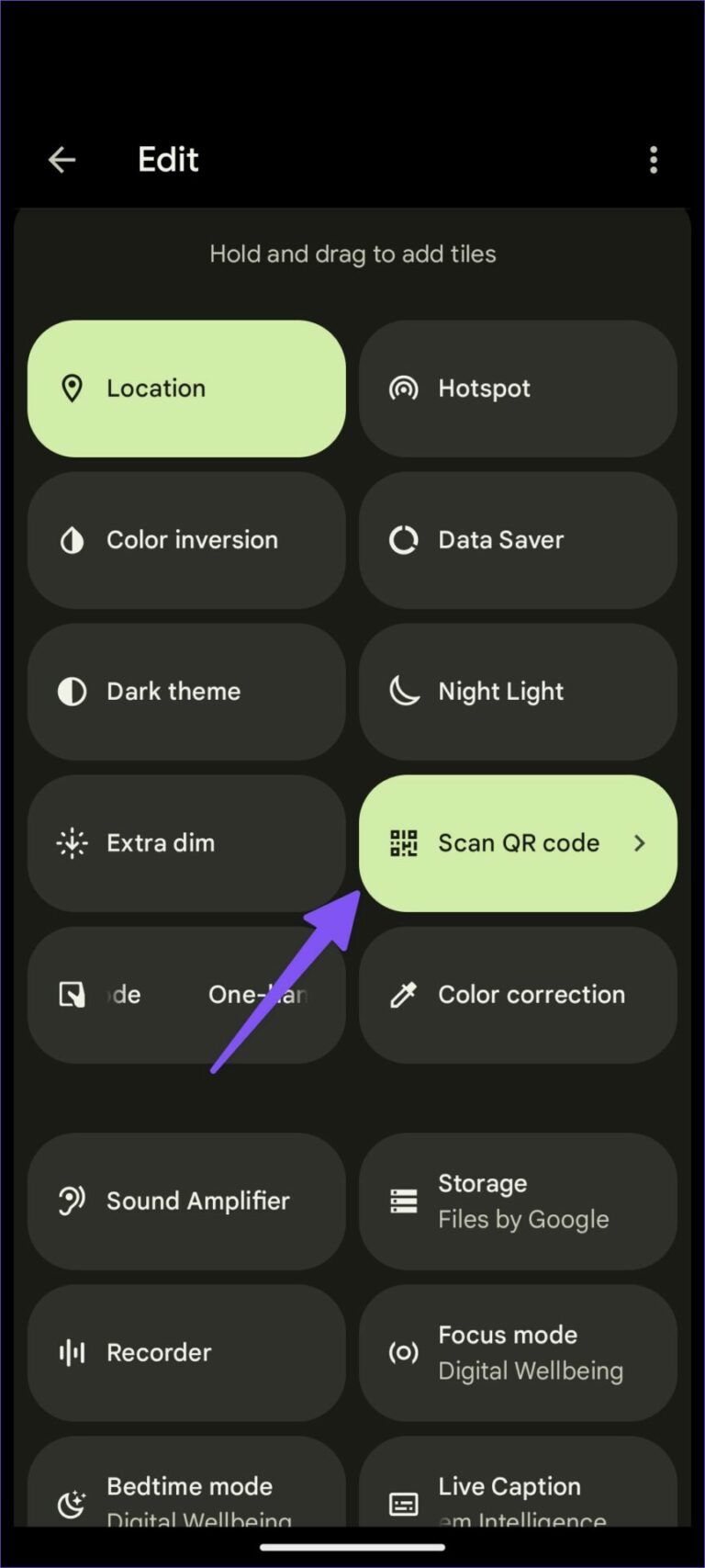
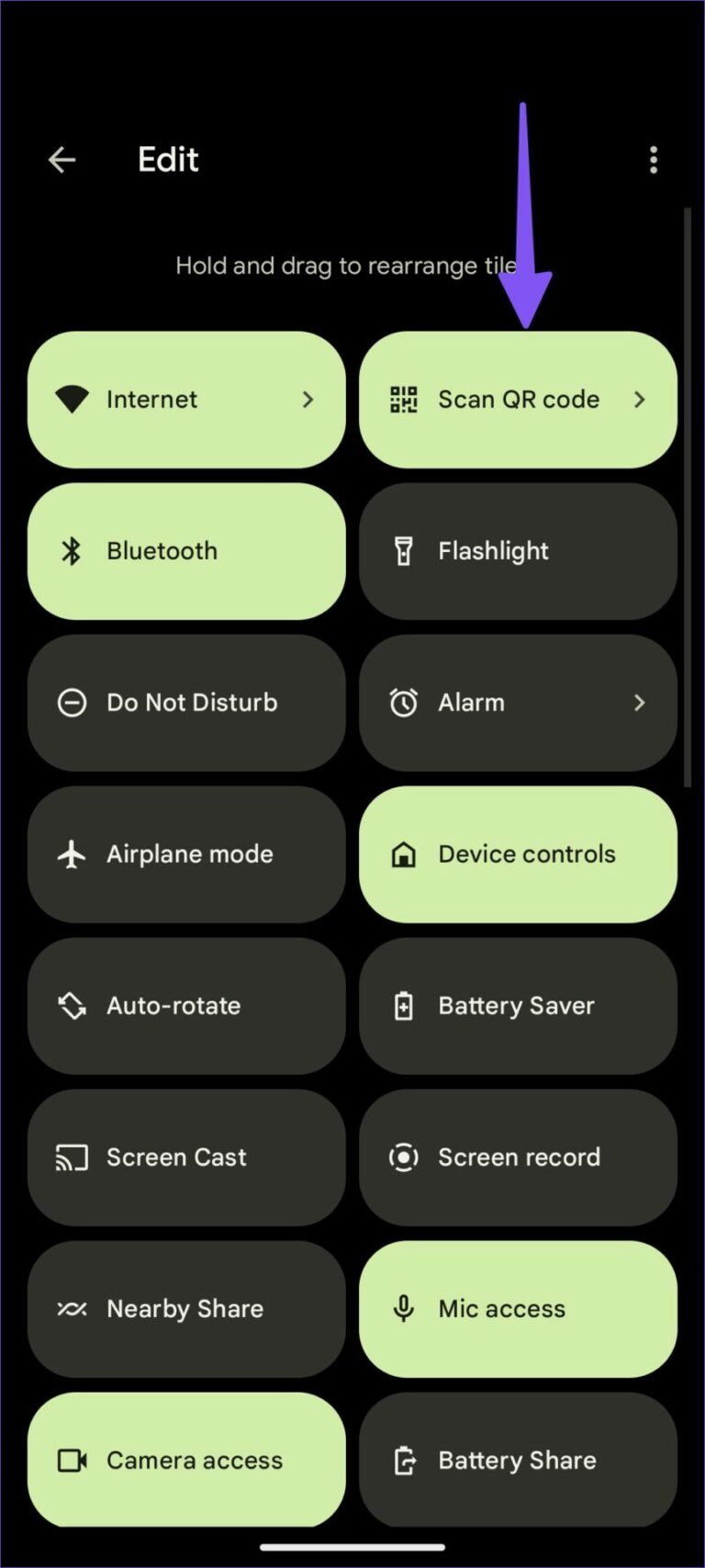
Wenn Sie das nächste Mal einen QR-Code scannen möchten, scrollen Sie einfach auf dem Hauptbildschirm nach unten und tippen Sie auf die Schaltfläche „QR-Code scannen“, um das Suchermenü zu öffnen. Wenn der QR-Code schwer lesbar ist, können Sie auf das Blitzsymbol in der oberen rechten Ecke klicken.
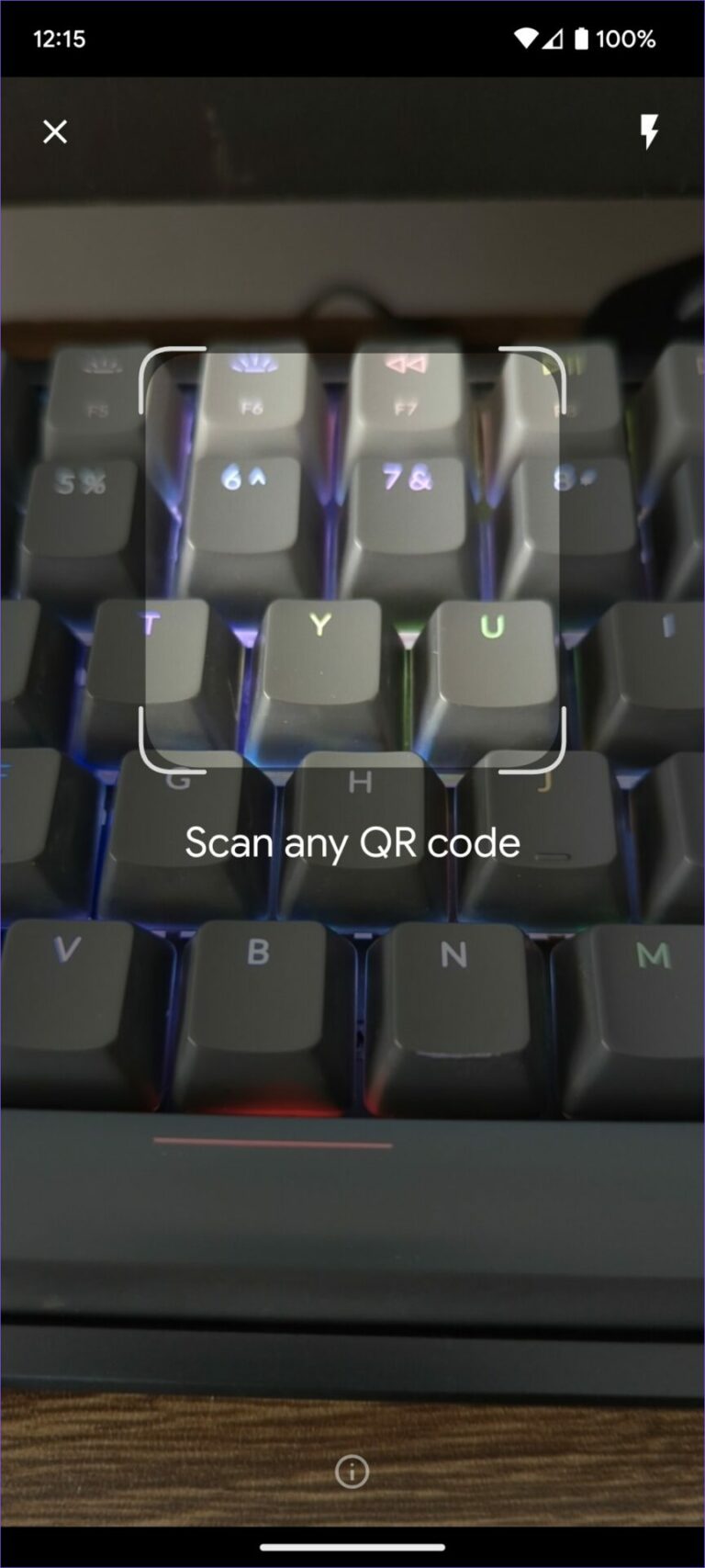
Hinweis: Hersteller von Android-Telefonen wie Samsung, OnePlus, Vivo usw. können die QR-Code-Schnellumschaltfunktion in ihrer Android 13-App deaktivieren.
Wir haben festgestellt, dass die standardmäßige QR-Code-Scannerfunktion genau und schneller ist als das Öffnen der Kamera-App, um die Aufgabe abzuschließen. Wenn Sie die Stock Camera-App öffnen, können Sie den Inhalt des QR-Codes mit den oben genannten Schritten überprüfen.
2. Verwenden Sie die STOCK CAMERA-App
Google Kamera-Apps enthalten Und Samsung Camera verwendet standardmäßig einen integrierten QR-Code-Scanner. Stellen Sie sicher, dass Sie es in den Einstellungen der Kamera-App aktivieren und verwenden Sie es, um unterwegs QR-Codes zu scannen. Wir zeigen Ihnen zunächst, wie Sie den QR-Code-Scanner in Google Camera aktivieren, und rufen Sie die Standard-Samsung-Kamera-App auf, um dasselbe zu tun.
Google Kamera-App
Schritt 1: Öffnen Sie die Kamera auf Ihrem Pixel-Smartphone.
Schritt 2: Klicken Sie auf das Einstellungszahnrad in der oberen linken Ecke und wählen Sie Weitere Einstellungen.
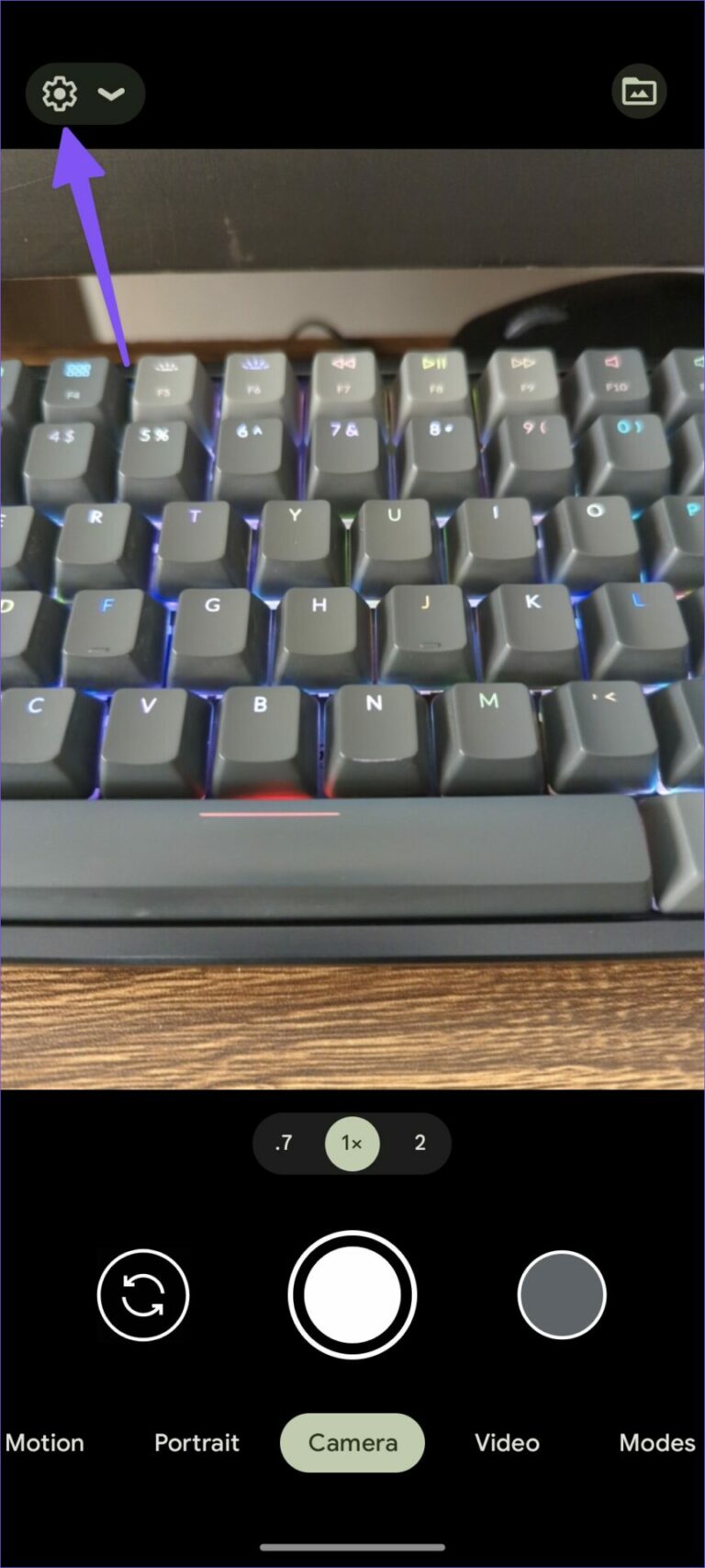
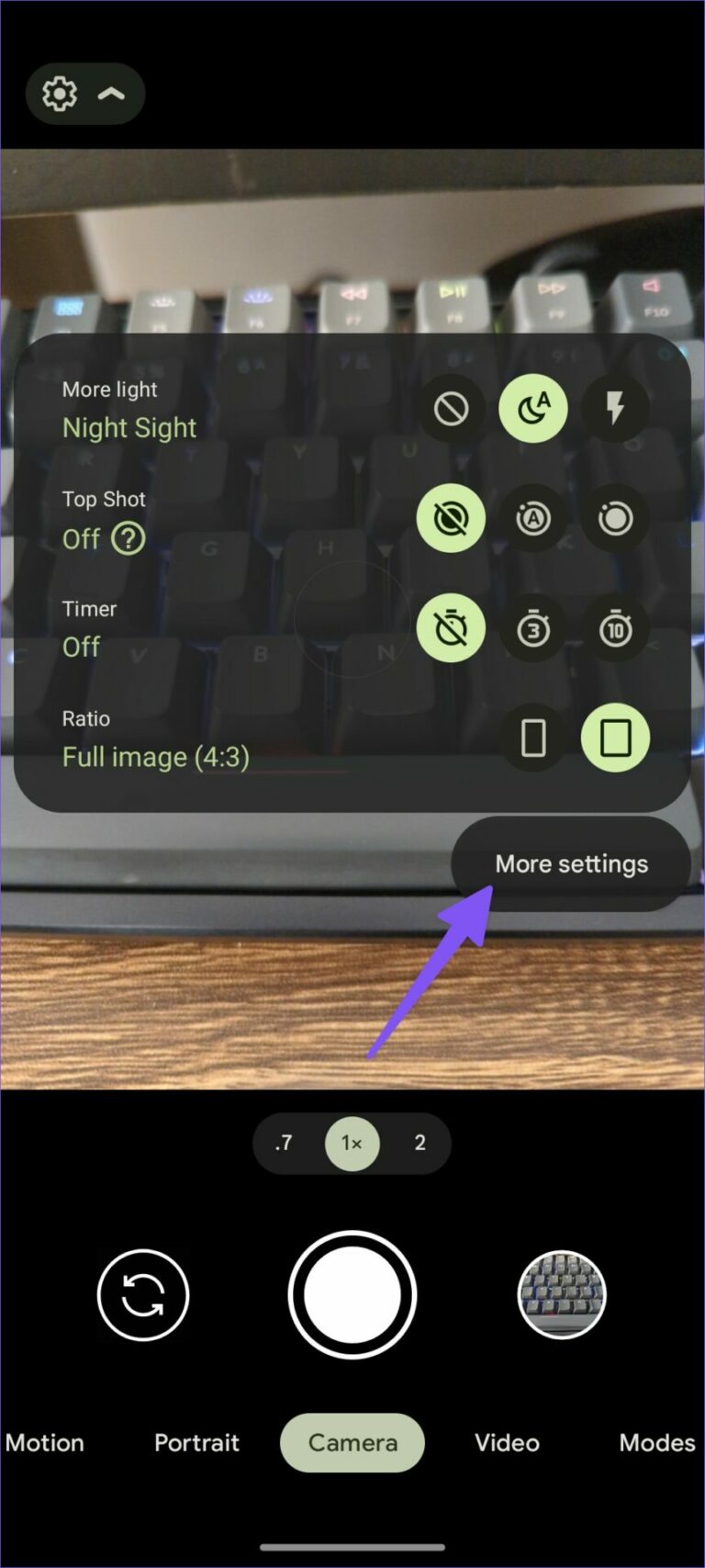
Schritt 3: Aktivieren Sie den Schalter für Google Lens-Vorschläge.
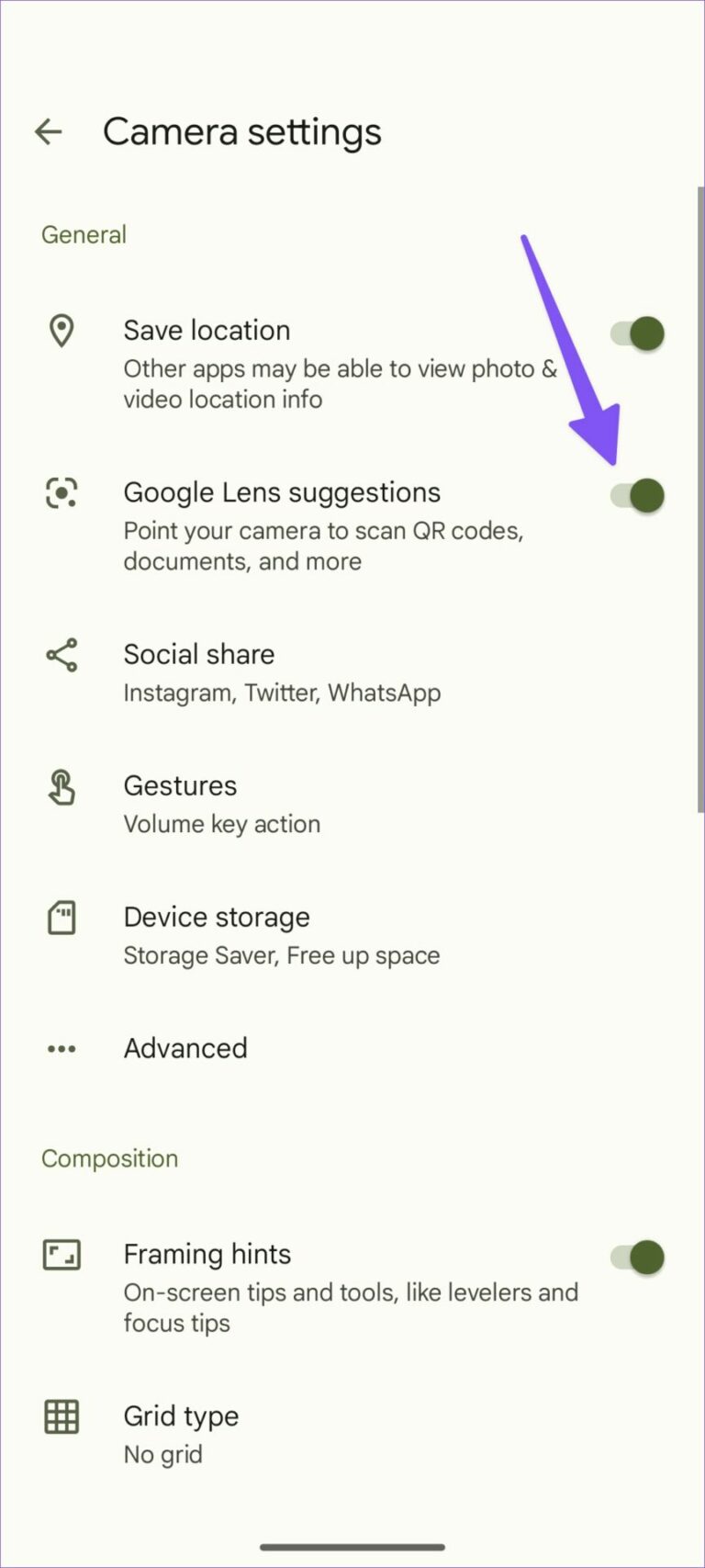
Sie können die Kamera ausrichten, um QR-Codes, Dokumente und mehr zu scannen.
Stockkamera von Samsung
obwohl Samsung Kamera Es ist nicht mit der Google Lens-Integration zum Scannen von QR-Codes ausgestattet, aber das Unternehmen hat es integriert, um die Arbeit zu erledigen.
Schritt 1: Öffnen Sie die Kamera-App auf Ihrem Samsung Galaxy-Telefon.
Schritt 2: Wählen Sie das Einstellungszahnrad in der oberen linken Ecke.
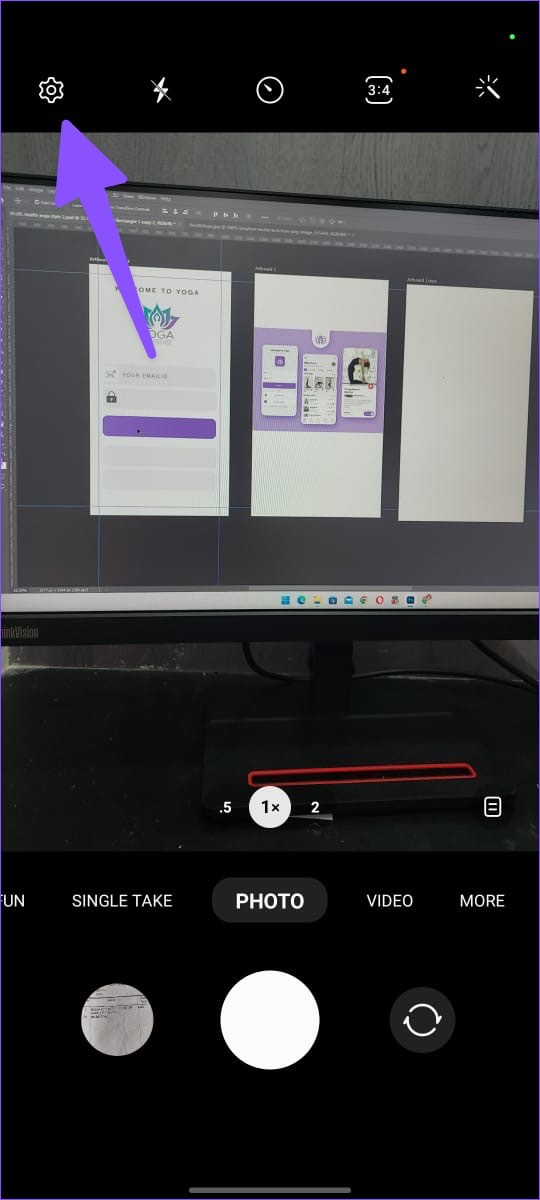
Schritt 3: Aktivieren Sie den Schalter „QR-Code scannen“, und Sie können mit dem Scannen von QR-Codes loslegen.
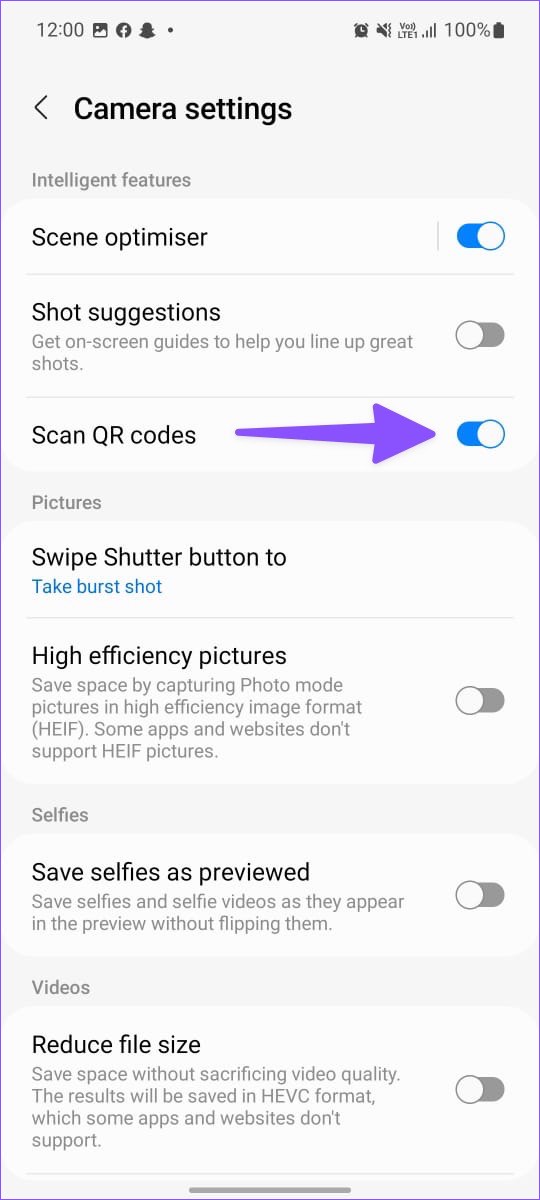
Wenn Sie ein OnePlus-, Oppo-, Vivo-, Asus-, Motorola- oder Nokia-Telefon haben, suchen Sie in den Kameraeinstellungen nach einem ähnlichen QR-Code-Scanner. Wenn nicht, können Sie jederzeit die Google Camera App herunterladen, um eine nahtlose Integration mit Google Lens zu genießen.
3. Verwenden Sie einen QR-Code-Scanner eines Drittanbieters
Der Play Store ist vollgepackt mit Dutzenden von QR-Code-Scanner-Apps. Die meisten von ihnen sind voller Werbung oder einer veralteten Benutzeroberfläche. Wir haben viele Anwendungen ausprobiert und eine als ziemlich zuverlässig befunden. Der QR-Code-Scanner von InShot funktioniert wie erwartet und ermöglicht sogar das Erstellen von QR-Codes unterwegs.
Schritt 1: Laden Sie den QR-Code-Scanner aus dem Play Store herunter und installieren Sie ihn.
Schritt 2: Öffnen Sie die App und geben Sie ihr die erforderliche Kameraberechtigung, um die App zu verwenden.
Schritt 3: Richten Sie die Kamera auf den QR-Code, um ihn zu scannen.
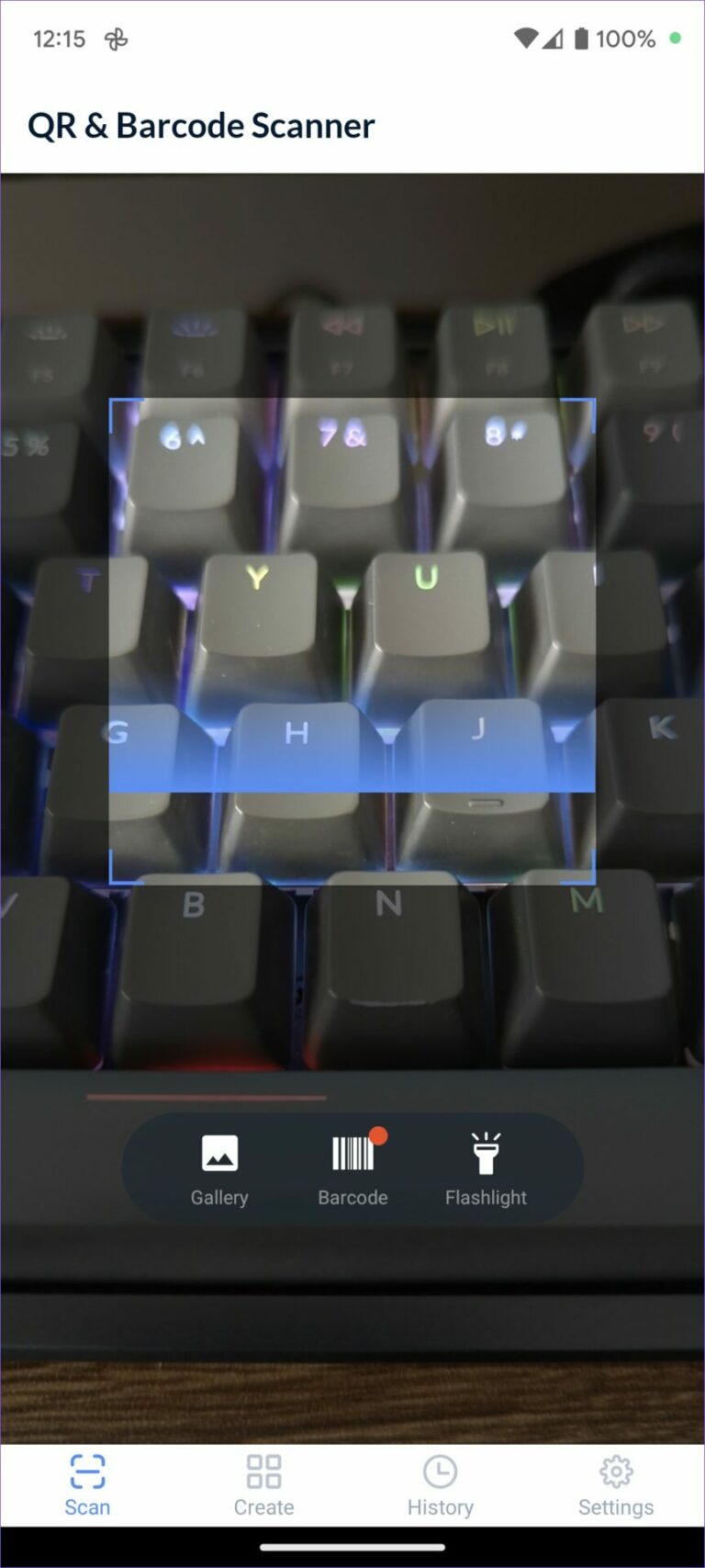
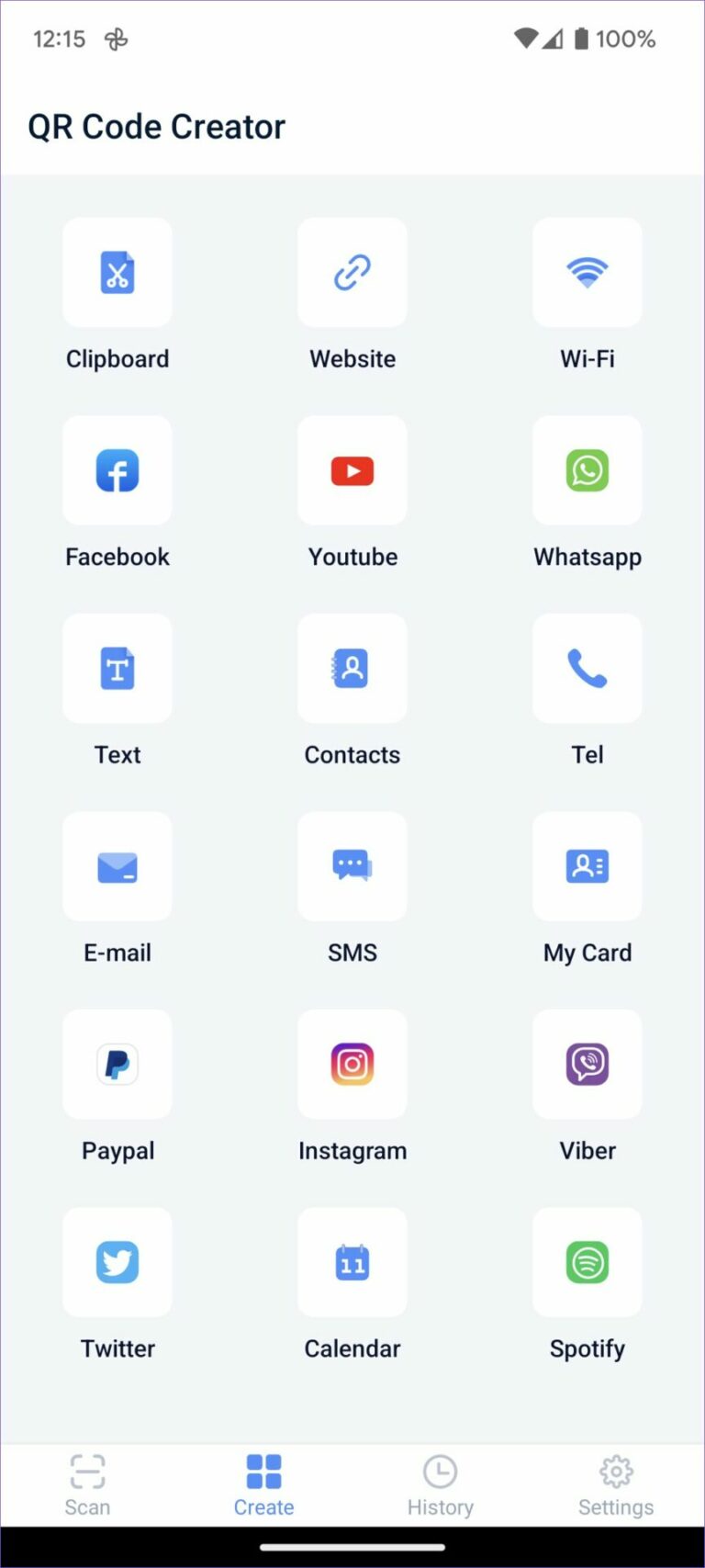
Sie können neue QR-Codes über das Menü „Erstellen“ erstellen. Mit der App können Sie auch Ihren QR-Code-Scanverlauf überprüfen.
Überprüfen Sie den Inhalt des QR-Codes
Google hat es sehr einfach gemacht, QR-Codes auf Android zu scannen. Wenn Sie mehr Funktionalität wünschen, verwenden Sie Apps von Drittanbietern, um den QR-Code-Verlauf zu verfolgen und neue benutzerdefinierte Apps zu erstellen.







