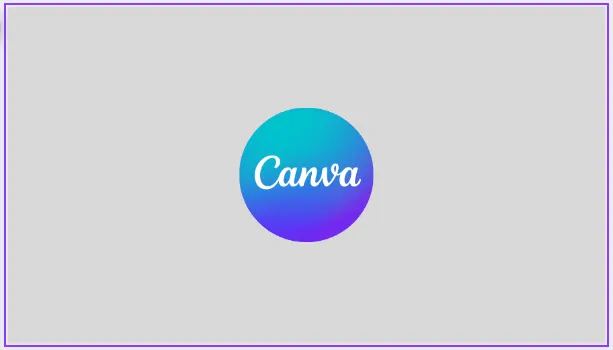Verwenden Sie magische Befehle, um beliebige Elemente Ihres Designs im Handumdrehen über die Tastatur einzugeben.
Das Gestalten mit Canva ist sehr einfach. Sie müssen kein professioneller Illustrator oder Designer sein, um loszulegen. Die Lernkurve von Canva ist relativ flach und Sie können sehr schnell mit der Erstellung großartiger Designs beginnen.
Aber das bedeutet nicht, dass das, was Sie auf der Oberfläche von Canva sehen, alles ist, was Sie bekommen. Auch wenn der Einstieg einfach ist, gibt es viel Raum für Verbesserungen und das Lernen neuer Dinge im Laufe der Zeit. Magische Befehle sind eine solche Funktion.
Selbst wenn Sie mit den Tastaturkürzeln von Canva vertraut sind, besteht eine gute Chance, dass Sie diese coole Funktion übersehen haben, die den Designprozess erheblich beschleunigen wird. Sehen wir uns an, was Magic-Befehle sind und wie Sie sie verwenden können.
Was sind magische Befehle?
Magische Befehle sind eine Reihe von Befehlen, mit denen Sie Elemente zu Ihrem Design hinzufügen können, indem Sie nur die Tastatur verwenden. Es ist bekannt, dass Tastaturkürzel die Produktivität steigern, indem sie den Prozess beschleunigen. Dasselbe gilt auch für das Design in Canva.
Mit Magic Commands musst du nicht oft zum Items-Reiter der linken Symbolleiste gehen. Und wenn Sie jemand sind, der die linke Symbolleiste gerne gefaltet hält, kann der Zugriff auf Elemente auf die übliche Weise nervig sein.
Mit Magic-Befehlen können Sie direkt von der Designseite aus auf Elemente aus dem Popup-Menü zugreifen. Es ist sowohl für Canva Free- als auch für Pro-Konten verfügbar.
Es ist nur verfügbar, wenn Sie Canva auf einem PC verwenden – etwas, das inzwischen offensichtlich sein sollte, aber unsere Aufgabe ist es, trotzdem alle Fakten anzugeben.
Verwenden Sie magische Befehle
Die Verwendung von magischen Tastaturen ist sehr einfach. Gehe zu canva.com und öffne oder beginne ein neues Design. Um nun auf das Popup-Fenster mit den magischen Befehlen zuzugreifen, drücken Sie /auf der Tastatur. Das magische Popup erscheint auf der aktuellen Seite selbst.
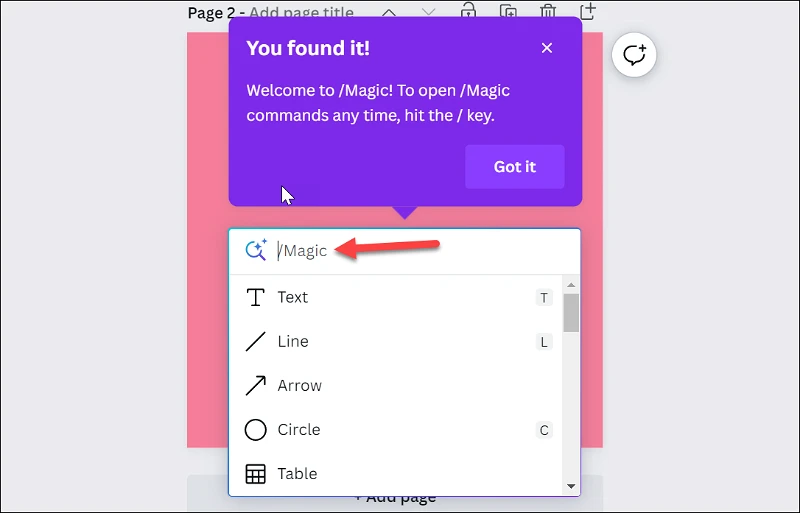
Sie können auch diese alternativen Tastenkombinationen verwenden: Cmd+ E(für Mac) bzw Ctrl+ E(für Windows).
Einige Vorschläge werden auch im magischen Popup für die Eingabe von Elementen wie Text, Linie, Pfeil, Kreis usw. angezeigt. Sie können einige auch direkt mit den folgenden Tastaturkürzeln eingeben, ohne zuerst die magischen Popup-Befehle zu öffnen:
- T - Text
- L - Linie
- C - Kreis
- R - Rechteck
- S - Haftnotiz
Geben Sie im angezeigten magischen Befehlsfenster ein, wonach Sie suchen möchten. Wenn Sie Ihrem Design beispielsweise ein Herz hinzufügen möchten, geben Sie es ein Herzim Textfeld.
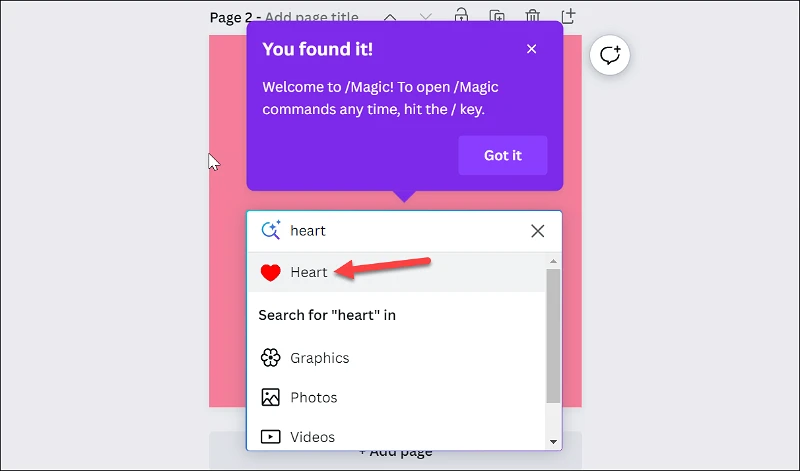
Drücken Sie dann die Eingabetaste, um ein herzförmiges Element einzufügen.
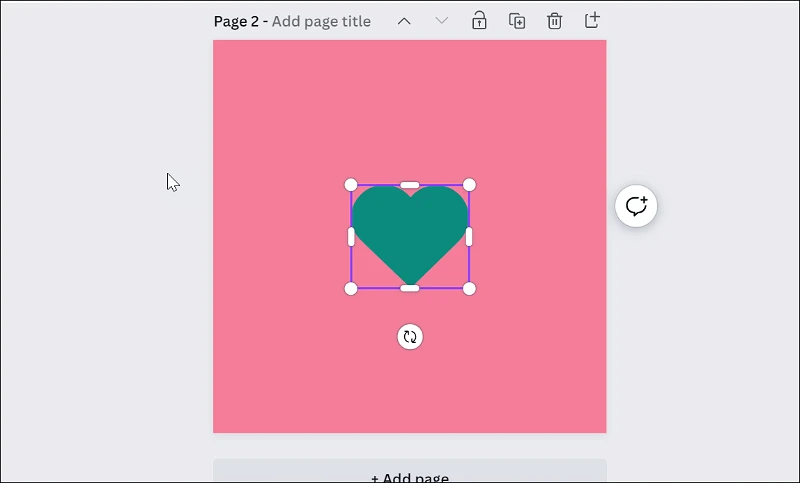
Wenn Sie nach einigen Dingen suchen, werden unter dem Textfeld auch Kategorien wie Grafiken, Bilder, Videos und Emojis angezeigt. Verwenden Sie Ihre Tastatur oder Maus, um die Kategorie auszuwählen, in der Sie nach dem Element suchen möchten.
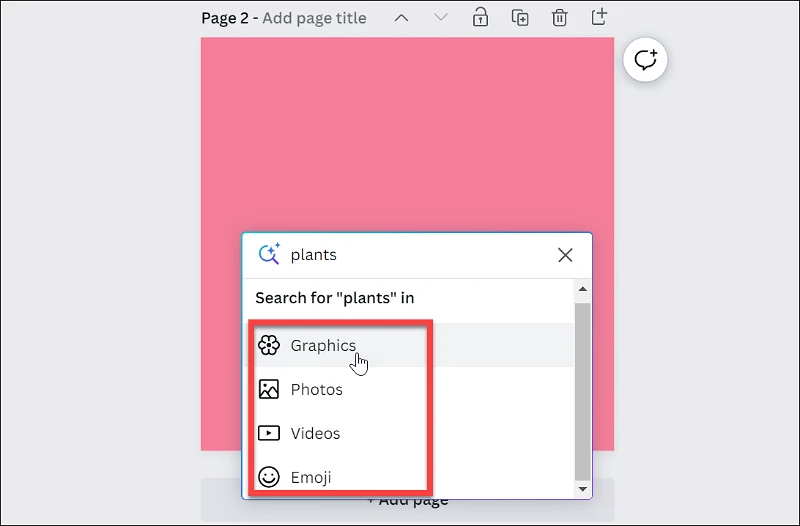
Die Suchergebnisse werden im Popup angezeigt. Navigieren Sie zu dem Element und drücken Sie die Eingabetaste, um es zu Ihrem Design hinzuzufügen.
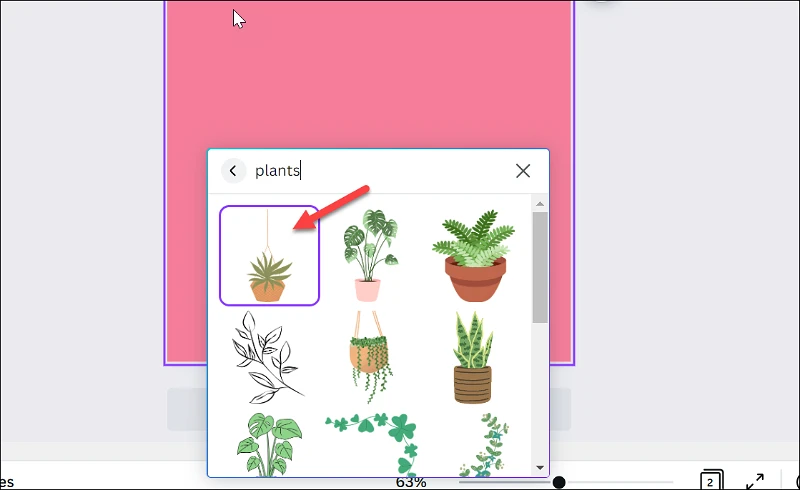
Wenn Sie magische Befehle verwenden, um einen Gegenstand hinzuzufügen, werden magische Empfehlungen auch im Bereich „Gegenstände“ auf der linken Seite angezeigt.
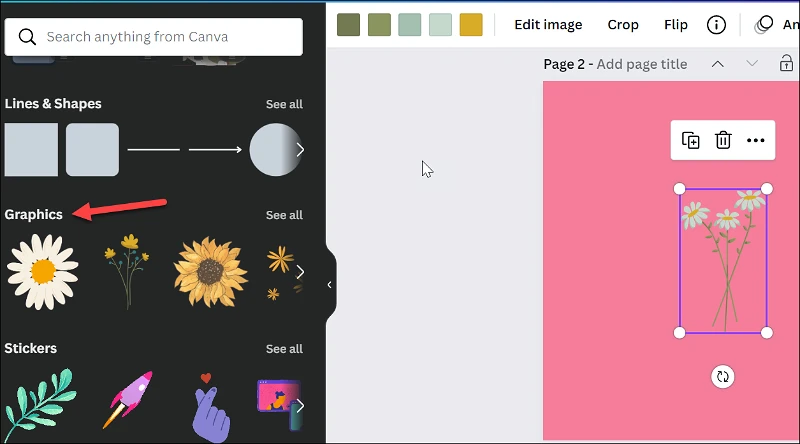
Das ist alles. Sehen Sie, wie einfach es ist, magische Befehle zu verwenden? Machen Sie jetzt weiter und beginnen Sie damit, Designs schneller als je zuvor zu erstellen!