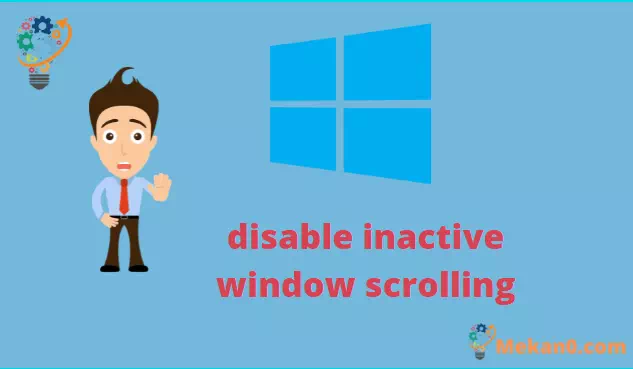كيفية تعطيل التمرير غير النشط للنافذة في ويندوز 10
لمنع تمرير نوافذ الخلفية عند التمرير في نظام التشغيل ويندوز 10:
- افتح تطبيق الإعدادات (اختصار لوحة المفاتيح Win + I).
- انقر فوق فئة “الأجهزة Devices “.
- من الشريط الجانبي الأيسر ، انقر على صفحة “الماوس Mouse”.
- بدّل خيار “Scroll inactive windows when I hover over them” إلى خيار “إيقاف”.
أضاف ويندوز 10 ميزة راحة جديدة لتسهيل التفاعل مع نوافذ الخلفية. التمرير غير النشط للنافذة المسماة ، يمكّنك من تمرير محتويات النوافذ غير النشطة عن طريق تحريك المؤشر واستخدام عجلة التمرير.
يعمل التمرير غير النشط للنافذة على تبسيط تجربة سطح مكتب الويندوز ويعالج شكوى طويلة الأمد تتعلق بقابلية الاستخدام. في السابق ، كان التمرير في نافذة الخلفية يتطلب منك التبديل إليها ، وإجراء التمرير ، والعودة مرة أخرى ، مضيفًا خطوتين مرهقتين لسير عملك.
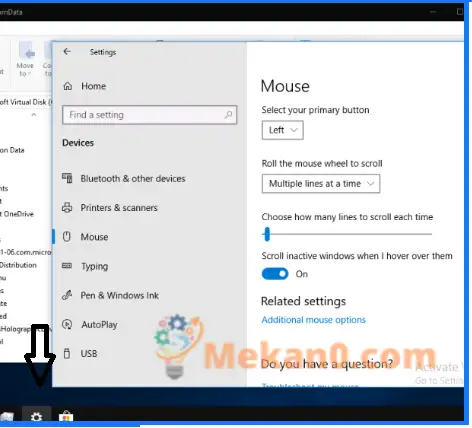
يحل التمرير غير النشط للنافذة هذه المشكلة ولكنه ليس بالضرورة للجميع – قد يجد بعض المستخدمين أنه محير إذا واجهوا صعوبة في تتبع المحتوى على الشاشة أو استخدام الماوس بدقة. إن إيقاف تشغيله – أو تشغيله ، إذا كان معطلاً وتريد استخدامه – هو نقرة زر بسيطة.
كيفية تمكين الوضع الداكن Microsoft Edge على ويندوز 10
افتح تطبيق الإعدادات (اختصار لوحة المفاتيح Win + I) وانقر فوق فئة “الأجهزة” في الصفحة الرئيسية. من الشريط الجانبي على اليسار ، انقر أو اضغط على صفحة “الماوس” لعرض إعدادات الماوس.
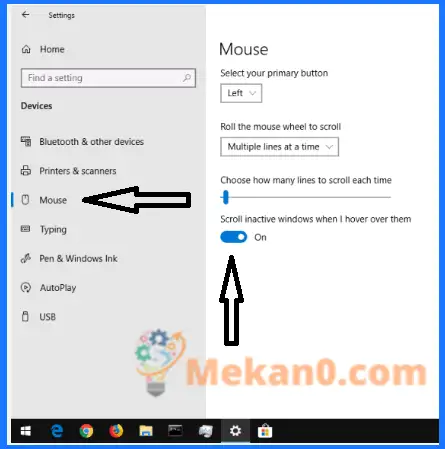
في الجزء السفلي من الصفحة ، قم بتبديل الخيار “تمرير النوافذ غير النشطة عند التمرير فوقها” إلى “إيقاف” لتعطيل الميزة. بدلاً من ذلك ، قم بتشغيله لاستخدام التمرير غير النشط للنافذة.
إذا قمت بإيقاف تشغيل الميزة ، فستجد أن نوافذ الخلفية لم تعد تستجيب لتحريك عجلة الماوس – تمامًا كما هو الحال في Windows 8.1 وما قبله. على العكس من ذلك ، إذا قمت بتمكين التمرير غير النشط للنافذة ، فيمكنك الآن تحريك الماوس فوق نافذة الخلفية واستخدام عجلة الماوس لتمرير محتوياتها.
كيفية تعطيل إشعارات طلبات التعليقات على ويندوز 10
كيفية تخصيص او حذف الوصول السريع ويندوز 10 و 11
البحث عن لوحة التحكم في ويندوز وفتحها