تخصيص او حذف الوصول السريع ويندوز 10 و 11
يوضح هذا المقال التعليمي كيفية تخصيص ميزة الوصول السريع في ويندوز مع حذفها والتحكم بها.
بشكل افتراضي ، يفتح File Explorer على Quick Access. هذه الميزة موجودة بحيث يمكنك العثور بسرعة على الملفات والمجلدات دون البحث في محرك الأقراص بأكمله.
الوصول السريع سهل للغاية بالنسبة لك. فقط انقر بزر الماوس الأيمن فوقه وحدد تثبيت للوصول السريع. قم بإلغاء تثبيته عندما لا تحتاج إليه هناك بعد ذلك.
إذا كنت طالبًا أو مستخدمًا جديدًا تبحث عن جهاز كمبيوتر لبدء التعلم عليه ، فإن أسهل مكان للبدء هو ويندوز 10. او ويندوز 11 هو أحدث إصدار من أنظمة التشغيل لأجهزة الكمبيوتر الشخصية التي طورتها Microsoft وأصدرتها كجزء من نظام ويندوز الخاص بها. عائلة NT.
نما ويندوز 10 ليصبح أحد أفضل أنظمة التشغيل ، بعد سنوات من إصداره ويستخدمه ملايين المستخدمين حول العالم. والآن صدر ويندوز 11 وهو الآن تحت التجربة
لبدء تخصيص الوصول السريع إلى ويندوز ، اتبع الخطوات التالية:
تعطيل الوصول السريع
يضيف ويندوز تلقائيًا ملفات الوصول والمجلدات الحديثة بشكل متكرر إلى الوصول السريع حتى يسهل العثور عليها. إذا كنت لا تريد ظهورهم ، فما عليك سوى تعطيل الميزة.
يمكنك أيضًا تخصيص الوصول السريع بحيث يعرض لك الملفات والمجلدات المثبتة فقط. لن تتم إضافة الملفات والمجلدات الحديثة والتي يتم الوصول إليها بشكل متكرر تلقائيًا إلى الوصول السريع.
افتح مستكشف ملفات ويندوز وانتقل إلى علامة التبويب View ، ثم حدد Options.
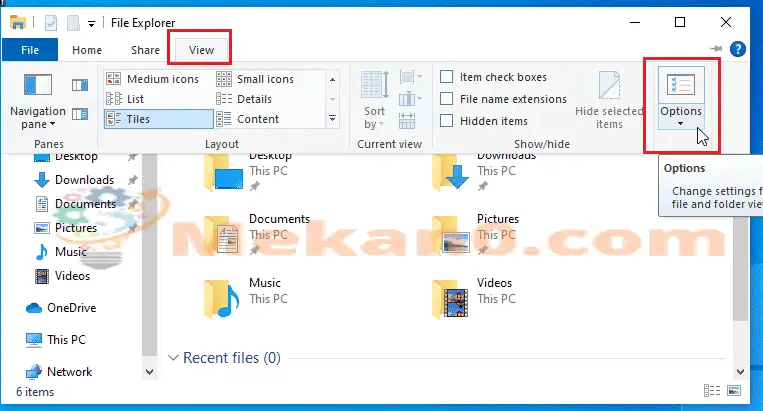
حدد خيار Open File Explorer to This PC . ثم في قسم Privacy ، قم بإلغاء تحديد المربعات المحددة وحدد Apply.
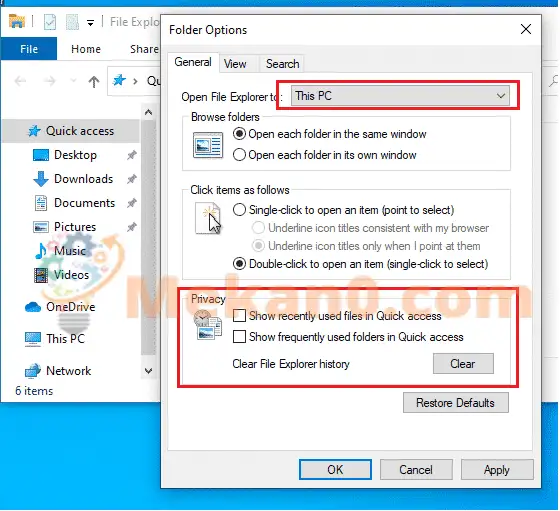
هذا هو تعطيل الوصول السريع في ويندوز.
تثبيت وإزالة تخصيص الوصول السريع
يمكنك تعيين مجلد ليتم عرضه في “الوصول السريع” حتى يسهل العثور عليه. فقط انقر بزر الماوس الأيمن فوقه وحدد Pin to Quick access.
قم بفك تثبيته عندما لا تحتاجه هناك.
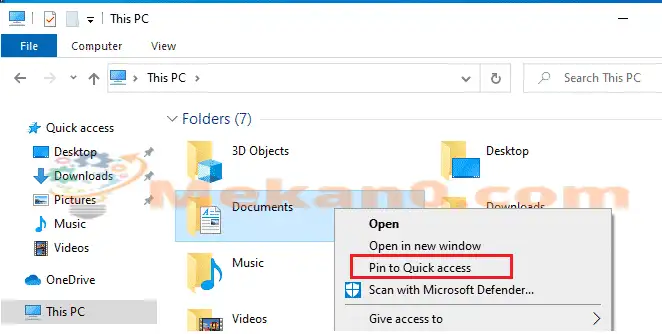
يمكنك أيضًا تخصيص الوصول السريع إلى المجلدات المثبتة فقط وإيقاف تشغيل الملفات الحديثة أو المجلدات المتكررة التي تتم إضافتها تلقائيًا إلى الوصول السريع.
افتح مستكشف ملفات ويندوز وانتقل إلى علامة التبويبView ، ثم حدد Options. في قسم Privacy ، قم بإلغاء تحديد خانات الاختيار وأنقر على Apply.
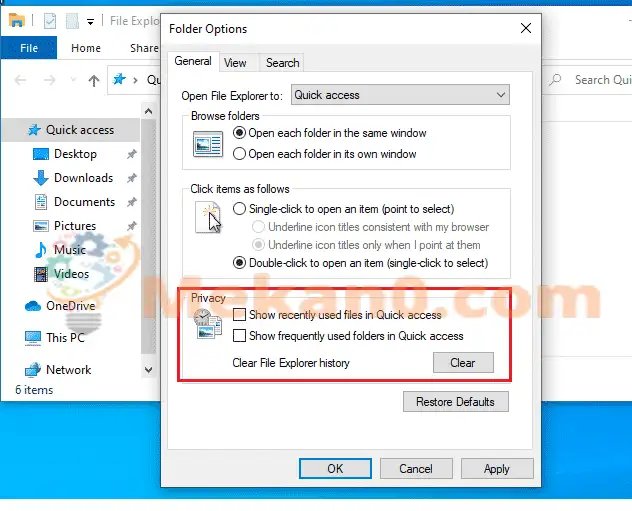
الآن سيظهر الوصول السريع المجلدات المثبتة الخاصة بك فقط.
يمكنك إزالة العناصر من الوصول السريع. إذا ظهر المستند الخاص بك وصولاً سريعًا لا تريد رؤيته مرة أخرى ، فانقر بزر الماوس الأيمن فوقه وحدد إزالة من الوصول السريع.
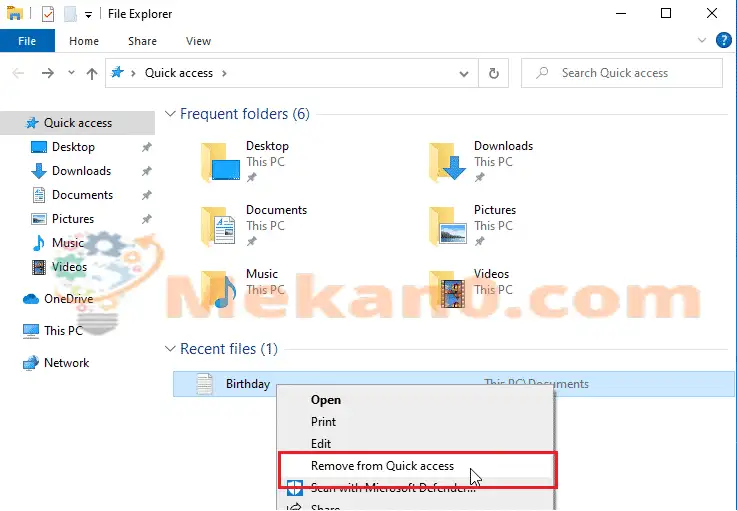
يجب أن تفعل ذلك!
استنتاج:
أظهر هذا المنشور كيفية تخصيص ميزة الوصول السريع إلى ويندوز. إذا وجدت أي خطأ أعلاه ، يرجى التعليق في نموذج التعليقات .







