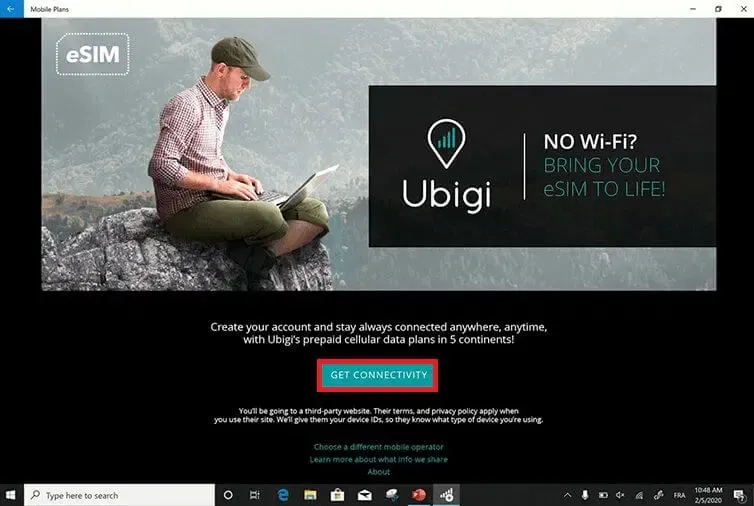فيما يلي كيفية تنشيط ملف تعريف eSIM على نظام التشغيل Windows 11.
1. افتح الإعدادات .
2. انتقل إلى الشبكة والإنترنت> شبكة الجوّال> ملفات تعريف eSIM .
3. ضمن ملفات التعريف لبيانات شبكة الجوّال ، انقر فوق سهم القائمة المنسدلة لعرض تفاصيل الملف الشخصي.
4. انقر فوق ” استخدام ” ضمن ملف التعريف الذي تريد استخدامه.
5. انقر فوق “نعم ” للتأكيد. ملف تعريف eSIM المفضل لديك نشط الآن.
الآن بعد أن عرفت ما إذا كان جهاز Windows الخاص بك يحتوي على دعم eSIM أم لا ، فقد تتساءل عن كيفية الحصول على ملف تعريف eSIM على جهاز Windows 11 الجديد الخاص بك .
قم بإنشاء ملف تعريف eSIM مجاني
لتنشيط eSIM الخاص بك على الفور ، ما عليك سوى تنزيل ملف تعريف eSIM على جهازك. قد تحتاج إلى “رمز تنشيط” من شركة اتصالات eSIM.
رمز التفعيل هو في الواقع رابط تنزيل لملف تعريف eSIM. غالبًا ما يتم إرسال رمز التفعيل إليك في شكل رمز الاستجابة السريعة الذي قد تحتاج إلى مسحه ضوئيًا باستخدام كاميرا هاتفك أو جهازك اللوحي. ثم يتم استخدام رمز الاستجابة السريعة لتثبيت وتمكين ملف تعريف eSIM الخاص بك.
الطرق الأخرى التي ربما تكون قد قمت بتثبيت ملفات تعريف eSIM بها هي وقت تثبيت ملف تعريف eSIM عن طريق تنزيل تطبيق شركة الاتصالات واتباع التعليمات أو بالانتقال مباشرة من خلال إعدادات اتصال جهازك.
إليك ما عليك القيام به للحصول بسهولة على ملف تعريف مجاني مع Ubigi . إذا كان جهازك مغلقًا بواسطة مشغل شبكة الجوّال لديك ، فقد لا تتمكن من استخدام هذا الدليل أو تثبيت ملف تعريف eSIM آخر.
احصل على ملف تعريف eSIM على Windows 11
1. افتح الإعدادات .
2. انتقل إلى إعدادات الشبكة والإنترنت> شبكة الجوّال
3. انقر فوق استخدام بطاقة SIM هذه لبيانات شبكة الجوّال وتأكد من تحديد خيار eSIM الخاص بك.
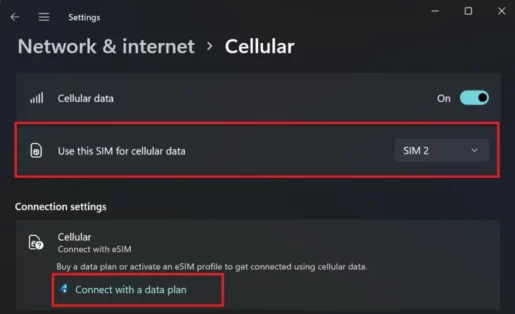
4. ضمن إعدادات الاتصال ، انقر فوق الاتصال بخطة بيانات .
5. سيتم الآن فتح تطبيق Mobile Plans وعرض قائمة Microsoft المختصرة لشركات الاتصالات المدعومة في منطقتك.
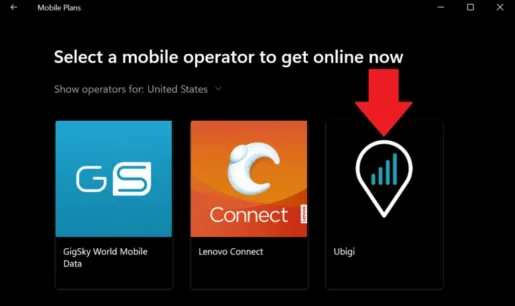
6. انقر فوق Get Connectivity .
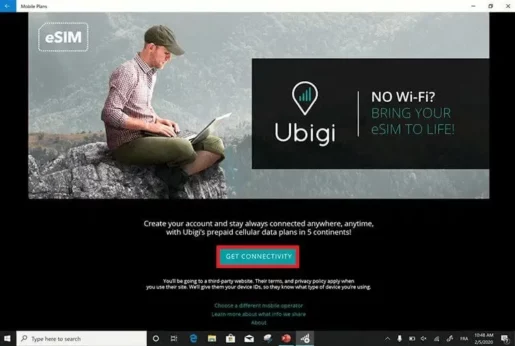
7. انقر فوق Get My Free Profile .
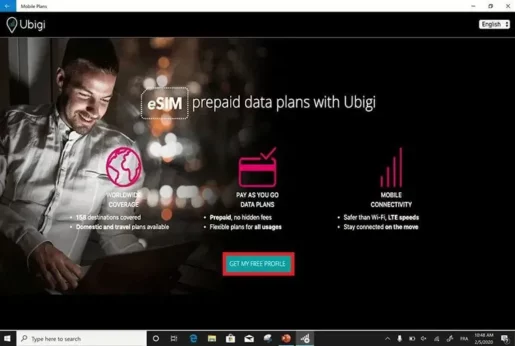
8. املأ نموذج تثبيت ملف تعريف eSIM باسمك وعنوان بريدك الإلكتروني وطراز الجهاز وانقر فوق خانة الاختيار للموافقة على سياسة الخصوصية في Ubigi.
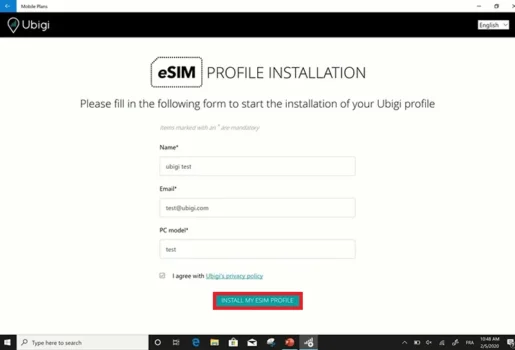
9. انقر فوق تثبيت ملف تعريف eSIM الخاص بي . سيتم الآن تنزيل ملف التعريف وتثبيته تلقائيًا على جهاز Windows الخاص بك.
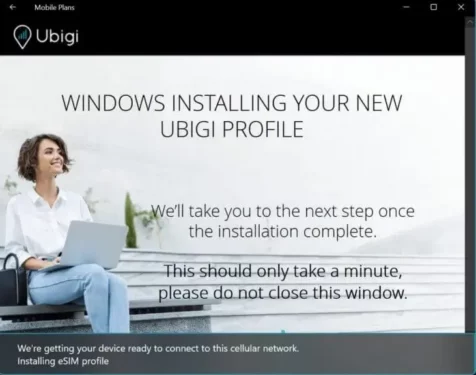
الآن ، سيتم تنزيل ملف تعريف eSIM المجاني وتثبيته على جهاز Windows 11 الخاص بك تلقائيًا.
حدد ملف تعريف للاتصال
ضع في اعتبارك أنك ستحتاج إلى إضافة ملف تعريف وتحديده للحصول على اتصال بالإنترنت باستخدام البيانات الخلوية. إليك ما يجب فعله.
1. افتح الإعدادات .
2. انتقل إلى الشبكة والإنترنت> شبكة الجوّال> ملفات تعريف eSIM .
3. ضمن ملفات التعريف لبيانات شبكة الجوّال ، انقر فوق سهم القائمة المنسدلة لعرض تفاصيل الملف الشخصي.
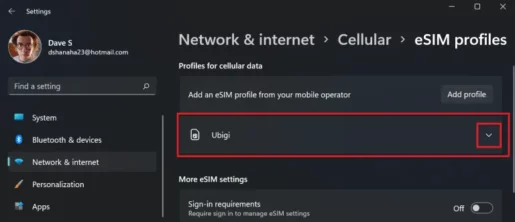
3. انقر فوق ” استخدام ” لتنشيط ملف التعريف.
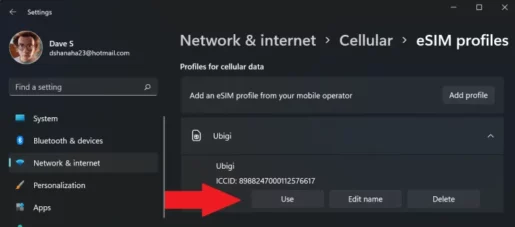
4. انقر فوق ” نعم ” الذي تريد استخدام ملف التعريف.
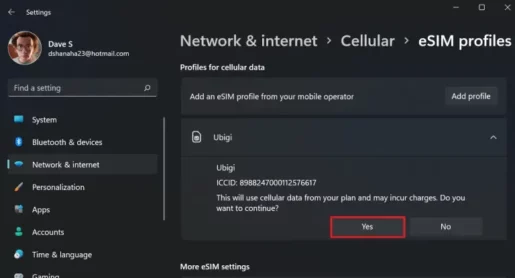
الخيارات الأخرى واضحة ومباشرة ، استخدم التوقف عن الاستخدام للتوقف عن استخدام ملف التعريف ، وتعديل الاسم لتغيير اسم ملف التعريف ، وانقر فوق حذف لإزالة ملف تعريف من جهازك.
إضافة ملف تعريف
إذا كنت ترغب في إضافة ملف تعريف eSIM مجاني حصلت عليه من شركة الاتصالات الخاصة بك ، فقم بما يلي:
1. انقر فوق إضافة ملف تعريف .
2. سيكون لديك خياران لإضافة ملفات تعريف جديدة ، أو البحث عن ملفات التعريف المتاحة أو دعني أدخل رمز التفعيل الذي لدي من شركة الاتصالات الخاصة بي .
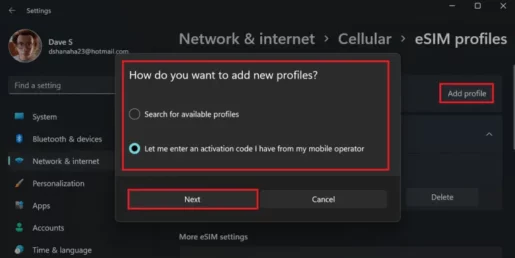
سيبحث الخيار الأول عن الملفات الشخصية المتاحة الموجودة على جهازك أو الأجهزة المتصلة أو الشبكات. يستخدم الخيار الثاني كاميرا جهازك للبحث عن رمز الاستجابة السريعة. تتوفر أيضًا مساحة في مربع النص لكتابة رمز التفعيل يدويًا.
3. انقر فوق ” التالي ” لإكمال تنشيط ملف تعريف eSIM.