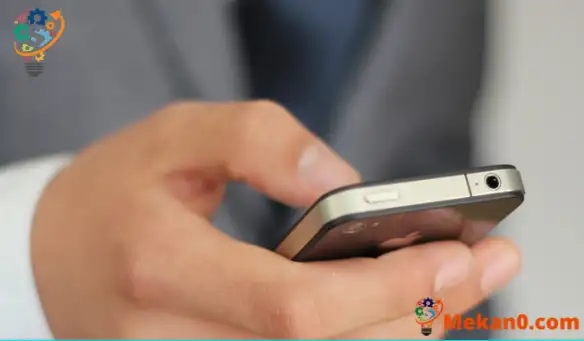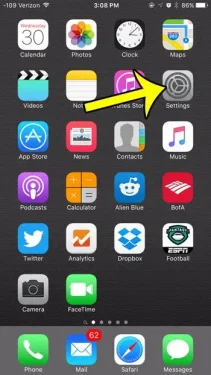Όλοι εισάγουν λανθασμένα τον κωδικό πρόσβασης του iPhone κατά καιρούς. Μερικές φορές το τηλέφωνο δεν καταγράφει το πάτημα του κουμπιού ή εισάγετε κατά λάθος τον κωδικό PIN του ATM αντί για τον κωδικό πρόσβασης της συσκευής σας. Όμως, ενώ μία ή δύο αποτυχημένες προσπάθειες εισαγωγής του κωδικού πρόσβασης μπορεί να είναι φυσιολογικές, 10 αποτυχημένες προσπάθειες εισαγωγής του κωδικού πρόσβασης είναι πολύ απίθανες. Στην πραγματικότητα, αυτό συμβαίνει συνήθως μόνο όταν κάποιος προσπαθεί να μαντέψει τον κωδικό πρόσβασής σας. Εάν αναζητάτε τρόπους για να βελτιώσετε την ασφάλεια στη συσκευή σας, τότε η επιλογή της διαγραφής δεδομένων μετά από 10 αποτυχημένες προσπάθειες κωδικού πρόσβασης μπορεί να είναι μια καλή απόφαση.
Το iPhone σας πιθανότατα περιέχει πολλές προσωπικές πληροφορίες που δεν θέλετε να πέσετε σε λάθος χέρια. Ο ορισμός ενός κωδικού πρόσβασης θα παρέχει ένα συγκεκριμένο ποσό ασφάλειας, αλλά μόνο ένας 4ψήφιος αριθμητικός κωδικός πρόσβασης έχει 10000 πιθανούς συνδυασμούς, επομένως κάποιος που είναι επαρκώς αναγνωρισμένος μπορεί τελικά να τον αποκτήσει.
Ένας τρόπος για να το ξεπεράσετε αυτό είναι να ενεργοποιήσετε μια επιλογή όπου το iPhone σας θα διαγράφει όλα τα δεδομένα στο τηλέφωνο, εάν ο λανθασμένος κωδικός εισαχθεί 10 φορές. Ο παρακάτω οδηγός μας θα σας δείξει πού μπορείτε να βρείτε αυτήν τη ρύθμιση, ώστε να μπορείτε να την ενεργοποιήσετε.
*Λάβετε υπόψη ότι αυτό μπορεί να μην είναι καλή ιδέα εάν αντιμετωπίζετε συχνά προβλήματα με την εισαγωγή του κωδικού πρόσβασής σας ή εάν έχετε ένα μικρό παιδί που του αρέσει να παίζει με το iPhone σας. Δέκα λανθασμένες προσπάθειες μπορούν να συμβούν πολύ γρήγορα και δεν θα θέλετε να διαγράψετε τα δεδομένα του iPhone σας λόγω ενός αθώου λάθους.
Πώς να διαγράψετε δεδομένα μετά από 10 αποτυχημένες προσπάθειες κωδικού πρόσβασης στο iPhone
- ανοιχτό μενού Ρυθμίσεις .
- Επιλέξτε μια επιλογή Αγγίξτε ID & Passcode .
- Εισαγάγετε τον κωδικό πρόσβασής σας.
- Κάντε κύλιση στο κάτω μέρος της λίστας και πατήστε το κουμπί στα δεξιά διαγραφή δεδομένων .
- κάντε κλικ στο κουμπί επιτρέπω Για ΕΠΙΒΕΒΑΙΩΣΗ.
Το άρθρο μας συνεχίζεται παρακάτω με πρόσθετες πληροφορίες σχετικά με τη διαγραφή του iPhone σας μετά την εσφαλμένη εισαγωγή του κωδικού πρόσβασης, συμπεριλαμβανομένων των εικόνων αυτών των βημάτων.
Πώς να διαγράψετε το iPhone σας εάν ο κωδικός πρόσβασης έχει εισαχθεί λανθασμένα 10 φορές (Οδηγός εικόνων)
Συσκευή που χρησιμοποιείται: iPhone 6 Plus
Έκδοση λογισμικού: iOS 9.3
Αυτά τα βήματα θα λειτουργήσουν επίσης στα περισσότερα άλλα μοντέλα iPhone, στις περισσότερες άλλες εκδόσεις του iOS.
Βήμα 1: Κάντε κλικ στο εικονίδιο Ρυθμίσεις .
Βήμα 2: Κάντε κλικ στο Αγγίξτε ID & Passcode .
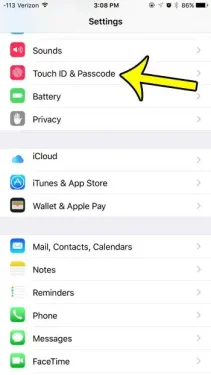
Βήμα 3: Εισαγάγετε τον κωδικό πρόσβασης της συσκευής.
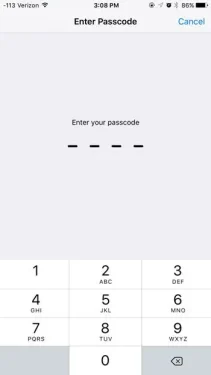
Βήμα 4: Κάντε κύλιση στο κάτω μέρος της οθόνης και πατήστε το κουμπί στα δεξιά διαγραφή δεδομένων .
Σημειώστε ότι η επιλογή δεν είναι ακόμα ενεργοποιημένη στην παρακάτω εικόνα. Εάν υπάρχει πράσινη σκίαση γύρω από το κουμπί, αυτή η ρύθμιση είναι ήδη ενεργοποιημένη.
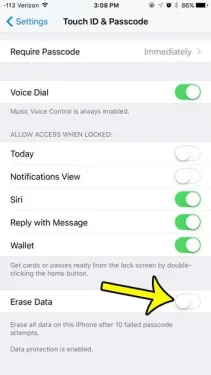
Βήμα 5: Πατήστε το κουμπί επιτρέπω Κόκκινο για να επιβεβαιώσετε την επιλογή σας και να επιτρέψετε στο iPhone σας να διαγράψει όλα τα δεδομένα στη συσκευή εάν ο κωδικός πρόσβασης εισαχθεί λανθασμένα δέκα φορές.
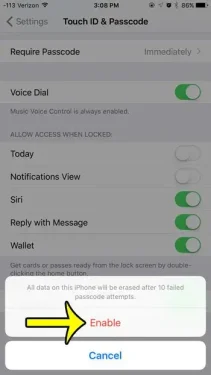
Περισσότερες πληροφορίες σχετικά με τη διαγραφή όλων των δεδομένων iPhone μετά από 10 αποτυχημένες καταχωρίσεις κωδικού πρόσβασης
Δεν υπάρχει τρόπος να προσαρμόσετε τον αριθμό των αποτυχημένων προσπαθειών εισαγωγής του κωδικού πρόσβασης πριν ξεκινήσει αυτή η διαγραφή. Το iPhone σάς προσφέρει τη δυνατότητα να διαγράψετε δεδομένα μόνο μετά από 10 αποτυχημένες προσπάθειες εισαγωγής του κωδικού πρόσβασης.
Ένας αποτυχημένος κωδικός πρόσβασης υπολογίζεται κάθε φορά που εισάγετε τέσσερις λανθασμένους αριθμούς.
Εάν θέλετε να κάνετε τον κωδικό πρόσβασης iPhone σας ευκολότερο ή πιο δύσκολο, μπορείτε να τον τροποποιήσετε μεταβαίνοντας στις Ρυθμίσεις > Face ID & Passcode. Στη συνέχεια, θα χρειαστεί να εισαγάγετε τον τρέχοντα κωδικό πρόσβασής σας και, στη συνέχεια, επιλέξτε την επιλογή αλλαγής κωδικού πρόσβασης. Θα χρειαστεί να εισαγάγετε ξανά τον τρέχοντα αριθμό για να τον επιβεβαιώσετε και, στη συνέχεια, θα μπορείτε να επιλέξετε έναν νέο. Σημειώστε ότι θα υπάρχει μια επιλογή όταν εισάγετε τον νέο κωδικό πρόσβασης όπου μπορείτε να επιλέξετε μεταξύ 4 ψηφίων, 6 ψηφίων ή αλφαριθμητικού κωδικού πρόσβασης.
Εάν το iPhone σας είναι ενεργοποιημένο για διαγραφή δεδομένων μετά από όλες τις αποτυχημένες προσπάθειες κωδικού πρόσβασης, όλα στη συσκευή θα διαγραφούν. Το iPhone θα παραμείνει επίσης κλειδωμένο στο υπάρχον Apple ID, πράγμα που σημαίνει ότι μόνο ο αρχικός κάτοχος θα μπορεί να ρυθμίσει ξανά το iPhone. Εάν τα αντίγραφα ασφαλείας είναι ενεργοποιημένα και αποθηκευμένα στο iTunes ή το iCloud, θα μπορείτε να επαναφέρετε τη συσκευή χρησιμοποιώντας ένα από αυτά τα αντίγραφα ασφαλείας.