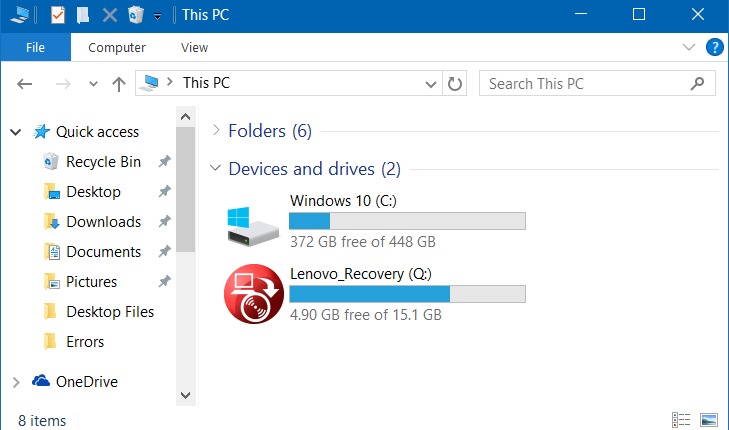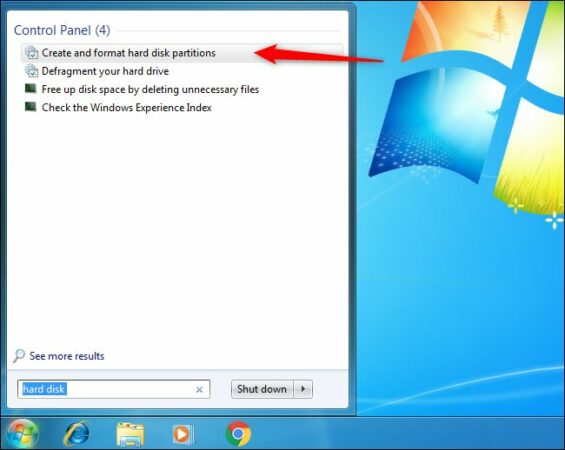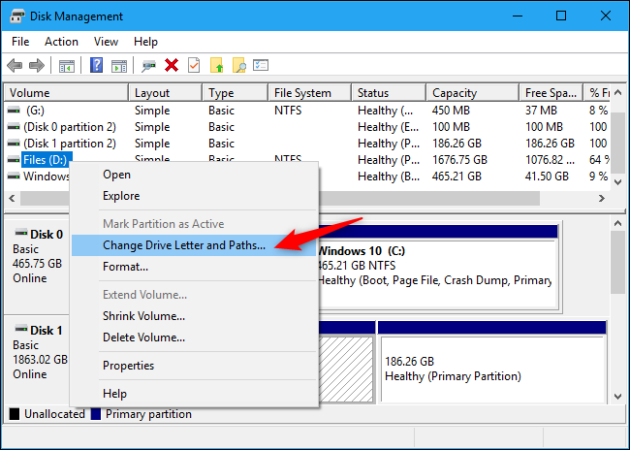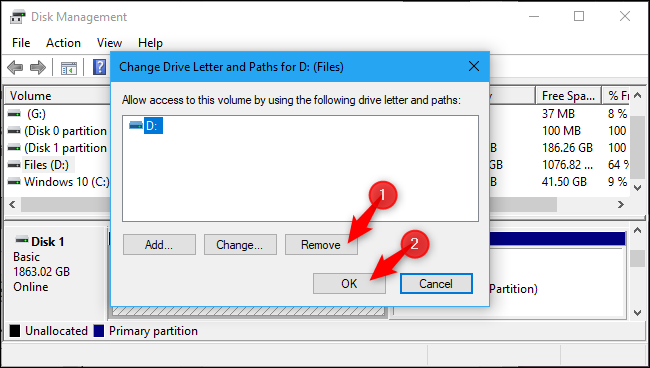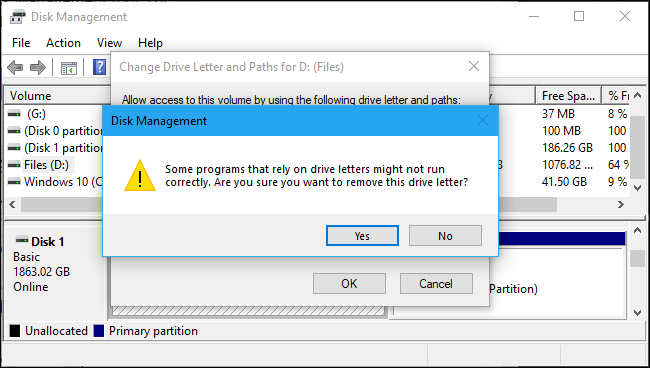Kiel kaŝi dispartigan reakiron kaj rezervitan disksistemon en Vindozo 10
Multaj komputilaj fabrikistoj aldonas reakiran sekcion al komputilo, kaj ĉi tiu disko povas aperi en ĉi tiu komputilo aŭ en iu alia loko de via komputilo, do multaj homoj serĉas kiel kaŝi diskpartigon en Vindozo 10 ĉar la averaĝa uzanto ne bezonos oftan. . Estas multaj manieroj, ke vi povas kaŝi Partition Recovery, rezervi sekcion kaj ajnan alian diskon en via aparato, kaj ni donos al vi en ĉi tiu temo klarigon pri la plej bonaj el ĉi tiuj metodoj kun klarigo de la paŝoj en la bildoj.
Kaŝi subdiskon reakiron kun Diska Administrado:
La jenaj metodoj ebligos al vi kaŝi la reakiron de la subdisko por ke vi ne aperu en via aparato, sed ĝi ankoraŭ estos videbla al iloj pri diskadministrado, sed vi neniam trovos ĝin en Dosiero-Esplorilo aŭ en diversaj labortablaj aplikoj, kaj vi ankaŭ povas reludi ĝin iam ajn en la estonteco.
Ŝaltu Diskadministradon ĉe Vindozo 10 aŭ 7:
Por la kaŝa metodo de Partition Recovery, ĉi tio estos farita per la Vindoza Diska Administrado, kiun vi povas aliri dekstre alklakante la Komencan ikonon (aŭ alklakante la butonojn Vindozo + X) kaj poste elektante Diskadministradon en Windows 10.
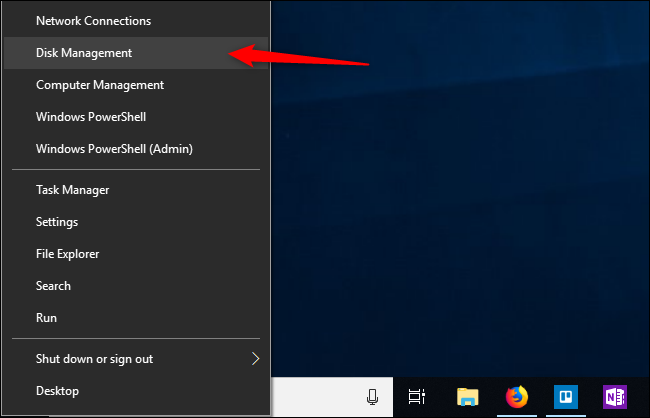
Se vi uzas Vindozon 7, vi povas malfermi Disk-Administradon serĉante la Komencan menuon por via malmola disko kaj poste elektante krei kaj formati diskdiskojn kun rezultoj.
Vi ankaŭ povas aliri Disk-Administradon en Vindozo 7 per la lanĉa fenestro, kiun vi povas ruli premante Windows + R-butonojn, poste enigu la komandon "disk mgmt. MSC" kaj premu Enter por malfermi la fenestron pri Diska Administrado. Post ĉi tio farita, la ceteraj paŝoj sube povas esti sekvitaj.
Kaŝi iujn ajn subdiskojn en Vindozo kun Diska Administrado:
Nun kiam Disk-Administrado eniris vian Vindozan maŝinon, sekvu ĉi tiujn paŝojn por povi kaŝi la Disk-Reakiran sistemon kaj la plene rezervitan disksistemon:
- Unue, vi devas elekti la diskon, kiun vi volas kaŝi en via aparato. Ekzemple, se vi volas kaŝi diskon "D", elektu ĝin el la volumdisko en la fenestro de Diska Administrado.
- Alklaku la diskon, kiun vi elektas per la dekstra musbutono, kaj elektu "Ŝanĝi stiran literon kaj spurojn" el la menuo.
- En la nova fenestro, kiu aperas, elektu la diskon, kiun vi volas kaŝi, alklaku Forigi, tiam premu OK.
- Ĝenerale, ĉiu subdisko enhavas nur unu literon por ĝi, kaj se la subdisko enhavas multajn literojn por la tabeloj asignitaj al ĝi, vi devos forigi ĉiun el ili de ĉi tie.
- Vi nun rimarkos Vindozan avertan mesaĝon deklarante ke programoj eble ne funkcias ĝuste kiam kaŝas diskon, ekzemple, se vi stokas iujn dosierojn sur ĉi tiu disko aŭ instalas programojn sur ĝi, vi ne povos aliri ĉi tiujn dosierojn ĉar la disko estas. kaŝita, do alklaku "Jes" en ĉi tiu mesaĝo por daŭrigi.
- Vi ankaŭ povas ricevi mesaĝon deklarante, ke vi devas rekomenci la komputilon se la bezonata parto estas nuntempe uzata, do premu Jes denove kaj rekomencu la komputilon por kompletigi la procezon.
- Vi nun rimarkos, ke Partition Recovery estas tute kaŝita de via aparato kaj vi ne trovos ĝin denove en File Explorer aŭ sur labortabla programaro.
Montri Partition Recovery denove
Estonte, vi eble devos reveni al la reakira sekcio aŭ al la sekcio, kiun vi antaŭe kaŝis. Por fari tion, vi devos fari kelkajn simplajn paŝojn jene:
- Eniru Disk Administradon denove.
- Dekstre alklaku la paraŝuton, kiun vi antaŭe estas kaŝita, kaj elektu Ŝanĝi stiran literon kaj vojojn.
- Nun alklaku Aldoni por aldoni leteron al la disko, kaj vi devas aldoni la literon, kiu estis antaŭe (antaŭ ol kaŝi ĝin).
- Tiel vi rimarkos, ke la subdisko aperos denove, kaj ĝi devus funkcii ĝuste kaj sen ajnaj .problems
Konkludo:
Ĉi tiuj estis la plej elstaraj manieroj, per kiuj vi povas kaŝi la sistemon de Dispartiga Reakiro kaj Dispartiga Sistemo rezervita en Windows 10, kaj vi ankaŭ povas uzi ĝin por kaŝi ajnan alian sekcion en via aparato. Post plenumi la antaŭajn paŝojn, vi rimarkos, ke la sekcio estis tute kaŝita de Dosiera Esplorilo, sed ĝi ankoraŭ estos videbla al Disk Tools Manager.