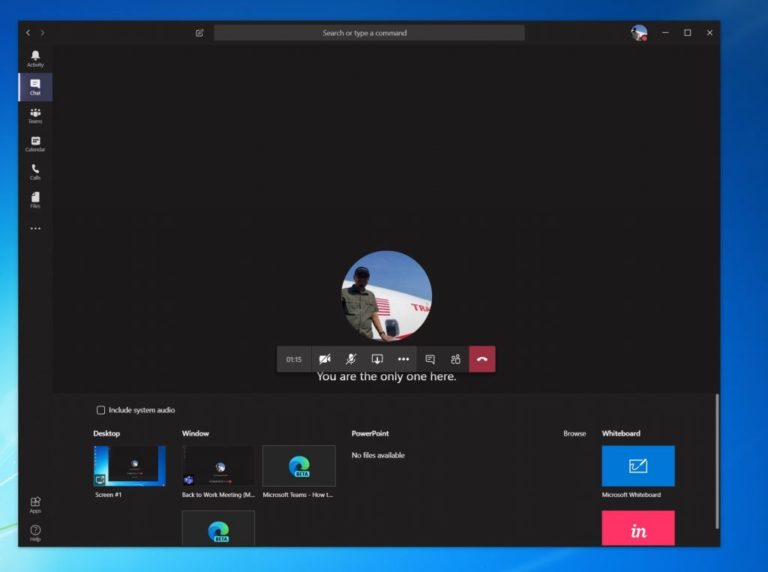Kiel dividi vian ekranon en Microsoft Teams
Se vi volas kunhavigi vian ekranon en Microsoft Teams, jen kion vi devas fari:
- Movu la muson al la malsupra meza angulo de la ekrano dum renkontiĝo en Teamoj
- Elektu viajn babilajn kontrolojn
- Alklaku la trian ikonon de maldekstre, la ikonon kun la kvadrata skatolo kaj la sago
- Vi povas tiam elekti unu el viaj ekranoj, labortabloj, fenestro aŭ programo por kunhavigi
Dum renkontiĝo ĉe Microsoft Times Vi eble volas dividi vian ekranon kun kunlaboranto. Ĉi tio povas esti utila ĉar ĝi helpos ilin vidi la enhavon de la programo aŭ programo, kiun vi malfermis kaj diskutas. Se vi volas dividi vian ekranon en Teamoj, ĝi estas tre facila kaj en ĉi tiu gvidilo ni montros al vi kiel vi povas fari ĝin.
Por komenci uzi ekrankundividon en Teamoj, vi devos movi vian muson al la malsupra-meza angulo de la ekrano kaj elekti Babilajn Kontrolajn Opciojn. Memoru, ke vi vidos ekrankundividon nur se vi uzas Mac OS aŭ Windows 10, ĉar la funkcio ne estas nuntempe subtenata en Linukso.
Ĉiuokaze, de tie, vi rimarkos ikonon kun kvadrata skatolo kaj sago. Ĝi estas la tria ikono de maldekstre. Alklaku ĝin, ĉar ĉi tiu estas la ikono Kunhavigi por komenci ekrankundividan sesion. Vi tiam ricevos amon, kaj vi povas elekti aŭ ekranon, labortablon, fenestron aŭ programon por kunhavigi. Elektu tiun, kiun vi bezonas. Vi ankaŭ povas kunhavigi la audio de via sistemo se necese, por reprodukti videon aŭ audio kiel parto de prezento. Vi povas fari tion elektante opcion Inkluzivi sisteman audio .
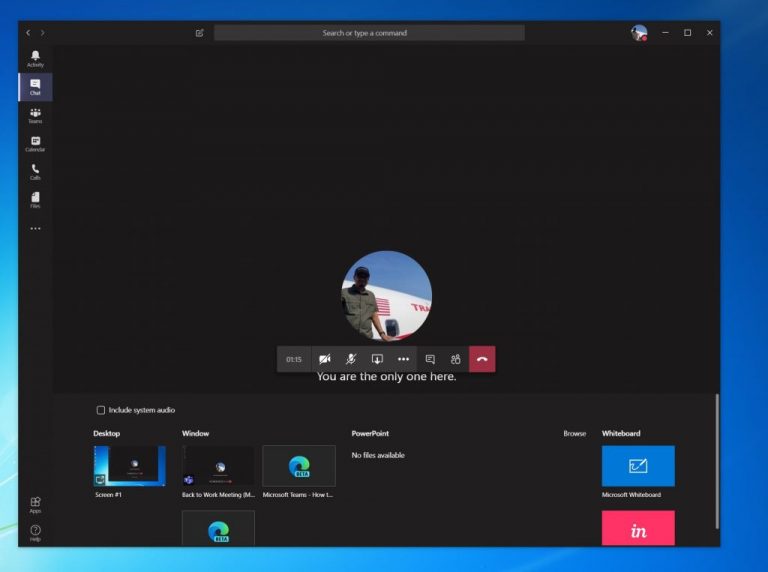
Bonvolu konscii, ke dum vi dividas vian ekranon, via tuta ekrano estos videbla, kaj la komuna areo havos ruĝan konturon por ĝi. Por esti sekura, vi eble volas elekti la opcion Kunhavigi nur programon, ĉar en ĉi tiu kazo, homoj ĉe la voko nur vidos la programon, kiun vi elektas. Ĉio alia super la programo aperos kiel griza skatolo. Post kiam vi finis kundividon, vi povas ĉesi alklakante la ikonon ĉesu kundividi en la malsupra dekstra angulo de la ekrano.
Por pli da produktiveco dum via Teama renkontiĝo, Vi ankaŭ rimarkos opcion por Microsoft Whiteboard . Ĉi tio permesos al vi kaj viaj kunlaborantoj dividi spacon por notoj aŭ desegnaĵoj dum la renkontiĝo. Estas tiel mojose, precipe ĉar ĉiuj povas kunlabori samtempe.
Ĉu via ekrano multe kundividas en Microsoft Teamoj? Kiel vi kutime kunlaboras kun kunlaborantoj en Teamoj?