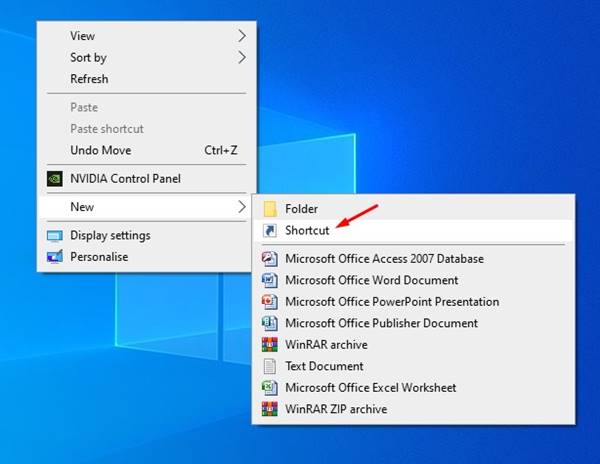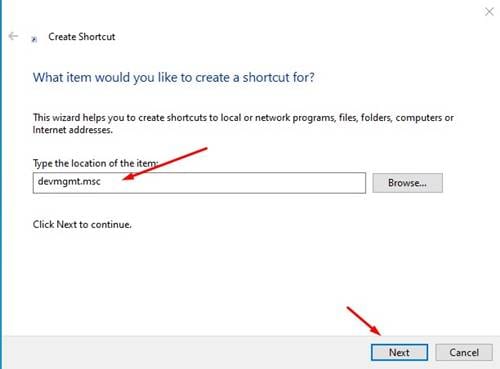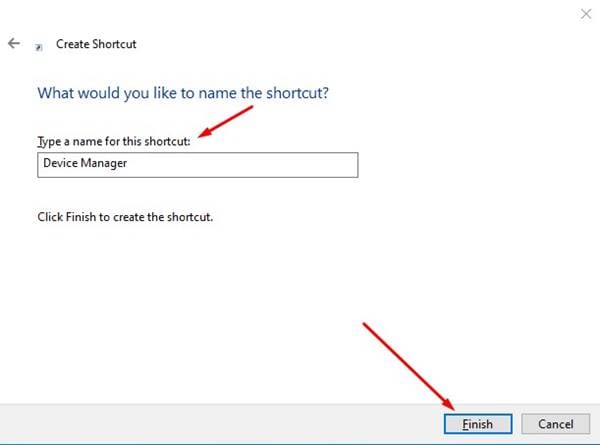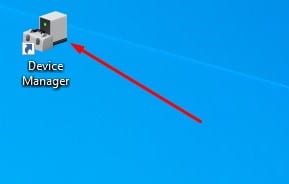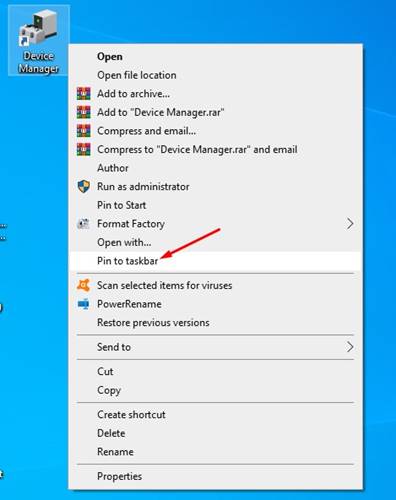Bueno, si ha estado usando Windows 10 por un tiempo, es posible que conozca el Administrador de dispositivos. Device Manager es un subprograma del Panel de control en el sistema operativo Microsoft Windows.
Con el Administrador de dispositivos, puede ver y controlar todos los dispositivos conectados a su computadora. Ya sea una tarjeta gráfica o un SSD, puede administrar todos sus dispositivos con el Administrador de dispositivos de Windows 10.
No solo eso, sino que el Administrador de dispositivos también se usa para actualizar o reinstalar controladores de dispositivos. Aunque Microsoft le ofrece varias formas de acceder al Administrador de dispositivos, si está buscando una manera más fácil de hacerlo funcionar, entonces está leyendo el artículo correcto.
Puede iniciar el Administrador de dispositivos directamente en Windows 10 a través de un acceso directo en el escritorio. Tener un acceso directo en el escritorio al Administrador de dispositivos le permite acceder rápidamente al panel. Entonces, si está interesado en crear un acceso directo de escritorio para el administrador de dispositivos, siga leyendo el artículo.
Pasos para crear un acceso directo al Administrador de dispositivos en Windows 10
En este artículo, vamos a compartir una guía paso a paso sobre cómo crear un escritorio del Administrador de dispositivos en Windows 10. Echémosle un vistazo.
Paso 1. Primero, haga clic derecho en un área vacía del escritorio y seleccione Nuevo> Atajo .
El segundo paso. ahora en un campo “Escriba la ubicación del artículo:” , Ingresar devmgmt.msc y haga clic en el botón " التالي ".
Paso 3. En la página siguiente, se le pedirá que escriba un nombre para el nuevo acceso directo. llámalo "Administrador de dispositivos" Y haga clic en "finalizando"
Paso 4. Ahora vaya al escritorio de Windows 10. Verá un nuevo acceso directo para el Administrador de dispositivos.
Paso 5. Simplemente haga doble clic en el archivo de acceso directo para acceder directamente al Administrador de dispositivos.
Paso 6. También puede anclar el acceso directo del Administrador de dispositivos a la barra de tareas. Entonces, haga clic derecho en el archivo de acceso directo y seleccione Opción Pin a la barra de tareas .
¡Esto es! Termine. Así es como puede crear un acceso directo al Administrador de dispositivos en Windows 10.
Entonces, esta guía trata sobre cómo crear un acceso directo al Administrador de dispositivos. ¡Espero que este artículo te haya ayudado! Por favor comparte con tus amigos también. Si tiene alguna duda al respecto, háganoslo saber en el cuadro de comentarios a continuación.