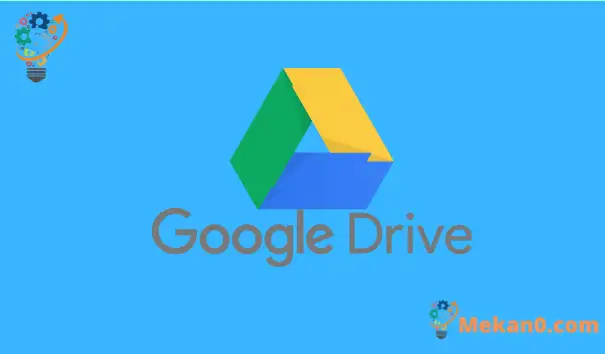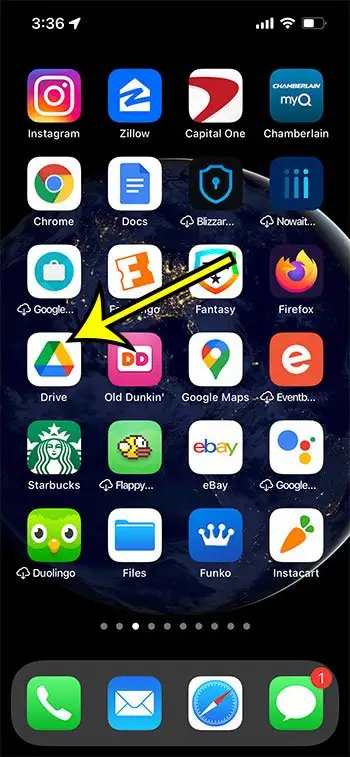El almacenamiento gratuito de Google Drive que obtiene como titular de una cuenta de Google es un excelente lugar para guardar documentos y hojas de cálculo. Esto es fácilmente accesible desde cualquier computadora o dispositivo móvil. También es útil si usa Google Apps y necesita editar archivos en la aplicación Documentos, Hojas de cálculo o Presentaciones.
Pero si no desea pagar para aumentar su almacenamiento de Google Drive, o si lo aumenta y almacena muchos archivos en su almacenamiento en la nube de Google Drive, es posible que se esté quedando sin espacio de almacenamiento.
Una forma de resolver esto es eliminar los archivos de Google Drive que ya no necesita.
Es posible que esté familiarizado con cómo hacer esto en su computadora de escritorio o portátil, pero también puede hacerlo en la aplicación Google Drive en su iPhone.
El tutorial a continuación le mostrará cómo eliminar archivos de la nube de Google a través de la aplicación Drive para iPhone.
Cómo eliminar un archivo de Google Drive en iPhone
- Abierto reproductor de CD .
- Seleccionar pestaña Archivos .
- Busque el archivo que desea eliminar.
- Haga clic en los tres puntos junto al archivo.
- Toca el botón Eliminación" .
- Haga clic en Mover a la papelera para eliminar el archivo.
Siga leyendo para obtener más información sobre cómo eliminar archivos de Google Drive en iPhone, incluidas imágenes de estos pasos.
Cómo eliminar archivos en la aplicación Google Drive para iPhone (guía de imágenes)
Los pasos de este artículo se implementaron en iPhone 13 en iOS 15.0.2. Estoy usando la última versión de la aplicación Google Drive que estaba disponible en el momento de escribir este artículo.
Paso 1: abre una aplicación Conducir .
Si no puede encontrar la aplicación en su pantalla de inicio, puede desplazarse hacia abajo en la pantalla de inicio, escribir "conducir" en el campo de búsqueda y luego elegir la aplicación de esa manera.
Paso 2: toca la pestaña Archivos en la esquina inferior derecha de la pantalla.
Si aún no ha iniciado sesión en su cuenta de Google, deberá hacer esto primero antes de seleccionar la pestaña Archivos.
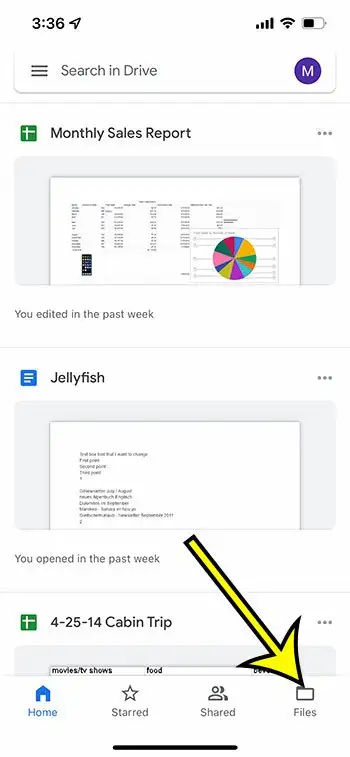
Paso 3: Desplácese hacia abajo para encontrar el archivo que desea eliminar de Drive.
Paso 4: toca los tres puntos horizontales a la derecha del archivo que deseas eliminar.
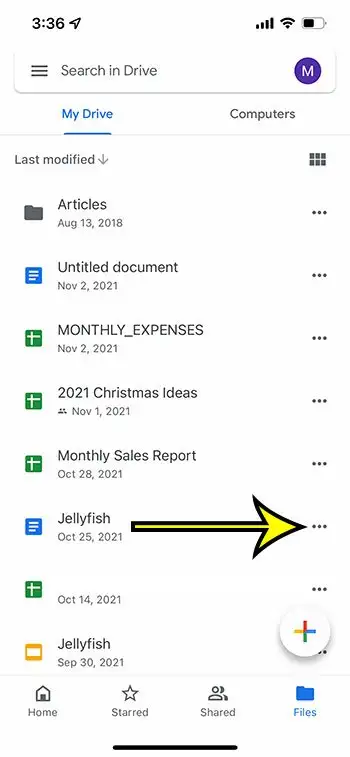
Paso 5: desplácese hasta el final de la lista y seleccione una opción eliminación .
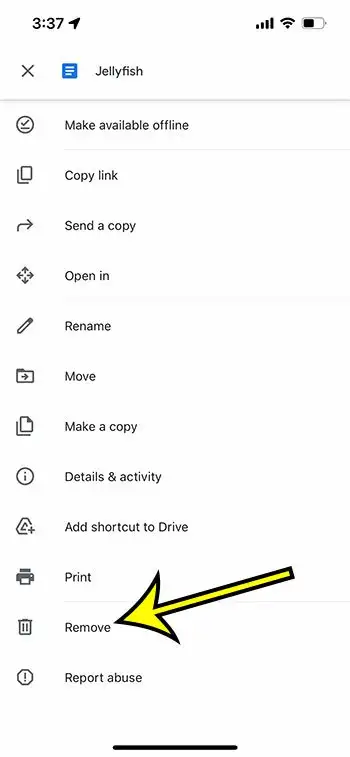
Paso 6: toca el botón. Mover al basurero para confirmar la eliminación del archivo.
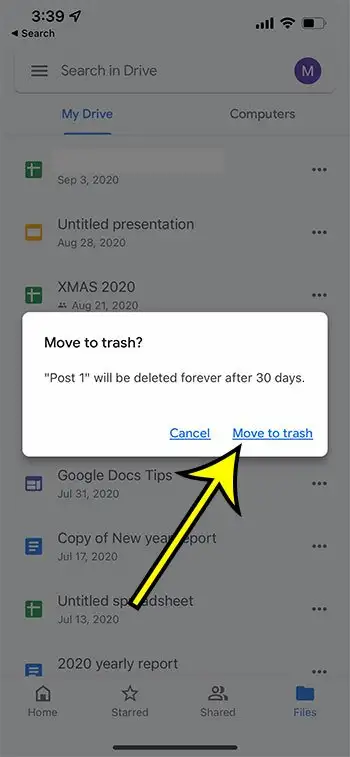
Tenga en cuenta que hay muchas otras acciones que puede realizar haciendo clic en estos tres puntos, que incluyen imprimir, compartir, cambiar el nombre y más.
Cómo descargar la aplicación Google Drive en iPhone
Los pasos anteriores asumen que ya ha descargado la aplicación Google Drive en su dispositivo. Si no es así, puede completar los pasos a continuación para obtenerlo.
- Abierto متجر التطبيقات .
- Elegir pestaña Búsqueda" .
- Escribe "google drive" en el campo de búsqueda, luego elige el resultado de búsqueda "google drive".
- Prensa على botón Recibe junto a la aplicación Drive.
- Espere a que se instale, luego toque el botón abierto .
- Ingrese su dirección de correo electrónico y contraseña de Google.
Si no desea o no puede descargar la aplicación Google Drive, también puede eliminar los archivos a través del navegador Safari en su iPhone.
Cómo usar Safari para eliminar archivos de Google Drive en iPhone
Si bien los pasos de este artículo se centran en eliminar archivos con la aplicación Google Drive, también puede usar la versión del navegador de Google Drive si lo prefiere, o si no tiene o no desea la aplicación Google Drive.
Tenga en cuenta que deberá aprovechar la función utilizando la versión de escritorio de Google Drive para lograrlo, ya que la versión del navegador móvil de Google Drive tiene algunos controles limitados.
Puede abrir Safari y luego ir a https://drive.google.com E inicie sesión en su cuenta de Google si aún no lo ha hecho.
presione el botón Aa a la izquierda del título de la página, luego seleccione una opción Solicitud de sitio de escritorio .
A continuación, puede hacer clic en un archivo para seleccionarlo y luego tocar el icono de la papelera en la parte superior derecha de la lista de archivos para eliminarlo.
Tenga en cuenta que el texto en la pantalla se vuelve muy pequeño cuando cambia a la vista de escritorio, por lo que es posible que deba acercar un poco para facilitar la lectura.
Más información sobre cómo eliminar archivos de Google Drive en iPhone
Los archivos que elimine de Google Drive, ya sea a través de la aplicación o mediante un navegador web, se moverán a la Papelera. Permanecerán allí durante 30 días hasta que se eliminen definitivamente.
Los pasos para eliminar archivos son los mismos para otros navegadores web móviles como Firefox o Chrome. Sin embargo, cambiar al sitio de escritorio en esos navegadores es un poco diferente.
Si luego decide que necesita recuperar archivos eliminados de Google Drive, puede abrir la Papelera de reciclaje, seleccionar el archivo y restaurarlo en Drive.
Alternativamente, puede eliminar permanentemente el archivo ahora si lo selecciona de la Papelera y elige la opción para eliminarlo permanentemente. Los archivos que se han eliminado permanentemente de Google Drive no se pueden recuperar, así que asegúrese de no necesitar este archivo antes de realizar esta acción.
Puede acceder a la Papelera en la aplicación Drive tocando las tres líneas horizontales en la parte superior izquierda de la pantalla y luego seleccionando una opción basura . Al hacer clic en los tres puntos junto a un archivo en la Papelera, aparecerán opciones para restaurar o eliminar el archivo para siempre.