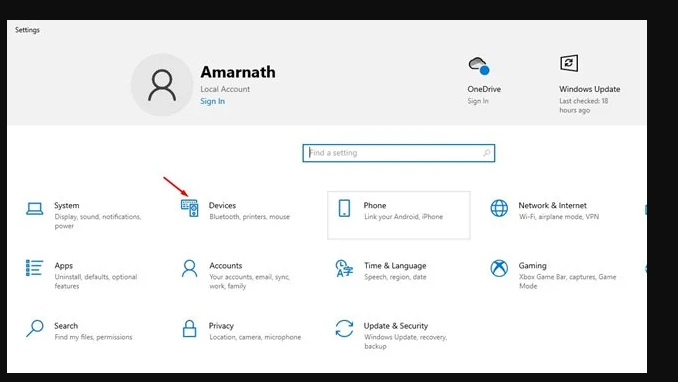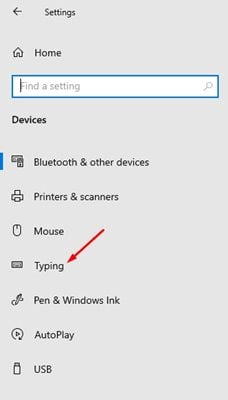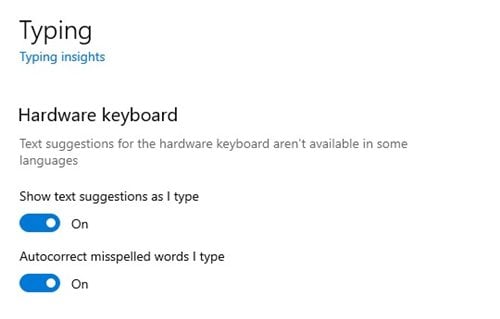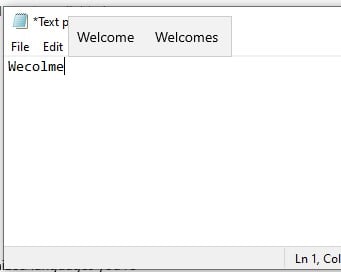Si está utilizando la aplicación Gboard en su teléfono inteligente Android, es posible que esté familiarizado con la función de corrección automática y predicción de texto. Las funciones de texto predictivo y autocorrección no están disponibles en todas las aplicaciones de teclado de Android.
Siempre queremos tener la misma característica en nuestra PC/Laptop. Si está utilizando Windows 10 o Windows 11, puede habilitar el texto predictivo y la autocorrección en su PC.
La función de teclado se introdujo en Windows 10 e incluso estaba disponible en el nuevo Windows 11. Habilitar el texto predictivo y la corrección automática también es fácil en Windows 10.
Por lo tanto, en este artículo, vamos a compartir una guía paso a paso sobre cómo habilitar el texto predictivo y las funciones de autocorrección en Windows 10. El proceso es muy fácil, solo realice los sencillos pasos que se comparten a continuación. Vamos a revisar.
Pasos para habilitar texto predictivo y autocorrección en Windows 10 u 11
Si habilita esta función, Windows 10 le mostrará sugerencias de texto a medida que escribe. Aquí se explica cómo habilitar el texto predictivo en Windows 10.
Importante: La función funciona bien con el teclado del dispositivo. El método compartido a continuación solo habilitará el texto predictivo y la función de autocorrección en el teclado del dispositivo.
Paso 1. Primero, haga clic en el botón Inicio en Windows 10 y seleccione "Configuración de".
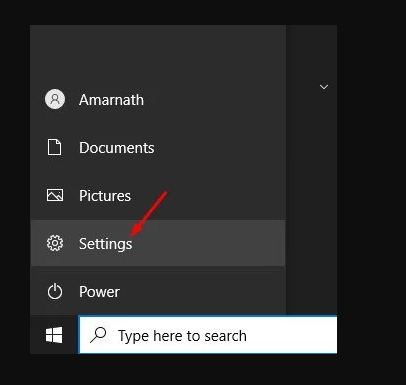
El segundo paso. En la página Configuración, toque una opción "hardware" .
Paso 3. En el panel derecho, haga clic en una opción. Escritura ".
Paso 4. Ahora, en la opción de teclado de hardware, habilite las dos opciones:
- Mostrar sugerencias de texto mientras escribe
- Autocorregir las palabras mal escritas que escribo
Paso 5. Ahora, cuando escriba en un editor de texto, Windows 10 le mostrará sugerencias de texto.
¡Esto es! Termine. Así es como puede habilitar el texto predictivo y la autocorrección en Windows 10. Si desea deshabilitar la función, desactive las opciones que activó en el Paso 4.
Entonces, esta guía trata sobre cómo habilitar el texto predictivo y la autocorrección en PC con Windows 10. ¡Espero que este artículo te haya ayudado! Por favor comparte con tus amigos también. Si tiene alguna duda al respecto, háganoslo saber en el cuadro de comentarios a continuación.