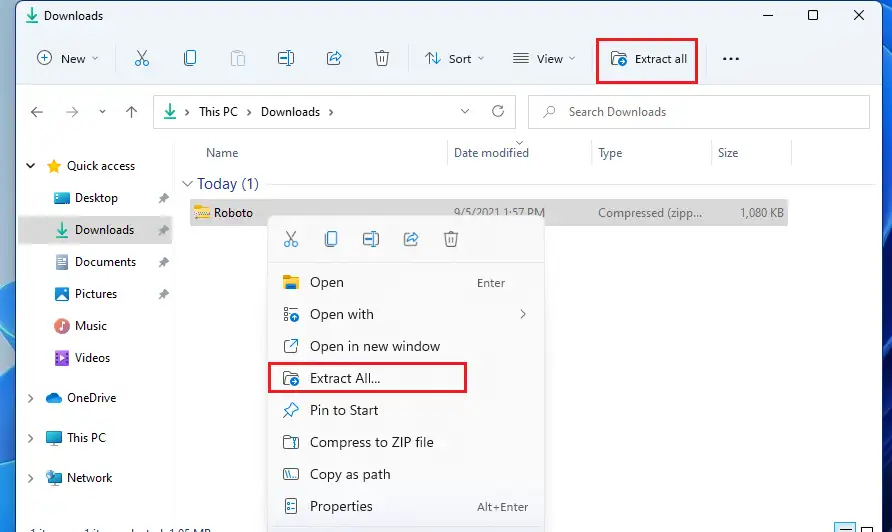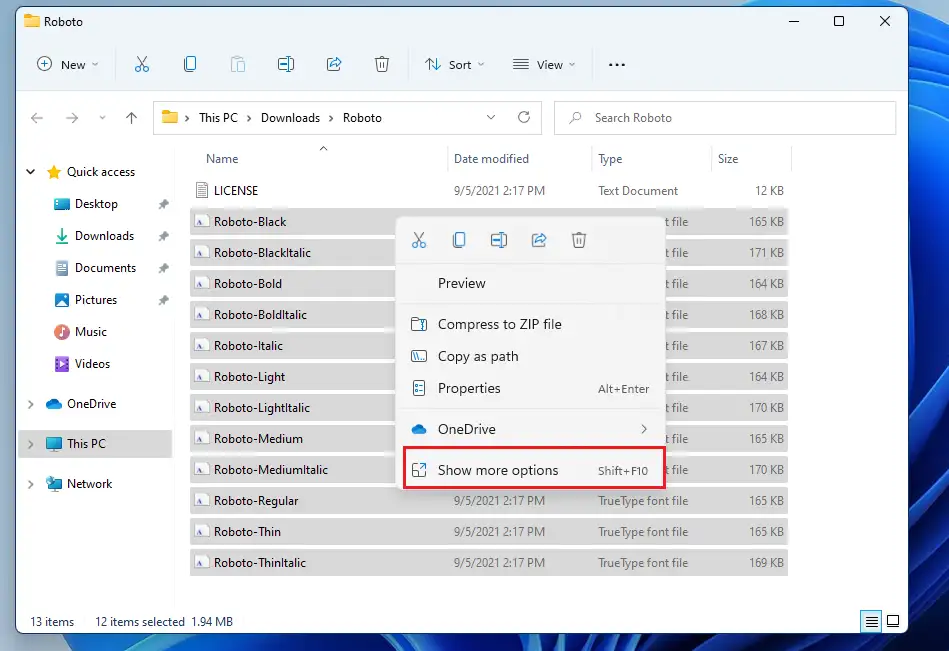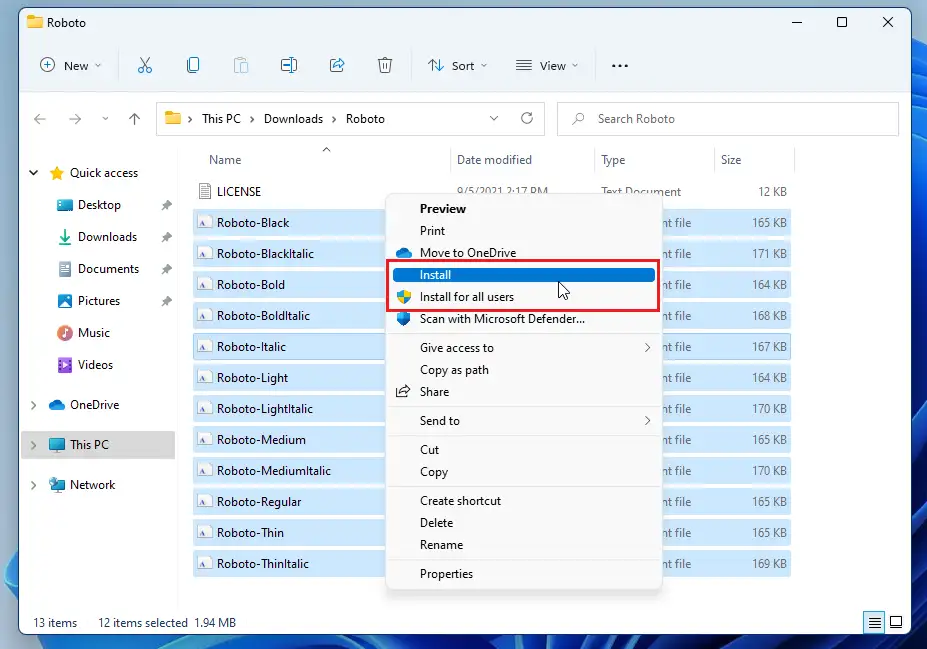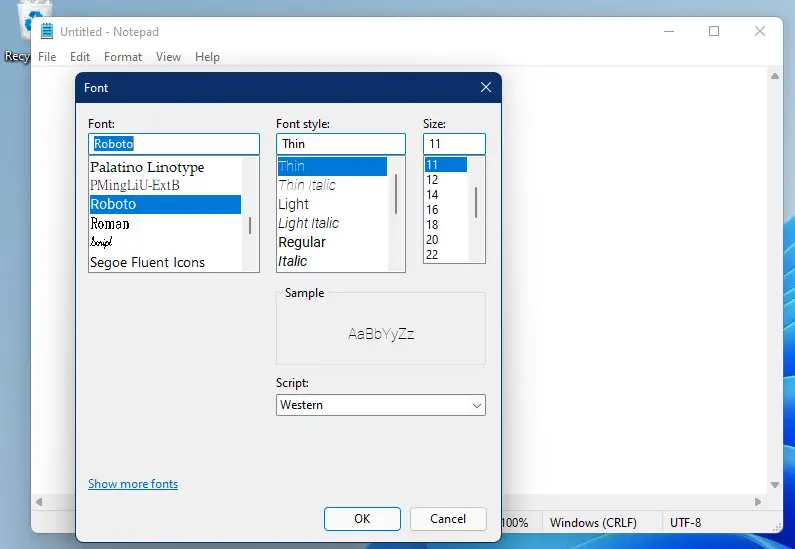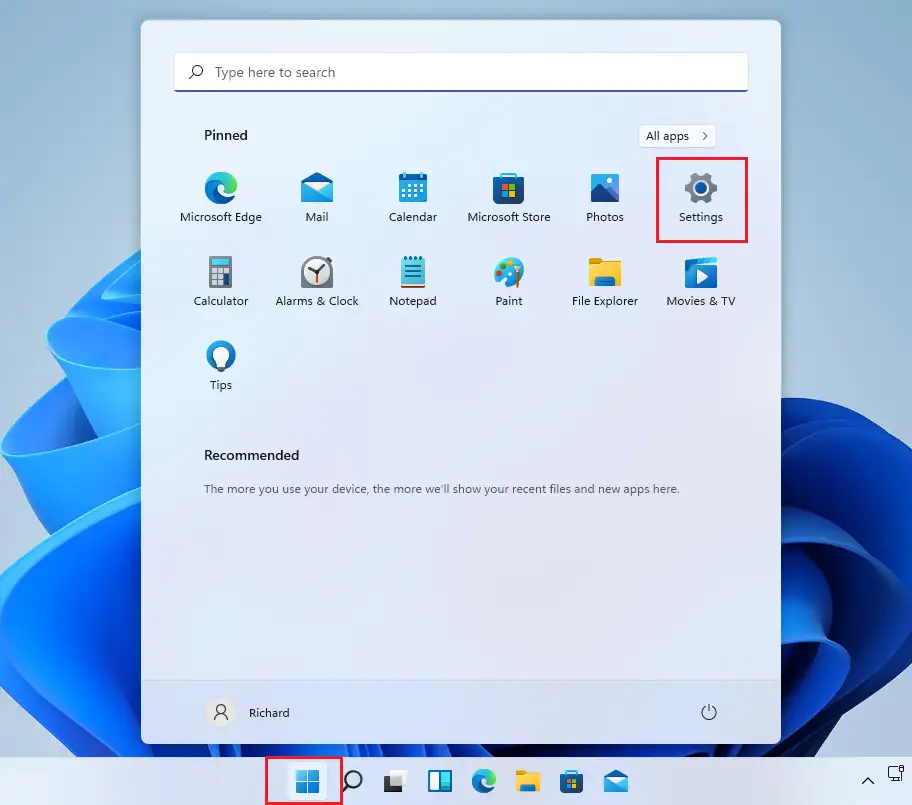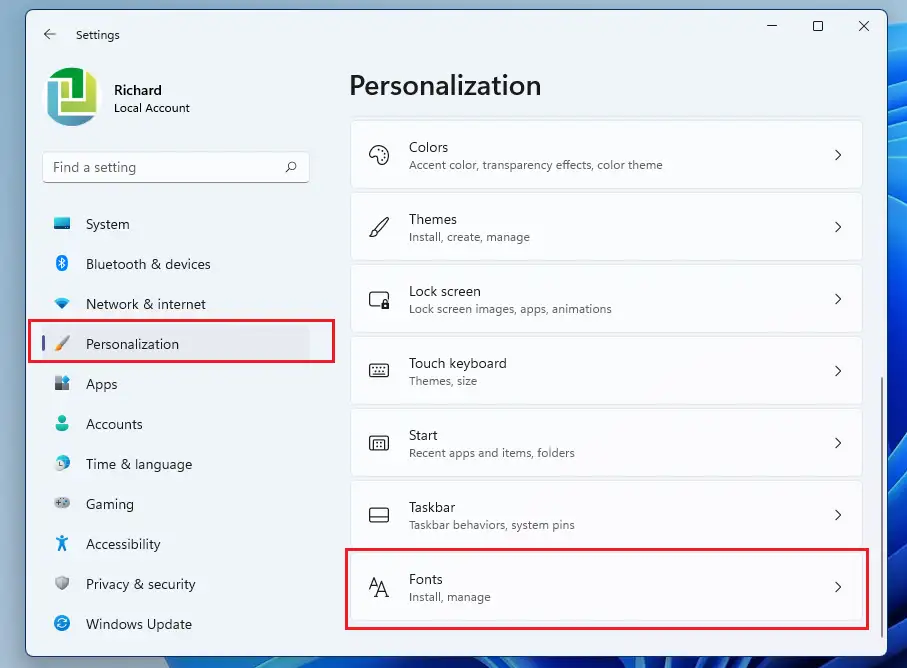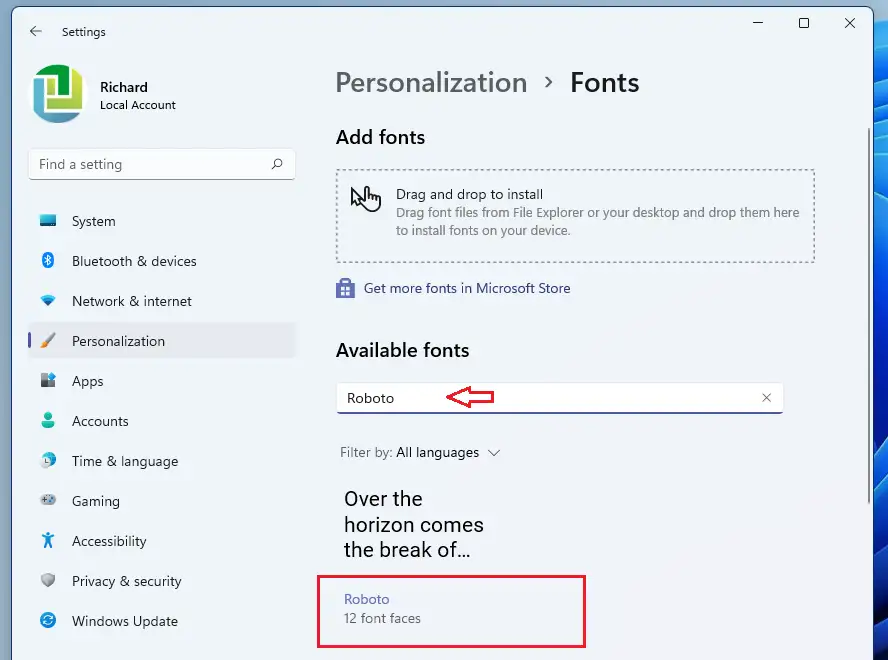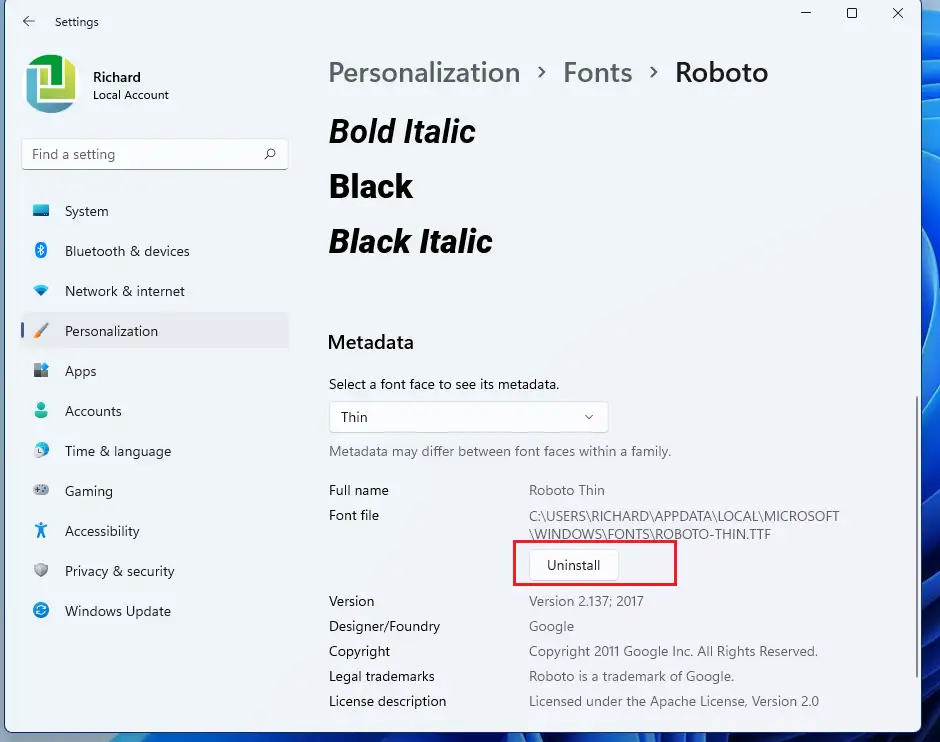Esta publicación muestra los pasos de los nuevos usuarios para instalar o eliminar fuentes personalizadas al usar ويندوز 11. Windows permite a los usuarios instalar, administrar y usar fuentes personalizadas para dar formato a sus documentos. Puede descargar e instalar una nueva fuente en Windows, donde estará disponible para el sistema y las aplicaciones. Oficina.
Las fuentes vienen como archivos que se pueden instalar en Windows y hay muchos sitios en Internet donde puede descargar fuentes gratuitas, incluidas las de Google. Estas fuentes suelen estar empaquetadas en un archivo zip. Si descargó un archivo .zip, debe descomprimir el archivo antes de la instalación.
Todas las fuentes se almacenan en la carpeta C: \ Windows \ Fuentes . También puede agregar fuentes simplemente arrastrando los archivos de fuentes desde la carpeta de archivos extraídos a esta carpeta. Windows lo instalará automáticamente.
A continuación, le mostraremos cómo descargar fuentes personalizadas de Windows 11 de Internet e instalarlas para usarlas en sus aplicaciones o documentos. Solo tomará unos pocos clics para hacer esto en Windows 11.
El nuevo Windows 11 viene con muchas características nuevas con un nuevo escritorio de usuario, que incluye un menú Inicio central, una barra de tareas, ventanas con esquinas redondeadas, temas y colores que harán que cualquier sistema de Windows luzca y se sienta moderno.
Si no puede manejar Windows 11, siga leyendo nuestras publicaciones al respecto.
Para comenzar a instalar fuentes en Windows 11, siga los pasos a continuación.
Cómo instalar o desinstalar fuentes en Windows 11
Como se mencionó anteriormente, las fuentes personalizadas se pueden descargar e instalar desde Internet en Windows 11. Este proceso requiere unos pocos clics.
Para instalar una fuente, conéctese a Internet y descárguela. En esto el cargo , obtuvimos nuestra línea personalizada de
fuentes.google.com
Una vez descargada la fuente, vaya a la carpeta Descargas En el Explorador de archivos y seleccione el archivo zip. Luego haga clic derecho y seleccione extraer todo. En el menú contextual o use el menú de la barra de herramientas para extraerlo como se muestra a continuación
Después de extraer el archivo zip, vaya a la carpeta extraída y simplemente seleccione todos los archivos de fuentes. Luego haga clic derecho y seleccione Mostrar más opciones en el menú contextual como se muestra a continuación.
En el siguiente menú contextual, elija Instalación para ti o Instalación para todos los usuarios En el sistema. Si lo instala usted mismo, las fuentes estarán disponibles solo para usted.
Una vez instaladas las fuentes, deberían estar disponibles para su uso en sus aplicaciones y al formatear documentos.
Cómo administrar y eliminar fuentes en Windows 11
Ahora que tiene una fuente personalizada instalada, siempre puede administrarla yendo a la configuración del sistema.
Windows 11 tiene una ubicación central para la mayoría de sus configuraciones. Desde las configuraciones del sistema hasta la creación de nuevos usuarios y la actualización de Windows, todo se puede hacer desde Ajustes del sistema Sección.
Para acceder a la configuración del sistema, puede utilizar el botón. ventanas + yo Acceso directo o clic Inicio ==> Ajustes Como se muestra en la siguiente imagen:
Alternativamente, puede usar caja de búsqeda en la barra de tareas y busque Configuración de . Luego seleccione para abrirlo.
El panel de Configuración de Windows debería verse similar a la imagen de abajo. En Configuración de Windows, haga clic en Personalización, Luego seleccione Fuentes en la parte derecha de la pantalla que se muestra en la imagen de abajo.
En el panel de configuración líneas , puede buscar y seleccionar fuentes instaladas.
Allí puede administrar y desinstalar las fuentes instaladas.
¡Eso es, querido lector!
conclusión:
Esta publicación le mostró cómo instalar o desinstalar fuentes cuando usa Windows 11. Si encuentra algún error arriba o tiene algo que agregar, use el formulario de comentarios a continuación para hacerlo.