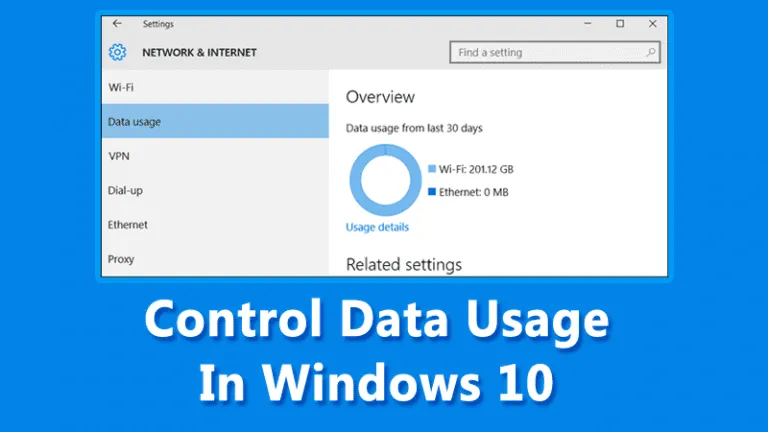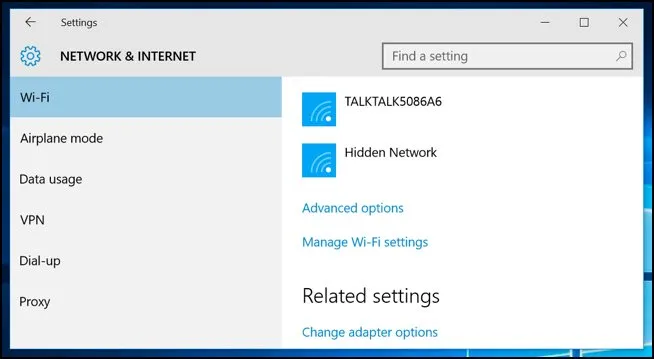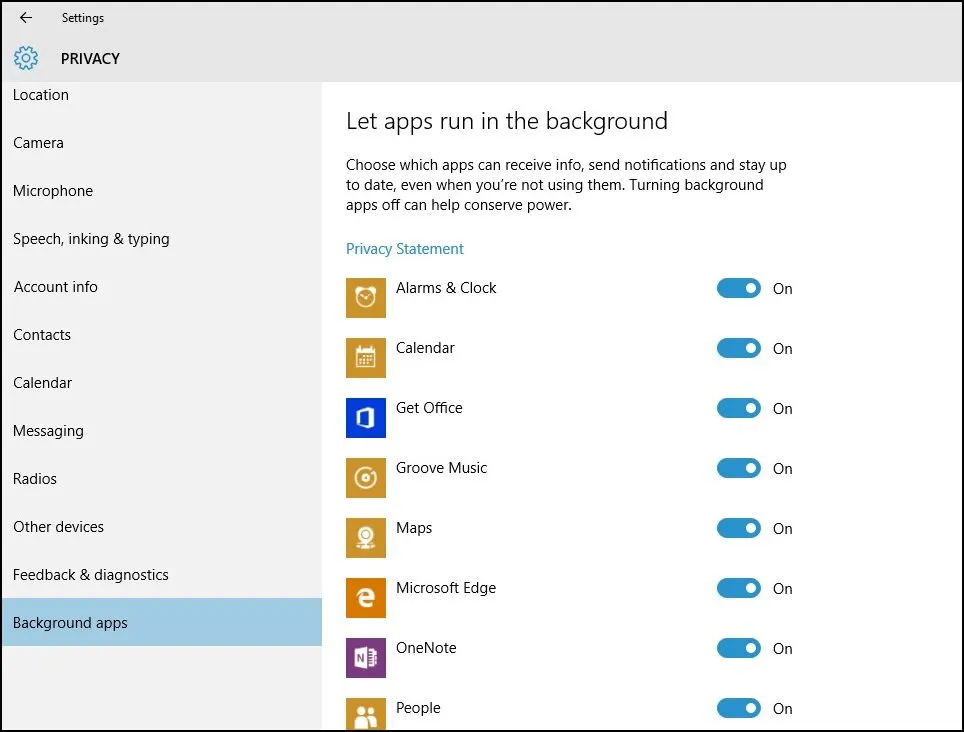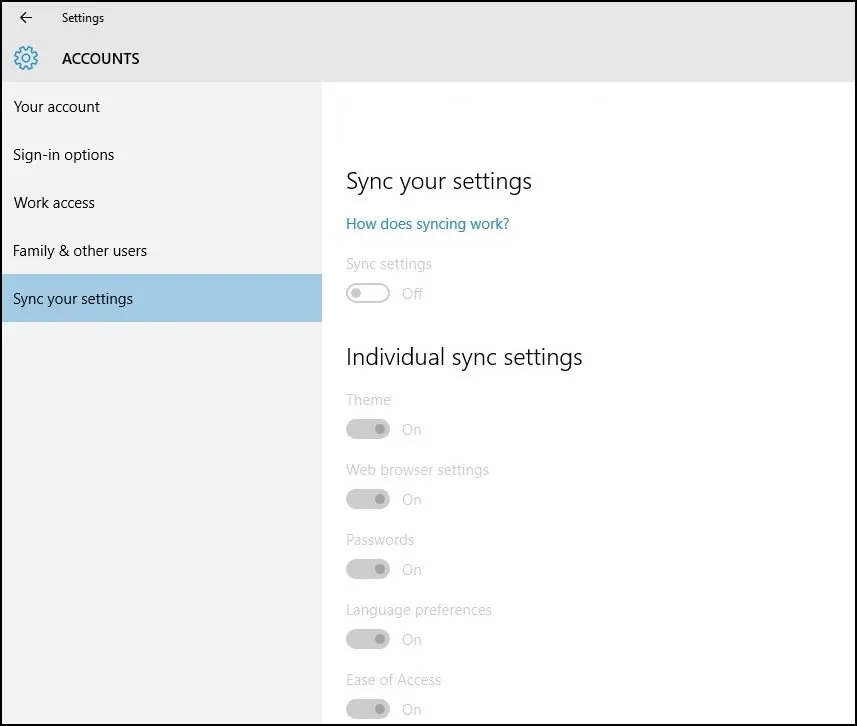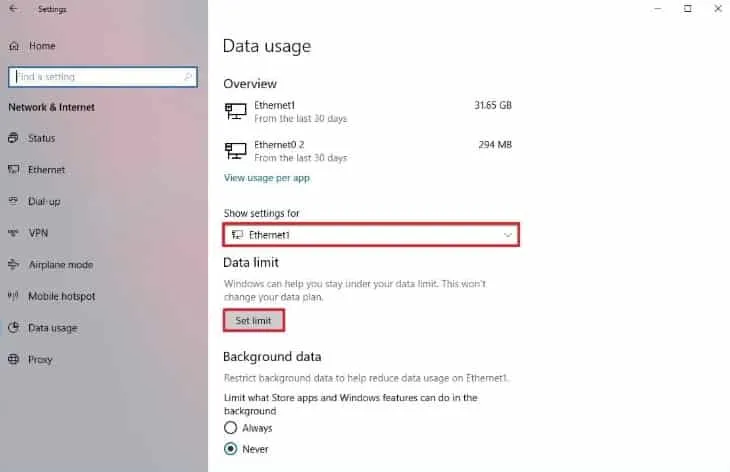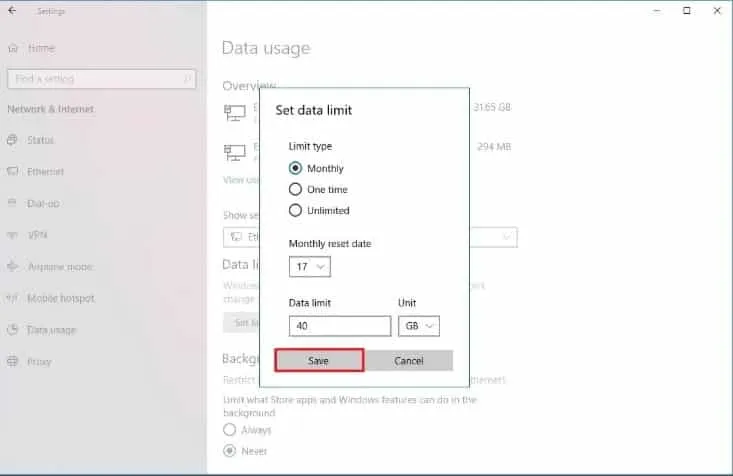Üks Windows 10 põnevamaid funktsioone on see, et see pakub kasutajatele kogemust, mis kohandub sujuvalt erinevat tüüpi seadmetega. Las ma räägin sulle; Windows 10 on praegu Windowsi kõige andmemahukam versioon.
Siiski on Windows 10 jaoks saadaval spetsiaalsed tööriistad võrgus vahetatavate andmete mahu või kasutuse reguleerimiseks. Isegi kui te ei soovi kasutada kolmanda osapoole tööriistu, saate andmekasutuse säästmiseks Windows 10 võrgusätteid muuta.
Parimad viisid andmekasutuse juhtimiseks Windows 10-s
Seega, kui otsite võimalusi Windows 10 andmekasutuse juhtimiseks või salvestamiseks, olete jõudnud õigele lehele. Allpool oleme jaganud samm-sammulist juhendit andmekasutuse haldamise kohta operatsioonisüsteemis Windows 10. Alustame.
1. Kontrollige, kui palju andmeid kasutate
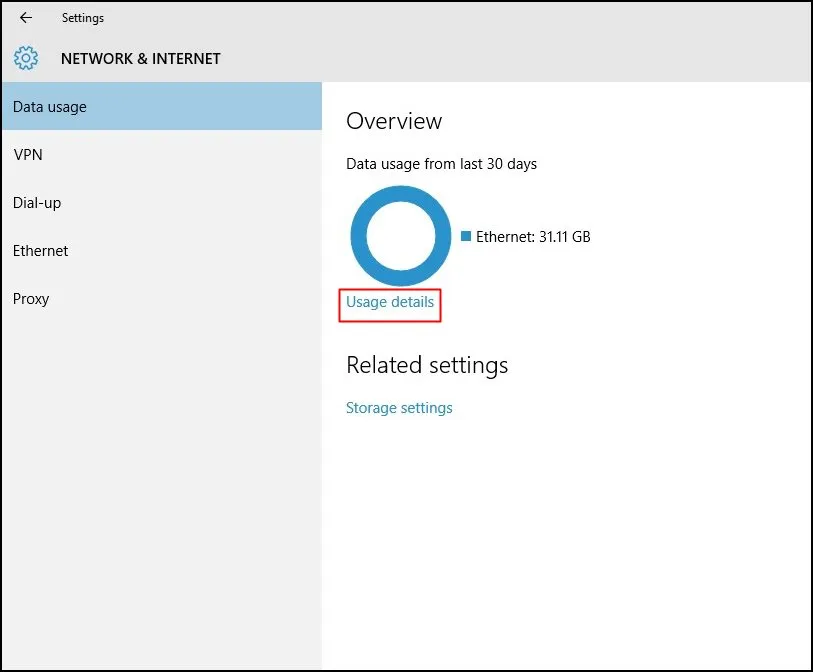
Järgige juhiseid, et juhtida oma seadme liiklust. Avage menüü Seaded (lihtsustatud, mitte juhtpaneel) ja valige võrk ja internet, Siis andmekasutus/võrgukasutus, ja klõpsake Kasutamise üksikasjad .
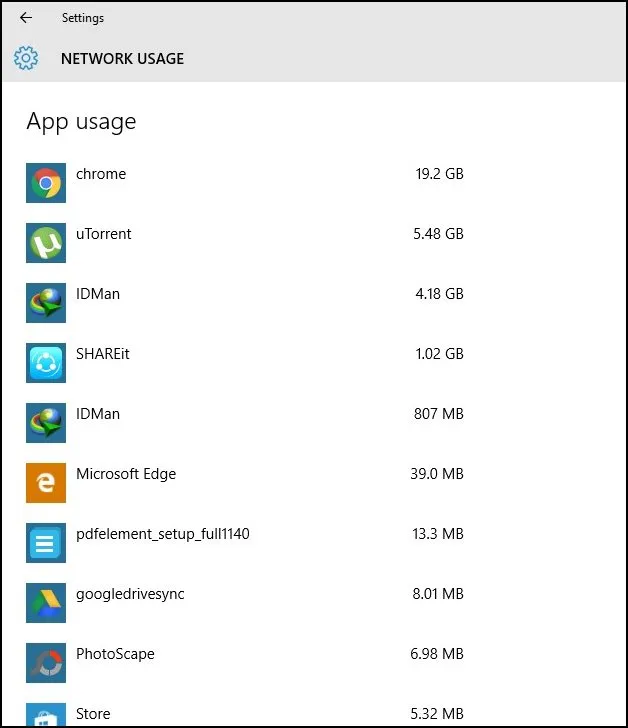
Ülaltoodud pilt näitab selget diagrammi, millelt näete, kui palju andmeid olete oma ühendatud võrkudes (nt Wi-Fi ja Ethernet) tarbinud.
2. Nimiühenduse seadistamine
See funktsioon, mis on juba Windowsi eelmistes versioonides olemas, võib määrata WiFi-võrkude või traadiga Interneti-võrkude ribalaiuse kasutuspiirangud. See funktsioon takistab süsteemil suurte failide, näiteks värskenduste, alla- ja üleslaadimist.
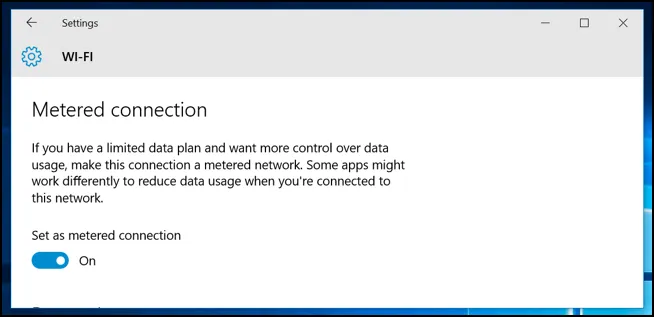
Traadita võrgu seadistamiseks peate külastama jaotist Menüü Võrgu- ja Interneti-seaded ning valige Wi-Fi ühendus Valige täpsemates valikutes mõõdikuga side See on parim lahendus Windows 10 ribalaiuse näljasele olemusele. Piiratud Interneti-ühendusega inimestele võib see olla väga kasulik.
3. Piirake taustarakenduste andmekasutust
Uued seaded aitavad teil protsessi optimeerida suure andmetarbimise tõttu väikese andmetarbimisega, tagades, et sünkroonimise tagamiseks ei laadita alla ühtegi kolmanda osapoole rakendust, mis saaks teie võrku ära kasutada.
Konkreetse rakenduse sünkroonimise keelamiseks avage Seaded > Privaatsus ja valige vahekaart Taustarakendused Vasakul. Üksuste loend koos valikuga võimaldab teil valida, millised rakendused pääsevad värskenduste ja teavituste saamiseks võrku juurde.
4. Seadistage Windows 10 andmekasutuse limiit
Neile, kes ei tea, lubab Windows 10 kasutajatel andmekasutuse piirangut konfigureerida. Saate määrata oma WiFi või Etherneti võrguadapteri jaoks konkreetse andmepiirangu. Seega, kui teil on piiratud Interneti-ühendus, saate andmekasutuse piirangu konfigureerida, järgides mõnda allpool loetletud lihtsat sammu.
1. Kõigepealt avage Seaded teie Windows 10 operatsioonisüsteemis.
2. Järgmisena peate koputama Võrk ja Internet .
3. Järgmises etapis toksake andmekasutus .
4. Sees Kuva seaded Valige ripploendist ühendatud võrguadapter.
5. Nüüd puudutage Andmepiirangu all valikut Määra Limiit .
6. Nüüd saate Andmepiirangu määramine praeguse võrguadapteri jaoks.
See on see! Nii saate oma Windows 10 arvutis andmekasutust konfigureerida.
Eespool kirjeldatakse, kuidas kontrollida andmekasutust operatsioonisüsteemis Windows 10. Saate iga sammu väga lihtsalt läbi teha. Jätke kommentaar allpool, kui teil on mõne ülalkirjeldatud meetodi puhul probleeme. Jaga seda postitust ka oma sõpradega