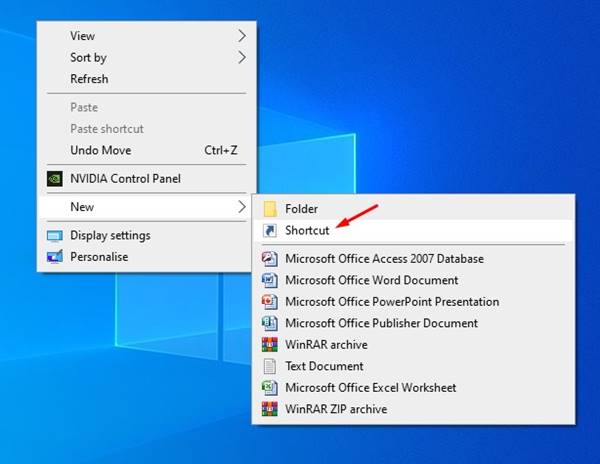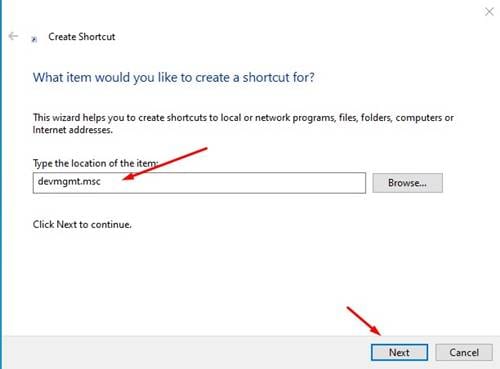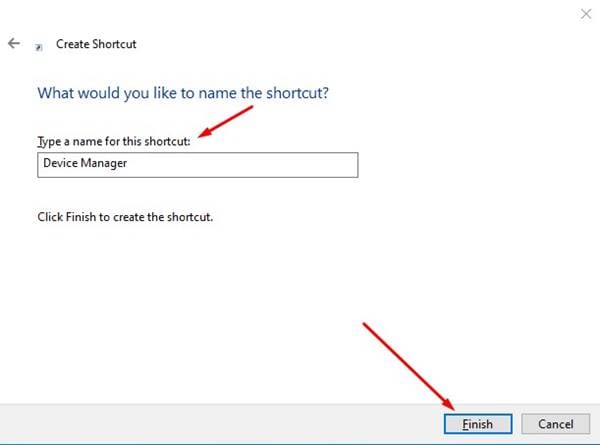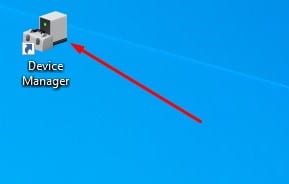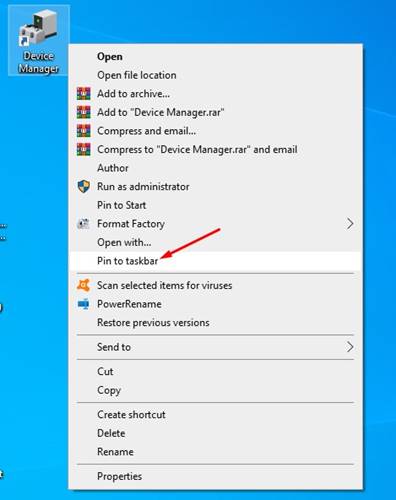Noh, kui olete Windows 10 mõnda aega kasutanud, võite seadmehalduri kohta teada. Seadmehaldur on Microsoft Windowsi opsüsteemi juhtpaneeli aplett.
Seadmehalduriga saate vaadata ja juhtida kõiki arvutiga ühendatud seadmeid. Olenemata sellest, kas see on graafikakaart või SSD, saate Windows 10 seadmehalduriga hallata kõiki oma seadmeid.
Mitte ainult seda, vaid seadmehaldurit kasutatakse ka seadme draiverite värskendamiseks või uuesti installimiseks. Kuigi Microsoft pakub seadmehaldurile juurdepääsuks mitu võimalust, kui otsite lihtsamat viisi selle toimimiseks, siis loete õiget artiklit.
Saate käivitada seadmehalduri otse Windows 10-s töölaua otsetee kaudu. Seadmehalduri töölaua otsetee võimaldab teil kiiresti paneelile juurde pääseda. Seega, kui olete huvitatud seadmehalduri töölaua otsetee loomisest, jätkake artikli lugemist.
Toimingud seadmehalduri otsetee loomiseks opsüsteemis Windows 10
Selles artiklis jagame üksikasjalikku juhendit, kuidas luua seadmehalduri töölaud opsüsteemis Windows 10. Vaatame üle.
Samm 1. Esiteks paremklõpsake töölaua tühjal alal ja valige Uus> Otsetee .
Teine samm. Nüüd põllul "Tippige üksuse asukoht:" , Sisenema käsk devmgmt.msc ja klõpsake nuppu " järgmine ".
Samm 3. Järgmisel lehel palutakse teil sisestada uue otsetee nimi. kutsu seda "Seadmehaldus" ja klõpsake "lõpp"
Samm 4. Nüüd minge Windows 10 töölauale. Näete seadmehalduri uut otseteed.
Samm 5. Lihtsalt topeltklõpsake otseteefaili, et pääseda otse seadmehaldurile.
Samm 6. Samuti saate tegumiribale kinnitada seadmehalduri otsetee. Seega paremklõpsake otsetee failil ja valige Valik Kinnita tegumiribale .
See on! Ma olen valmis. Nii saate Windows 10-s luua seadmehalduri otsetee.
Niisiis, see juhend räägib seadmehalduri otsetee loomisest. Loodetavasti aitas see artikkel teid! Palun jaga ka oma sõpradega. Kui teil on selles osas kahtlusi, andke meile teada allolevas kommentaarikastis.