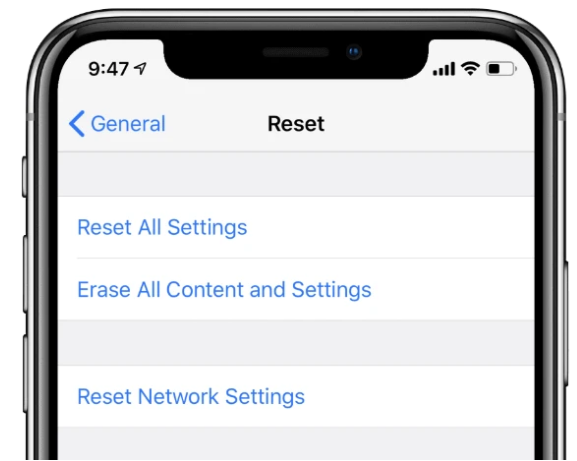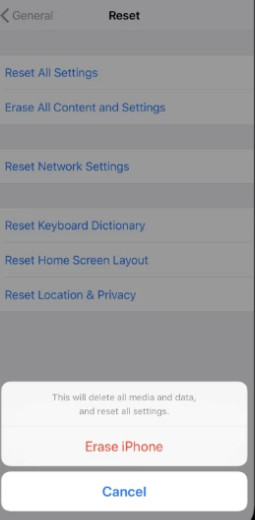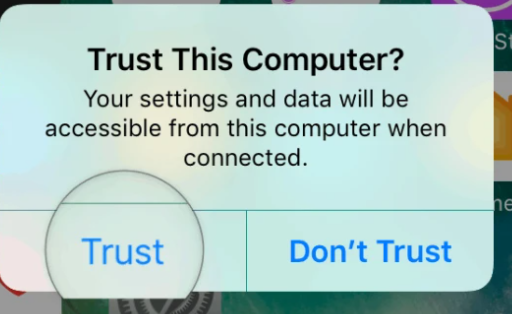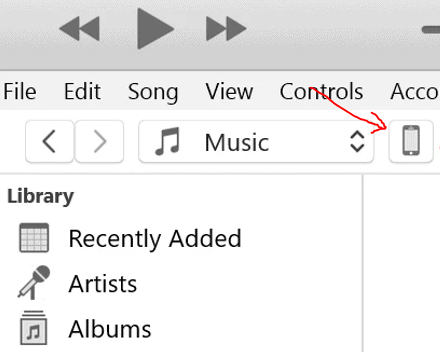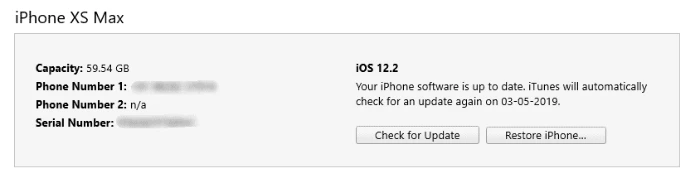Üldine arusaam iPhone'ist on selline "See lihtsalt töötab." Ja see võib olla tõsi, kui ostate uue iPhone'i, kuid andke sellele paar kuud kasutada, paar tarkvarauuendust ja võite leida end olukorrast, kus te ei saa seda teha. Töötab Teie iPhone on selles enam. Kuid õnneks on väikestele probleemidele, mis võivad teie iPhone'is tekkida, kiire lahendus – lähtestamine.
IPhone'i lähtestamine võib tähendada kahte asja – taaskäivitamist/taaskäivitamist või tehase lähtestamist. Mõlemad on kasulikud, kui teie iPhone ei tööta hästi. Kuid loomulikult on tehase lähtestamine väga keeruline, kuna see kustutab kõik teie seadmes olevad andmed. Taaskäivitamine on seevastu turvaline protsess, mis lihtsalt taaskäivitab operatsioonisüsteemi ja kõik teenused, et lahendada seadmes kõik ajutised tarkvaraga seotud probleemid.
IPhone'i taaskäivitamiseks ja lähtestamiseks on mitu võimalust ning mõned erinevused sõltuvad kasutatavast iPhone'i mudelist ja iOS-i versioonist.
Kuidas iPhone'i tehaseseadetele lähtestada
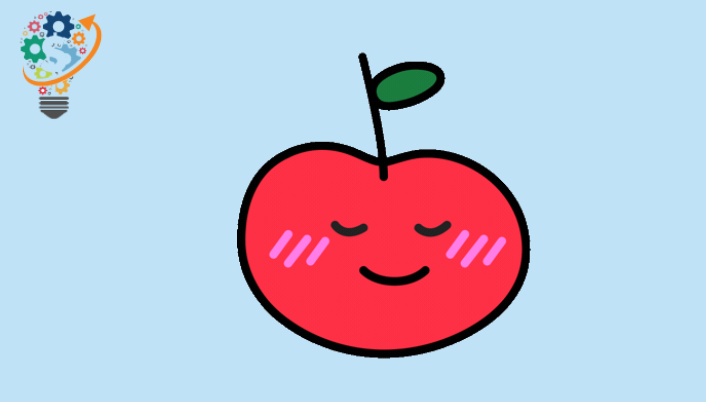
Kui teil on iPhone'is probleem, mis ei lahene taaskäivitamisel, ja teate, et see on tarkvaraga seotud, võiksite kaaluda Lähtesta Seaded tehas teie seadme jaoks.
IPhone'i tehaseseadetele lähtestamine tähendab kõigi andmete seadmest kustutamist ja selle installitud iOS-i versiooni vaikevalikute taastamist. See tähendab, et kõik teie muusika, fotod, rakendused ja andmefailid kustutatakse teie iPhone'ist.
Kui annate oma iPhone'i kellelegi teisele, on kõige parem kustutada seadmest kogu sisu ja seaded enne selle üleandmist, et te ei jätaks oma isikuandmeid kellegi teise kätte. Samuti soovitame teil oma iPhone'i enne remondiks üleandmist lähtestada, et tagada teie isiklike andmete turvalisus.
Märkus: Enne iPhone'i pühkimist tehke oma iPhone'ist kindlasti varukoopia. Vaadake meie üksikasjalikku juhendit iPhone'i varundamise kohta iTunes'i ja iCloudi abil.
Lähtestage iPhone seadme seadetest
- Minema Seaded »Üldine» Lähtesta .
- Leidke Kustutage kogu sisu ja seaded .
- Kui lubate iCloudi varundamise ja seal on faile, mis pole veel varukoopiasse lisatud, kuvatakse hüpikaken. Allalaadimise ja seejärel skannimise lõpetamiseks . Valige see.
- Sisenema pääsukood و pääsukoodi piirangud (soovi korral).
- Lõpuks puudutage Skannige iPhone selle lähtestamiseks.
Oluline näpunäide: Kui iPhone'i lähtestamise eesmärk on probleem lahendada, soovitame teil seda teha Seadistage oma seade uuena Pärast lähtestamist.
Kui taastate oma iPhone'i iTunes'i või iCloudi varukoopiast, siis tõenäoliselt korduvad teie iPhone'i probleemid. Kuigi see pole alati nii ja esimese võimalusena saate jätkata varukoopiast taastamist. Kuid kui probleem ei lahene, tehke uuesti pehme lähtestamine ja ärge seekord varukoopiast taastage.
Lähtestage iPhone iTunes'i abil
- Laadige alla ja installige iTunes arvutis. Kui installimine on lõpetatud, tehke seda Käivitage iTunes oma arvutis.
- Ühendage oma iPhone arvutiga Lightning-USB-kaabli kasutamine.
- kui see ilmub Usalda seda arvutit نافذة aken hüppab seadme ekraanile, puudutage kindlasti Usalda .
- Kui ühendate oma iPhone'i/iPadi iTunesiga esimest korda, kuvatakse hüpikaken "Kas soovite selle arvuti lubada..." Valige ekraanil Jätka . Samuti siis, kui iTunes tervitab teid ekraaniga Tere tulemast oma uude iPhone'i , Vali Seadistage uue iPhone'ina ja klõpsake nuppu Jätka .
- Klõpsake nuppu telefoni ikoon Menüüvalikute all oleval real vasakus ülanurgas. Ilmumiseks võib kuluda veidi aega. See avab lehe Kokkuvõte teie seadme jaoks.
- Klõpsake nuppu Taasta iPhone iPhone… ja järgige ekraanil kuvatavaid juhiseid.
- See protsess võib kesta mitu minutit. Pärast lõpetamist peaks teie telefon kuvama tervituskuva. Kõik teie andmed kustutatakse ja teie telefon on nagu uus.
Kuidas oma iPhone'i taaskäivitada
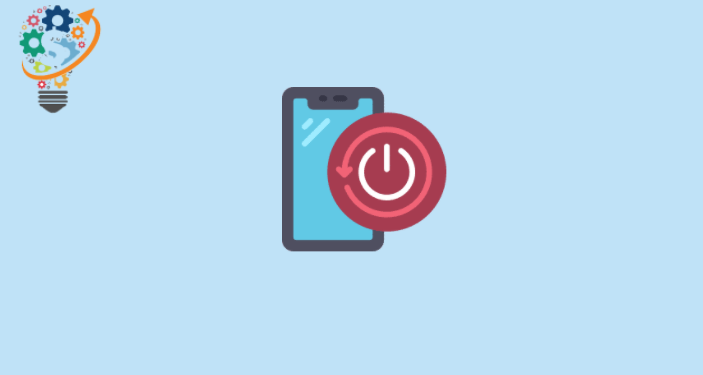
IPhone'i taaskäivitamisel võib olla palju kasutusvõimalusi. See sulgeb kõik rakendused ja taaskäivitab operatsioonisüsteemi, nii et sageli on see kõige loomulikum lahendus seadme viivitustest ja väiksematest tarkvaratõrgetest vabanemiseks. Samuti on see väga turvaline selles mõttes, et see ei kujuta mingit ohtu teie iPhone'i salvestatud andmetele.
Lülitage oma iPhone välja/sisse
Kui saate oma iPhone'i kasutada, lülitage see sisse puuteekraani abil. Lihtsaim viis selle uuesti sisselülitamiseks on see välja ja seejärel uuesti sisse lülitada.
iPhone X, iPhone XS, iPhone XR
- vajutage ja hoidke Toite + helitugevuse suurendamise nupp Kuni näete kerimisriba välja lülitada ekraanil.
- Puudutage ja lohistage liugurit Paremale ja jäta see. See lülitab teie iPhone'i välja. Selleks võib kuluda mõni sekund.
- Kui teie iPhone lülitub välja, vajutage ja hoidke all käivitusnupp uuesti, kuni ekraanile ilmub Apple'i logo.
iPhone 8+ ja vanemad seadmed
- vajutage ja hoidke toitenupp Kuni näete kerimisriba välja lülitada ekraanil.
- iPhone'i väljalülitamiseks puudutage ja lohistage liugurit.
- Kui see on täielikult välja lülitatud, vajutage ja hoidke all käivitusnupp uuesti, kuni näete Apple'i logo.
Märkus: iOS 11 ja uuemate versioonidega saate minna aadressile Seaded » Üldine , kerige alla ja toksake Toide välja Ekraanile jõudmiseks Väljalülitamiseks libistage .
Kuidas sundida iPhone'i taaskäivitamist
Kui teie iPhone on kinni jäänud või ei reageeri, saate seda sundtaaskäivitada.
iPhone 8, iPhone X, iPhone XS, iPhone XR
- Klõpsake nuppu على nuppu Suurendage helitugevust ja muutke seda Üks kord.
- klõpsake nuppu Vähendage ja vabastage helitugevus Üks kord.
- vajuta koos Hoidke esitusnuppu all küljel, kuni näete ekraanil Apple'i logo.
iPhone 7 ja iPhone 7+
- vajutage ja hoidke Toide + helitugevuse vähendamise nupp koos, kuni ekraan läheb tühjaks ja ilmub Apple'i logo.
iPhone 6S ja vanemad seadmed
- vajutage ja hoidke Toide + Kodu nupp koos, kuni ekraan läheb tühjaks ja ilmub Apple'i logo.
Taaskäivitage iPhone ilma nuppudeta
Kui teie iPhone'i toite-, helitugevus- või kodunupp ei tööta, on siiski mõned võimalused selle uuesti sisselülitamiseks.
Abistava puudutuse kasutamine
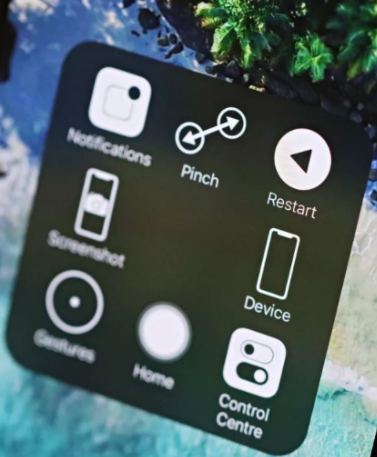
Assistive Touch lisab teie iPhone'ile virtuaalse nupu, mis saab teha paljusid asju (sealhulgas taaskäivitamist), seda kõike ühest liidesest, mis on saadaval ülekattena kogu operatsioonisüsteemis.
- Minema Seaded » Üldine » Juurdepääsetavus » AssistiveTouch .
- Lülitage sisse AssistiveTouchi lüliti ekraani ülaosas. Ekraanile ilmub virtuaalne nupp (ringikujuline ikoon).
- Kliki AssistiveTouch nupp ekraanil, seejärel minge lehele Seade »veel , seejärel puudutage Taaskäivitage .
- Teil palutakse kinnitada, puudutage Taaskäivitage veel kord.
Vihje: Samuti saate kohandada AssistiveTouchi valikuid Taaskäivitamise kaasamiseks tipptasemel menüüs AssistiveTouch.
- Minema Seaded » Üldine » Juurdepääsetavus » AssistiveTouch ja klõpsake Kohandage ülataseme menüüd .
- Kliki +. ikoon Ülemise taseme menüüs täiendava ikooni jaoks ruumi lisamiseks. See on seitsmes ikoon.
- Kliki ruut + , kerige loendi lõppu ja valige Taaskäivitage saadaolevatest valikutest.
- Kliki See sai valmis ekraani paremas ülanurgas.
iOS 11 ja iOS 12 seadmed
- Minema Seaded » Üldine oma iPhone'is.
- Kerige alla ja puudutage sulgema saadaolevatest valikutest. sa näed Väljalülitamiseks libistage Ekraan kuvatakse teie iPhone'is.
- Puudutage ja lohistage toiteikooni Parempoolses liuguris iPhone'i väljalülitamiseks.
See on kõik. Nautige oma iPhone'i kasutamist!