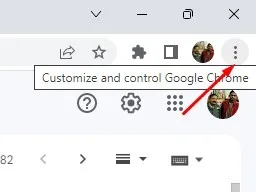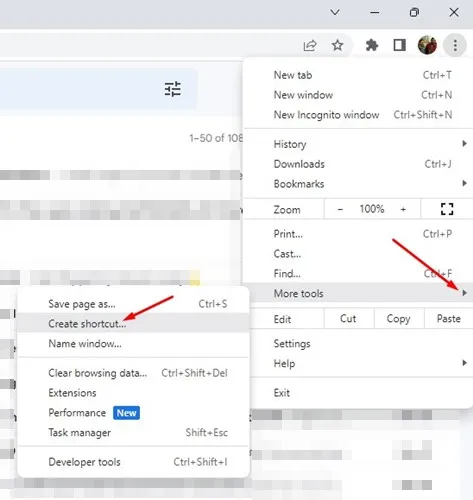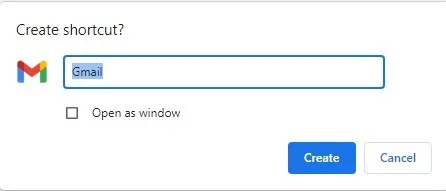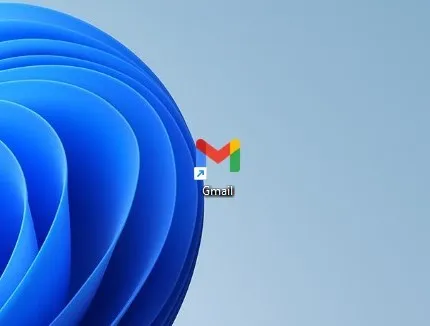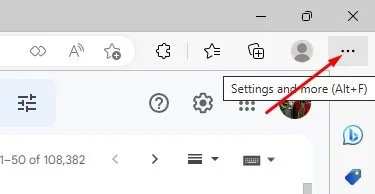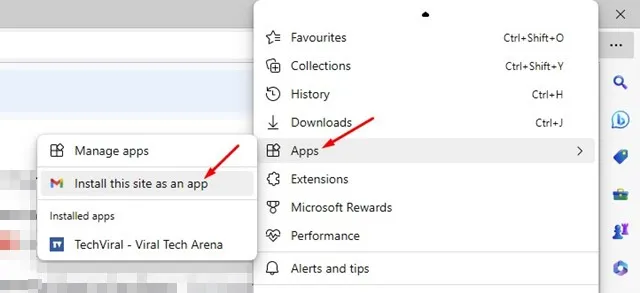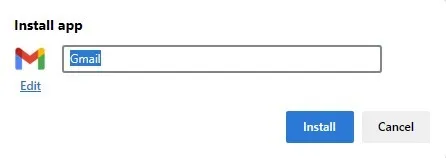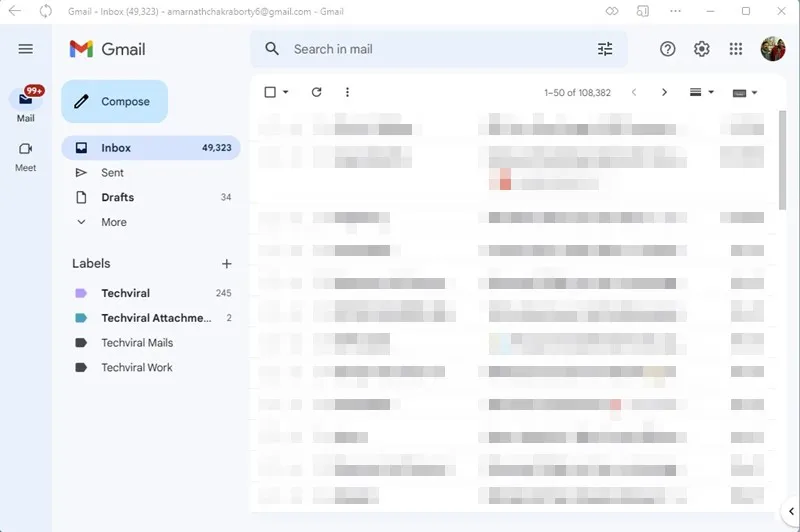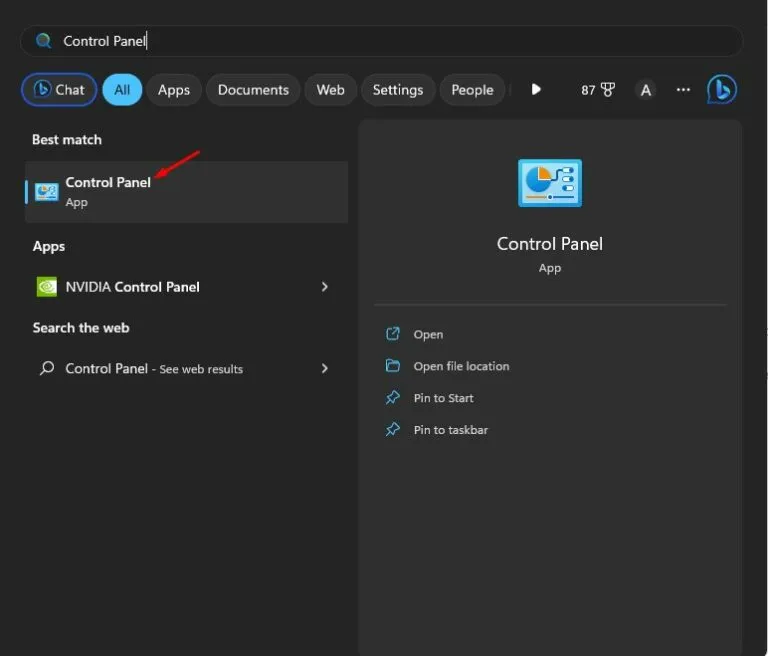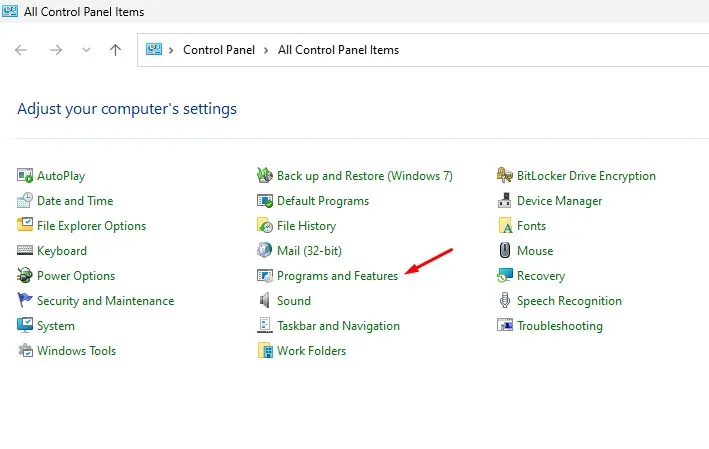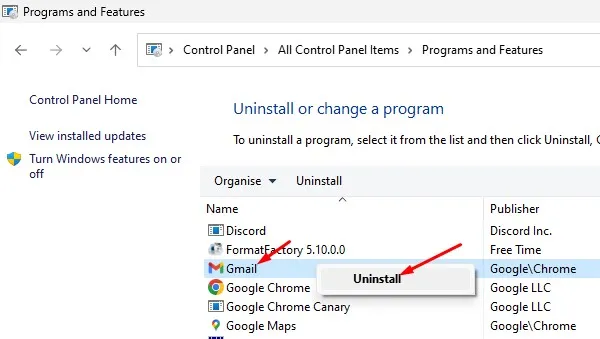Gmail on suurepärane Google'i meiliteenus ja see on kõigile tasuta. Gmailiga saate saata ja vastu võtta e-kirju, saata meile koos failimanustega, ajastada e-kirju ja palju muud.
Gmaili rakendus on Androidi nutitelefonidesse sisse ehitatud ja saadaval ka iPhone'i jaoks. Töölaua kasutajad saavad kasutada Gmaili veebiversiooni, et hallata oma e-kirju mis tahes veebibrauseris.
Kuigi Gmaili veebiversiooni on lihtne kasutada ja veatu, otsivad lauaarvutite kasutajad endiselt kiiremat juurdepääsu Gmailile. Lauaarvutite kasutajad on omamise vastu alati huvi tundnud Gmaili töölauarakendus Kahjuks pole arvuti jaoks saadaval ühtegi töölauarakendust.
Kas Windowsi jaoks on ametlik Gmaili rakendus?
Kui olete aktiivne Gmaili kasutaja, võiksite oma Windowsi arvutis kasutada spetsiaalset Gmaili rakendust. Kahjuks pole Windowsi jaoks saadaval spetsiaalset Gmaili rakendust.
Kuigi mõned lahendused pole ametlikult saadaval, võimaldavad teil siiski kasutada Gmaili veebiversiooni oma arvutis rakendusena.
Kui te ei soovi Gmaili veebiversiooni kasutada, saate Gmaili meilide haldamiseks linkida oma Gmaili konto Windows Maili rakendusega.
Laadige alla ja installige Gmail Windowsis
Kui soovite installida Gmaili veebiversiooni rakendusena opsüsteemis Windows 10/11, järgige allolevaid samme. Oleme jaganud nii Microsoft Edge'i kui ka Google Chrome'i veebibrauserite samme.
1. Installige Gmail Chrome'i abil Windowsi rakendusena
Installimiseks kasutame Google Chrome'i veebibrauserit Gmail kui rakendus töölaual nii. Järgige mõnda lihtsat sammu, mida oleme allpool jaganud.
1. Esmalt avage oma arvutis Google Chrome'i brauser.
2. Järgmisena külastage Gmail.com Ja logige oma kontole sisse.
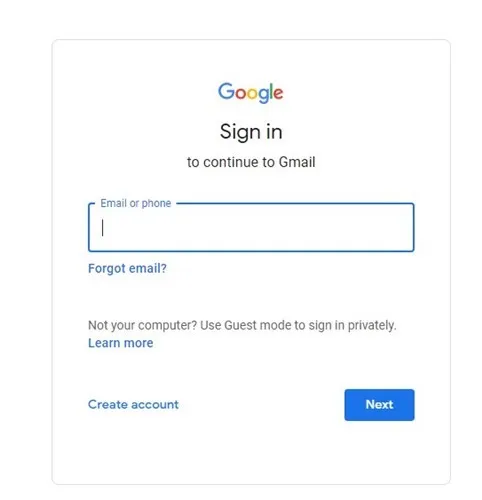
3. Kui olete sisse loginud, klõpsake nuppu Kolm punkti paremas ülanurgas.
4. Ilmuvast valikute loendist valige Rohkem tööriistu > Loo otsetee .
5. Sisestage väljale Loo otsetee nimeks Gmail ja valige suvand avatud aknana , seejärel klõpsake Ehitus ".
6. Nüüd minge tagasi töölauakuvale. Sa näed Gmaili ikoon . See on progressiivne veebirakendus. Selle rakenduse avamisel avaneb Gmaili veebiversioon, kuid rakenduse liideses.
See on kõik! Gmaili saate installida Windowsi Google Chrome'i veebibrauseri abil.
2. Installige Gmail rakendusena Windowsi Edge'i abil
Nagu Google Chrome'i brauser, võimaldab Edge teil installida ka Gmaili arvutisse rakendusena. Siin on, kuidas kasutada Edge'i brauserit Gmaili installimiseks Windowsi rakendusena.
1. Käivitage oma arvutis Edge'i brauser ja külastage Gmail.com .
2. Järgmiseks puudutage Kolm punkti paremas ülanurgas.
3. Valige Rakendused > Installige see sait rakendusena kuvatavate valikute loendist.
4. Sisestage rakenduse installiviipale " gmail rakenduse nimeks ja klõpsake nuppu paigaldamine .
5. See lisab teie Windowsi töölauale rakenduse Gmail Progressive. Saate seda käivitada ja rakendusena kasutada.
Kuidas Gmaili Windowsist desinstallida?
Gmaili rakenduse desinstallimine Windowsist on lihtne. Seega järgige samme, mida oleme allpool jaganud.
1. Klõpsake nuppu Windows Search ja tippige " kontrollnõukogu .” Järgmisena avage sobivate tulemuste loendist juhtpaneeli rakendus.
2. Kui avaneb Juhtpaneel, klõpsake programmid ja funktsioonid .
3. Järgmisena otsige rakendust gmail . Paremklõpsake sellel ja valige " desinstallida ".
Saate Gmaili desinstallida ka otse saidilt Windowsi otsing . Otsige Gmailist, paremklõpsake sellel ja valige " desinstallida ".
Need on mõned parimad viisid Gmaili töölauale allalaadimiseks. Progressiivsete veebirakenduste kasutamise eeliseks on see, et te ei pea brauserit avama ja saiti külastama. Kui soovite Gmaili kasutada, topeltklõpsake töölauaikoonil ja saate otse veebiversiooni kasutada.
Loodetavasti aitas see artikkel teid; Jaga seda kindlasti oma sõpradega. Kui vajate Gmaili töölauarakenduse allalaadimisel lisaabi, andke meile allolevates kommentaarides teada.