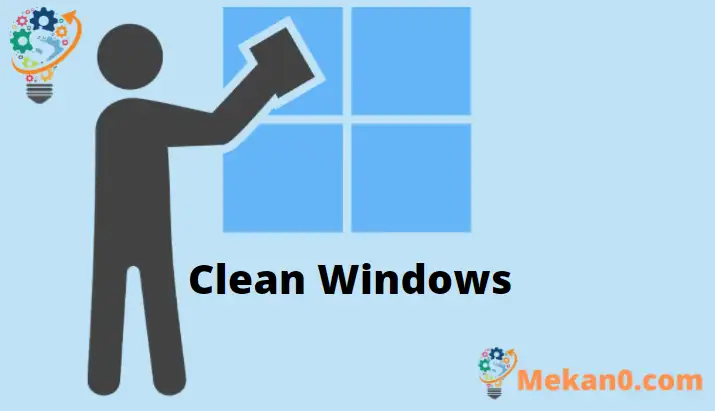Puhastage Windows 10 ja Windows 11 automaatselt
Prügikasti korrapärane kustutamine ja soovimatute ajutiste failide eemaldamine Windows 10 arvutist aitab parandada selle jõudlust ja vabastada ka kõvakettal rohkem ruumi. Kuigi seda saab teha käsitsi, on parem see seadistada ja unustada, et ei peaks pidevalt meelde tuletama prügikasti ja ajutiste Interneti-failide tühjendamist.
See lühike õpetus näitab õpilastele ja uutele kasutajatele, kuidas arvuteid konfigureerida Windows 10 Tühjendab automaatselt prügikasti, allalaaditud kaustad ja ajutised failid, sealhulgas Interneti-failid. Need failid loovad taustal töötavad rakendused automaatselt. Seejärel kasutavad rakendused neid ajutisi faile allalaaditud andmete abil jõudluse parandamiseks.
Kuid need allalaaditud failid võivad samuti põhjustada probleeme, kui neid regulaarselt ei eemaldata.
Prügikasti automaatseks tühjendamiseks ja ajutiste failide kustutamiseks järgige alltoodud samme
Kõigepealt klõpsake nuppu Start ja valige Seaded " Nagu allpool näidatud
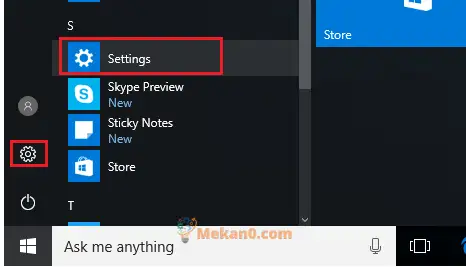
Seejärel valige Systems from Seaded ==> Ladustamine Üksuste loendist vasakul. Muutke jaotises Salvestusandur nupp olekuks Sees. See vabastab automaatselt ruumi, vabanedes failidest, mida te ei vaja, nagu ajutised failid ja prügikasti sisu.
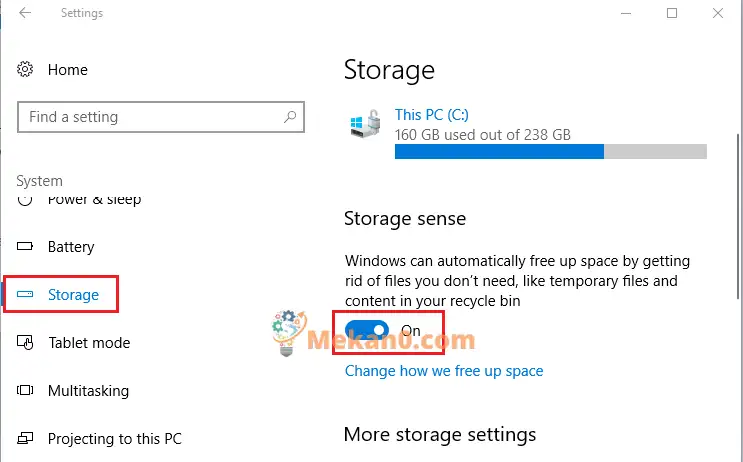
Ajutiste failide kustutamiseks ja prügikasti kohe tühjendamiseks puudutage Rohkem salvestusseadeid , seejärel puudutage puhastus kohe .
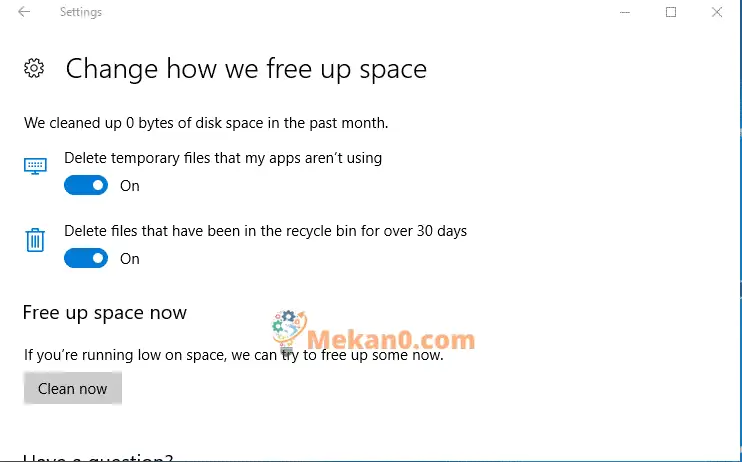
Samuti saate faili kohe jäädavalt kustutada, ilma et peaksite seda kõigepealt prügikasti saatma. Faili jäädavalt kustutamiseks toimige järgmiselt.
Valige üksus, mida soovite kustutada.
vajutage ja hoidke võti nihe , seejärel vajutage võti kustutama klaviatuuril. Kuna seda ei saa tagasi võtta, palutakse teil kinnitada, et soovite faili või kausta kustutada.
Nii seadistab inimene Windows 10 prügikasti automaatselt tühjendama ja ajutisi faile töölaualt puhastama.