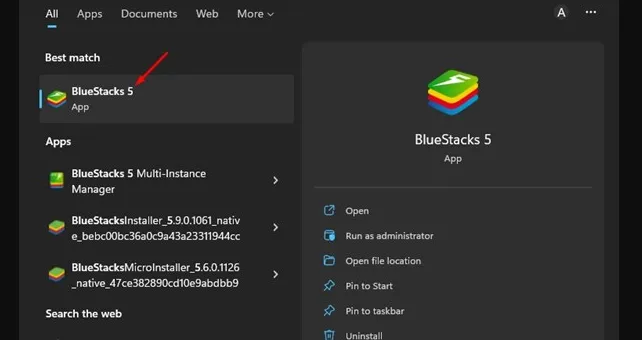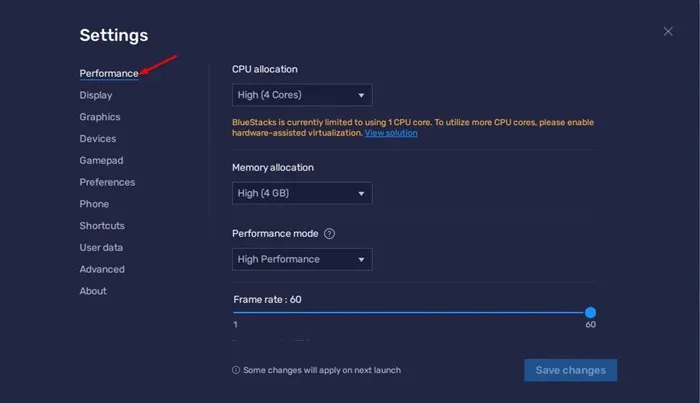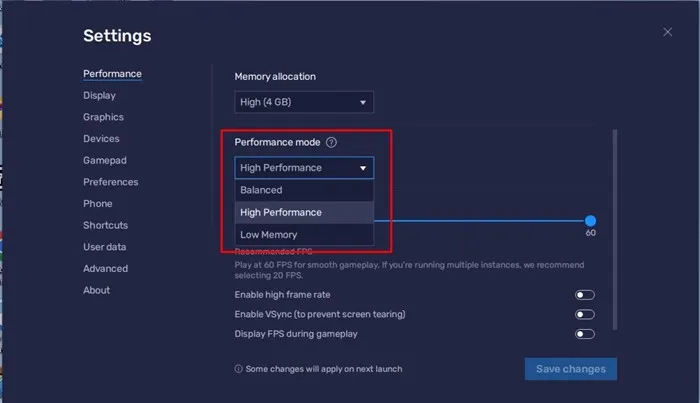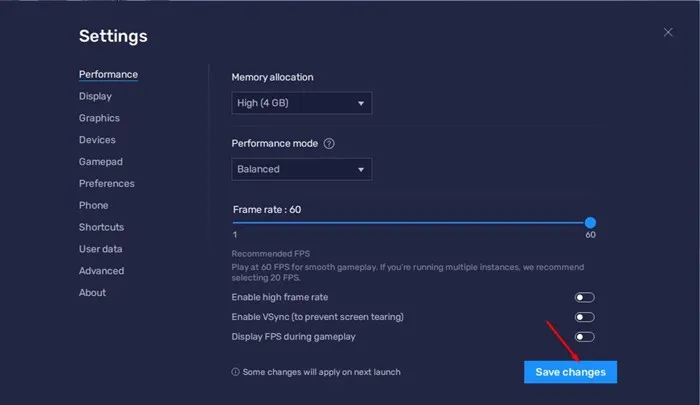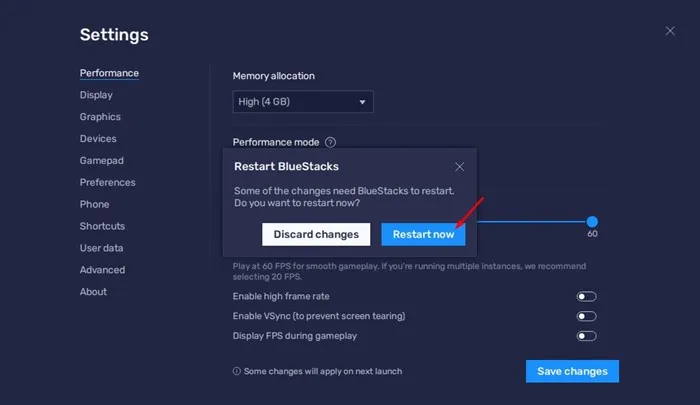Kuigi Windows 11 toetab algselt Androidi rakenduste mänge, ei suuda see siiski pakkuda Androidi emulaatorite pakutavat kogemust. See on ainus põhjus, miks kasutajad otsivad, kuidas alla laadida BlueStacks ja installige see oma arvutisse .
BlueStacksi uusim versioon BlueStacks 5 ühildub täielikult uue Windows 11 operatsioonisüsteemiga ja pakub rohkem funktsioone. BlueStack 5 võimaldab teil määrata, kuidas emulaator teie laua- ja sülearvutis töötab, ning pakub võimalust jõudlust parandada.
Seega, kui kasutate BlueStacks 5 oma Windows 11 arvutis ja seisate silmitsi selliste probleemidega nagu süsteemi viivitus, emulaatori kokkujooksmised jne, võib see artikkel olla teile väga kasulik. Selles artiklis selgitame mõningaid BlueStacksi mängurežiime, mis võivad olla Suurendage emulaatori jõudlust
Muutke jõudlusrežiimi BlueStacks 5 seadete kaudu
Nüüd, kui olete jõudlusrežiimidest teadlik, võiksite emulaatori jõudluse parandamiseks neid muuta. Siit saate teada, kuidas seadete kaudu jõudlusrežiimi muuta BlueStacksi jõudluse suurendamiseks .
1. Esmalt lülitage sisse BlueStacksi emulaator Windows 11 arvutis.
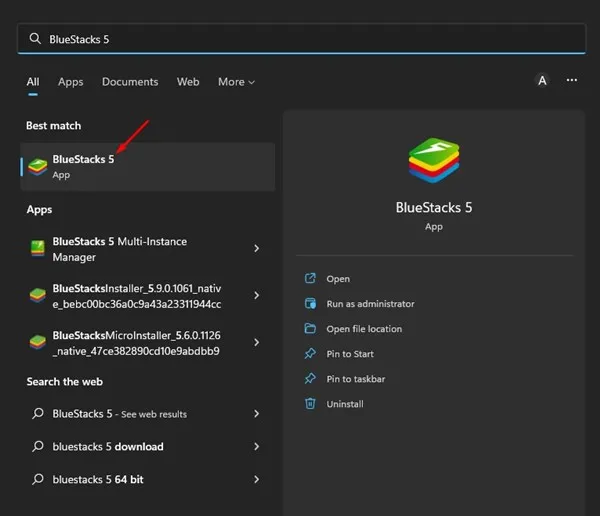
2. Kui emulaator avaneb, puudutage ikooni käik Seaded paremas alanurgas.
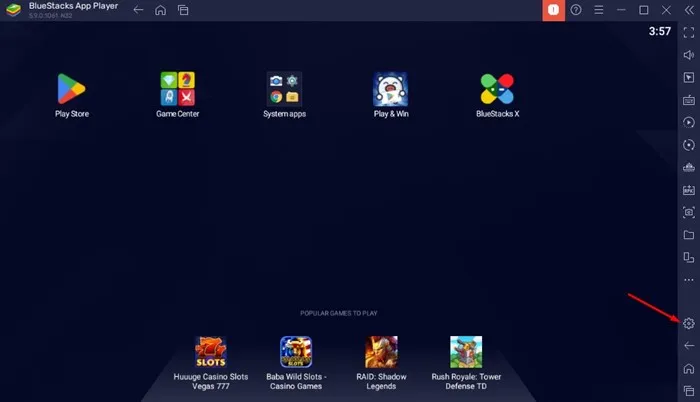
3. Lülitage seadete ekraanil vahekaardile "etendus" eespool.
4. Kerige paremal küljel alla kuni jõudlusrežiim .
5. Nüüd klõpsake jõudlusrežiimi rippmenüüd ja valige režiim mis vastab teie vajadustele.
6. Pärast muudatuste tegemist klõpsake nuppu Muudatuste salvestamine paremas alanurgas.
7. Kui see on tehtud, palub BlueStacks 5 teil emulaator taaskäivitada. klõpsake nuppu Taaskäivita nüüd Androidi emulaatori taaskäivitamiseks.
See on see! Nii saate jõudlusrežiimi kasutada BlueStacksi jõudluse parandamiseks .
Millised jõudlusrežiimid on rakenduses BlueStacks 5 saadaval?
Noh sisse Bluestack 5, saate kolm erinevat jõudlusrežiimi. Iga jõudlusrežiim on võimeline BlueStacki jõudluse parandamine . Siin on, mida kõik kolm jõudlusrežiimi teevad.
Vähe mälu: See kasutab kõige vähem RAM-i. Kui teie arvutil on vähem kui 4 GB muutmälu, on parem kasutada vähese mälu režiimi.
Tasakaalustatud režiim: See režiim on loodud emulaatori optimeerimiseks, et pakkuda head jõudlust, optimeerides samal ajal RAM-i kasutamist. See on suurepärane valik, kui teil on 4 GB muutmälu.
Suure jõudlusega režiim: Kui mängite arvutis tipptasemel Androidi mänge, on parem kasutada suure jõudlusega režiimi. See jõudlusrežiim soodustab suuremat jõudlust suurema RAM-i ja protsessori kasutuse arvelt.
Niisiis, see juhend on kõike Kuidas kasutada BlueStacks 5 jõudlusrežiimi . Kui teie arvuti on võimas, saate kasutada suure jõudlusega režiimi. Kui vajate BlueStacks 5 jõudlusrežiimi osas rohkem abi, andke meile allolevates kommentaarides teada.