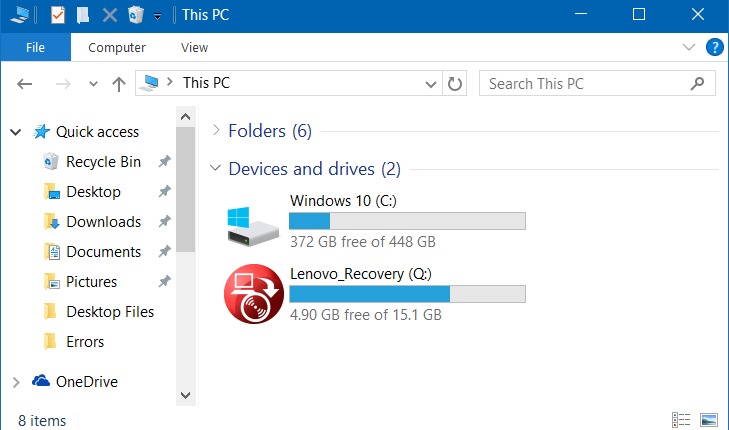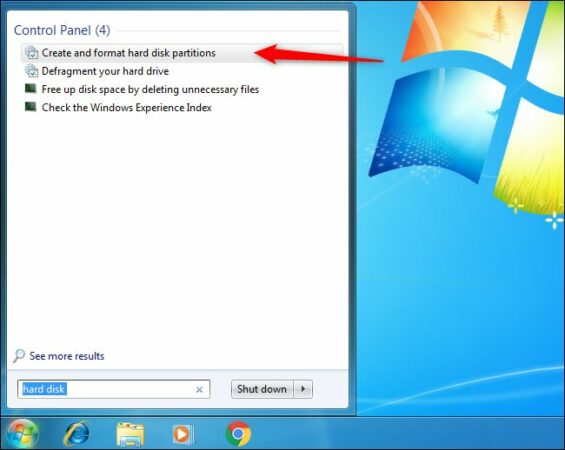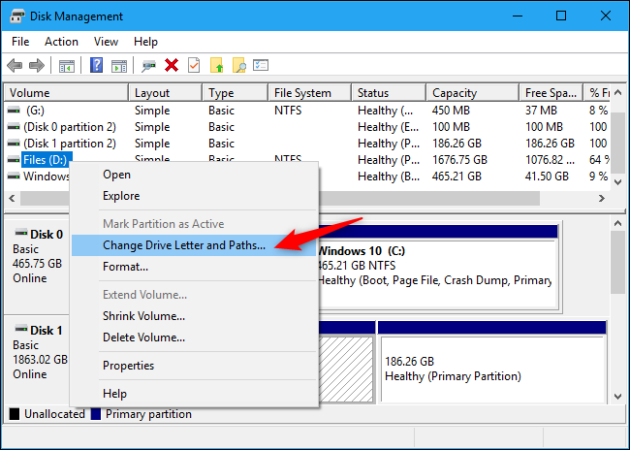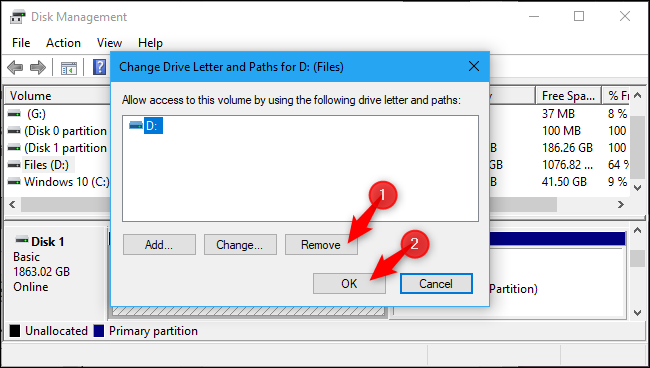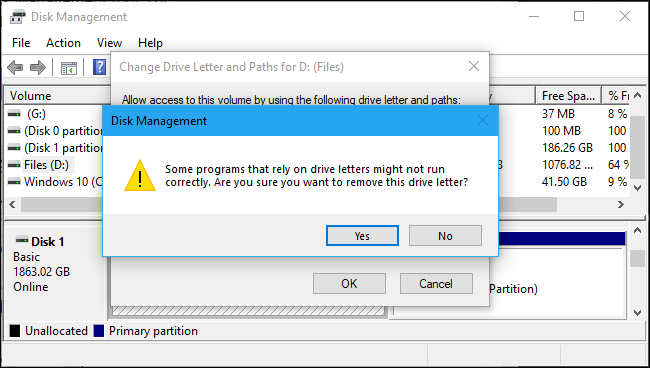Kuidas peita partitsiooni taastamine ja reserveeritud partitsioonisüsteem Windows 10-s
Paljud arvutitootjad lisavad arvutile taastepartitsiooni ja see ketas võib ilmuda selles arvutis või mõnes muus kohas teie arvutis, nii et paljud inimesed otsivad, kuidas Windows 10-s partitsiooni taastamist peita, kuna tavakasutaja ei vaja sageli. . Partitsioonitaaste peitmiseks, partitsiooni broneerimiseks ja mis tahes muu seadmes oleva ketta peitmiseks on palju võimalusi ning selles teemas anname teile selgituse nendest parimatest meetoditest koos piltidel olevate sammude selgitusega.
Peida partitsiooni taastamine kettahalduse abil:
Järgmised meetodid võimaldavad teil peita partitsiooni taastamise seadmes ilmumise eest, kuid see on endiselt kettahaldustööriistadele nähtav, kuid te ei leia seda kunagi File Explorerist ega erinevatest töölauarakendustest ning saate seda igal ajal uuesti esitada tulevik.
Kettahalduse sisselülitamine opsüsteemis Windows 10 või 7:
Partition Recovery peitmismeetodi puhul tehakse seda Windowsi kettahaldustööriista kaudu, millele pääsete juurde, paremklõpsates ikooni Start (või klõpsates nuppe Windows + X) ja valides seejärel Windows 10 kettahalduse.
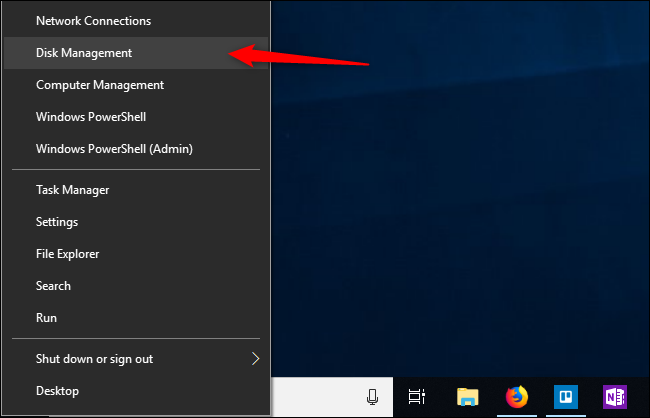
Kui kasutate operatsioonisüsteemi Windows 7, saate kettahalduse avada, otsides menüüst Start oma kõvakettale ja valides seejärel kõvaketta partitsioonide loomise ja vormindamise koos tulemustega.
Windows 7 kettahaldusele pääsete juurde ka alglaadimisakna kaudu, mida saate käivitada, vajutades nuppe Windows + R, seejärel sisestage käsk “disk mgmt. MSC” ja vajutage kettahalduse akna avamiseks sisestusklahvi. Kui see on tehtud, saab järgida ülejäänud allolevaid samme.
Peida kõik Windowsi partitsioonid kettahalduse abil:
Nüüd, kui kettahaldus on teie Windowsi masinasse sisenenud, järgige partitsiooni taastamise süsteemi ja täielikult broneeritud partitsioonisüsteemi peitmiseks järgmisi samme:
- Esiteks peate valima ketta, mida soovite oma seadmes peita. Näiteks kui soovite peita ketta "D", valige see kettahalduse aknas olevast helitugevuse partitsioonist.
- Klõpsake hiire parema nupuga valitud kettal ja valige menüüst "Muuda draivi tähte ja lugusid".
- Valige kuvatavas uues aknas ketas, mida soovite peita, klõpsake nuppu Eemalda ja seejärel vajutage nuppu OK.
- Üldiselt sisaldab iga partitsioon selle jaoks ainult ühte tähte ja kui partitsioon sisaldab sellele määratud tahvelarvutite jaoks palju tähti, peate need kõik siit eemaldama.
- Nüüd märkate Windowsi hoiatusteadet selle kohta, et programmid ei pruugi ketta peitmisel korralikult töötada, näiteks kui salvestate sellele kettale faile või installite sellele programme, ei pääse te neile failidele juurde, kuna ketas on peidetud, nii et jätkamiseks klõpsake selles sõnumis "Jah".
- Samuti võite saada teate, et peate arvuti taaskäivitama, kui vajalik osa on praegu kasutusel, seega vajutage uuesti Jah ja taaskäivitage arvuti protsessi lõpuleviimiseks.
- Nüüd märkate, et partitsiooni taastamine on teie seadme eest täielikult peidetud ja te ei leia seda enam File Explorerist ega töölauatarkvarast.
Näita uuesti partitsiooni taastamist
Tulevikus peate võib-olla naasma taastesektsiooni või partitsiooni, mille olete varem peitnud. Selleks peate tegema paar lihtsat sammu järgmiselt.
- Sisestage uuesti Disk Management.
- Paremklõpsake varem peidetud langevarju ja valige Muuda draivitähte ja radu.
- Nüüd klõpsake kettale tähe lisamiseks nuppu Lisa ja peate lisama tähe, mis oli varem (enne selle peitmist).
- Nii märkate, et partitsioon ilmub uuesti ja see peaks töötama korralikult ja ilma probleemideta
Järeldus:
Need olid kõige silmatorkavamad viisid, kuidas saate peita Windows 10-s reserveeritud partitsioonide taastamise ja partitsioonisüsteemi süsteemi ning saate seda kasutada ka mis tahes muu seadme partitsiooni peitmiseks. Pärast eelmiste toimingute tegemist märkate, et partitsioon on File Exploreris täielikult peidetud, kuid see on kettatööriistade haldurile endiselt nähtav.