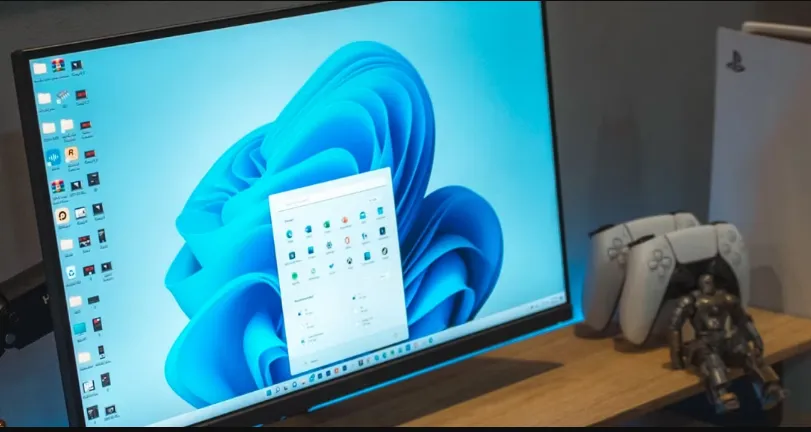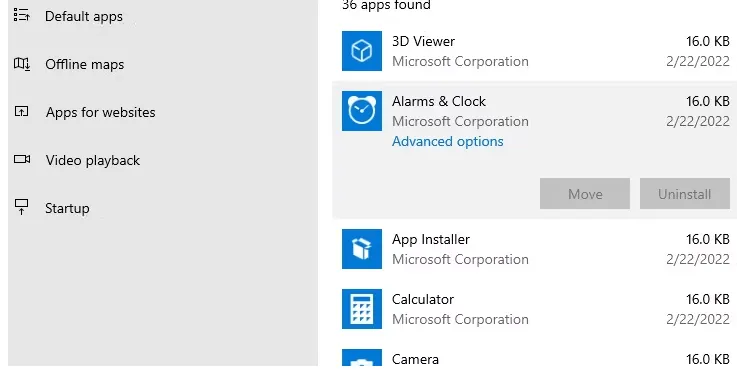Kas teie Windowsi rakendus töötab halvasti? Parandage see selle juhendi abil kiirlähtestusega.
Mõnikord pole rakenduse salvestamiseks lihtsat viisi, kui see Windowsis korralikult ei tööta. Viimase abinõuna võite proovida seda parandada, desinstallides ja uuesti installides, mis tähendab, et kaotate kõik rakendusega seotud andmed ja seaded. Mõned rakendused saate lähtestada rakenduses Seaded, võimaldades Windowsil taastada need vaikeolekusse.
Rakenduse lähtestamine Windows 11-s
Rakenduse lähtestamiseks opsüsteemis Windows 11 alustage nuppu vajutades Võida + I. et avada rakendus Seaded. Seejärel minge aadressile Rakendused > Installitud rakendused .
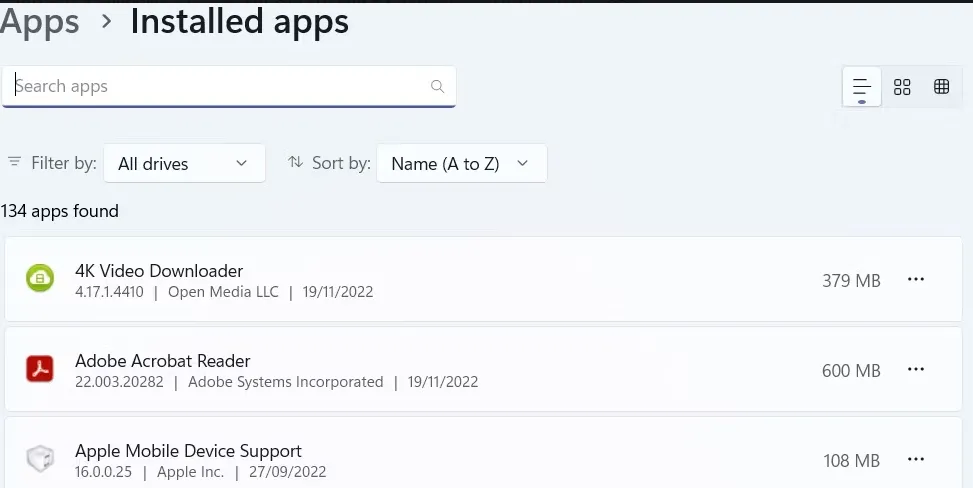
Kerige arvutis olevate rakenduste loendit, kuni leiate soovitud rakenduse. Kui olete selle leidnud, klõpsake Kolm horisontaalset punkti sellest paremale ja valige Täpsemad valikud nimekirjast.
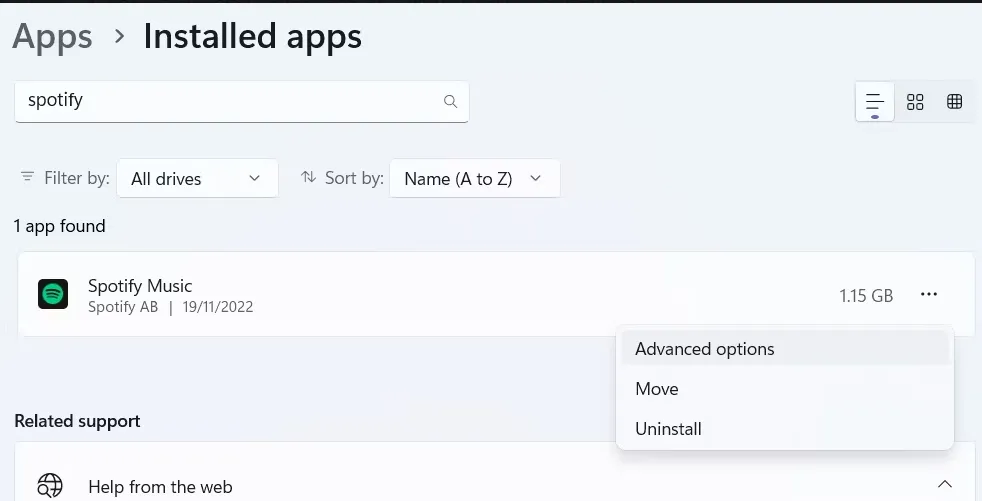
Kerige alla jaotiseni Lähtesta . Siin saate parandada ka Windowsi rakendust, et proovida seda parandada ilma andmeid kaotamata.
Kui see ei tööta, klõpsake nuppu Lähtesta .
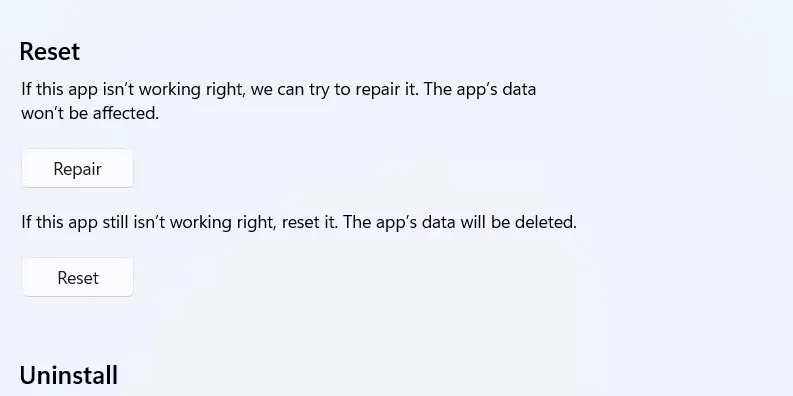
Kinnitage, et soovite rakenduse lähtestada, puudutades Lähtesta hüpikaknas tagasi.
Rakenduse lähtestamine Windows 10-s
Kui kasutate operatsioonisüsteemi Windows 10, saate rakenduse lähtestada, avades esmalt otsetee abil rakenduse Seaded Võida + I. või kasutades ühte Paljud võimalused Windowsi sätete avamiseks lisateabe saamiseks. Sealt minge aadressile Rakendused > Rakendused ja funktsioonid .
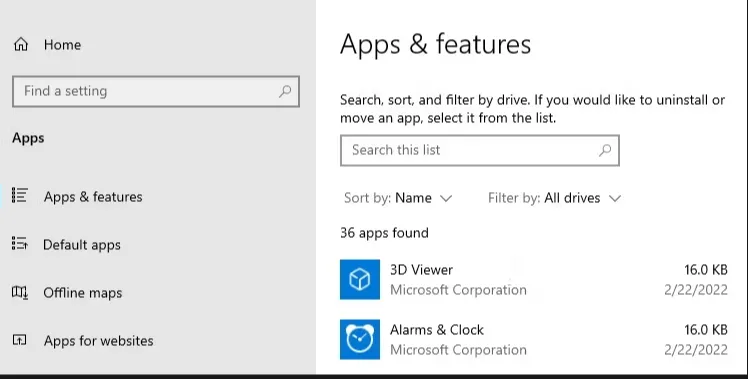
Leidke installitud rakenduste loendist rakendus, mida soovite lähtestada, ja puudutage seda. Järgmisena klõpsake lingil Täpsemad valikud mis kuvatakse rakenduse nime all.
Rakenduse lähtestamise nupu leiate jaotisest Lähtesta Lähtesta Täpsemates seadetes ja peaksite sellel klõpsama. Lõpuks veenduge, et see on see, mida soovite teha, klõpsates Lähtesta ka hüpikaknas.
Windowsi rakendused tuleb lihtsalt aeg-ajalt lähtestada
Kui te ei soovi rakenduse käsitsi uuesti installimise vaeva, võite lasta Windowsil seda teie eest teha rakenduses Seaded. Kuna see on nagu rakenduse värske koopia installimine, lähtestage see kindlasti ainult siis, kui proovite programmi muul viisil salvestada.
Kui te ei saa rakendust seadetes lähtestada, peate selle käsitsi uuesti installima.