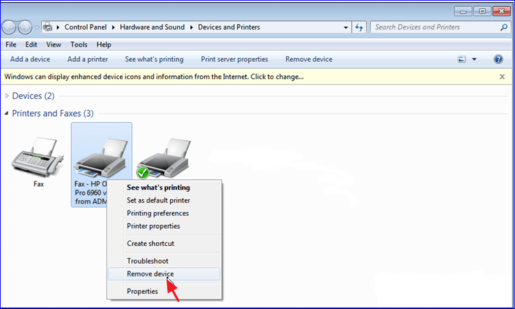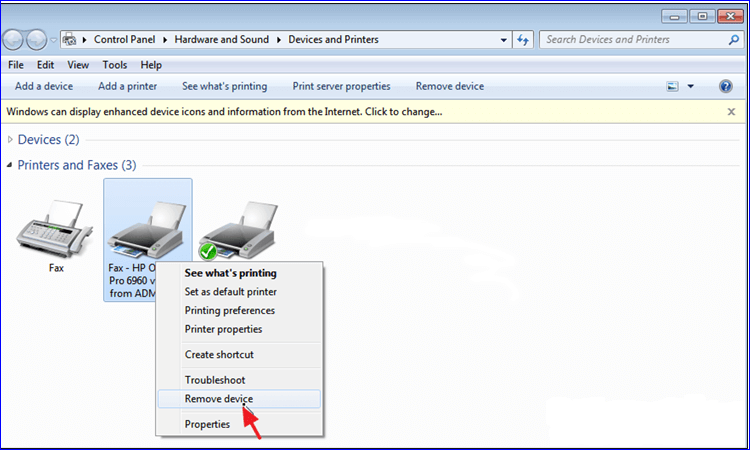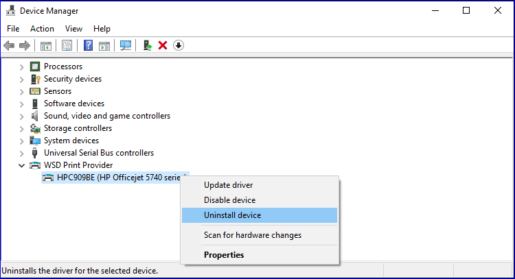Lahendage probleem, kuna printer ei reageeri
Windowsi uuendamisel võib tekkida probleeme, näiteks printer ei tööta, mis sõltub sellest täielikult õppimise või töö ja muude igapäevaste tööülesannete ajal ning enne lahenduse teadasaamist tuleb vaid mitut asja üle kontrollida. printeri jaoks, milleks on veenduda, et kaablid on ühendatud kujul Hea printerile, ja alla laadida ka kõik määratlused, mis ühilduvad uue Windowsi süsteemiga, ja kui veendute nendes asjades ja ei leidnud seda need on probleemi põhjuseks, saate praegu kasutada ainult neid lahendusi, mida ma teile esitan, et saaksite lahendada printeri, mis ei tööta ...
Printer ei ilmu arvutisse
Pärast Windowsi süsteemi värskendamist leiate mõned probleemid, näiteks printeri probleem ei ühildu tänapäevase süsteemiga, kuid ärge muretsege, sest ettevõte Microsoft teab seda ja pakub sellele probleemile lahenduse iga teie tehtud värskendusega. Windowsi süsteem, kuhu Microsoft on pannud toimiva printimise tõrkeotsingu jõudluse. Tõrkeotsing Printeril on tõrkeid ja see töötab nende parandamise nimel ning kui te ei saa seda parandada, kuvab see teie probleemi, kuidas jõudlust leida Printimise tõrkeotsing? Lihtsalt klõpsake nuppu Windows + i või minge menüüsse Start, klõpsake nuppu Sätted, kuvatakse leht, klõpsake jaotist Värskendus ja turvalisus, ilmub menüü, klõpsake nuppu Tõrkeotsing, leiate palju tööriistu, mis parandavad. Tumendame Windowsi, minge lehe paremale ja klõpsake sõnal Printer, teile ilmub väike menüü, klõpsates käsul Käivita tõrkeotsing, taaskäivitamiseks ja parandamiseks ning nende toimingute aktiveerimiseks klõpsake sõnal Järgmisena näitab see teile probleemi, teades, et see võib kuvada. Teil on palju ühendatud printereid, valige lihtsalt printer, mille kallal töötate, ja see kuvab teile probleemi ja lahendab selle.
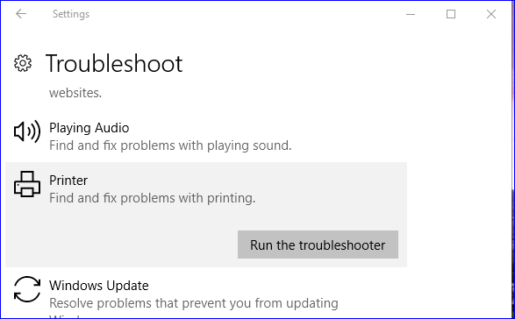
Installige printer arvutisse
Nagu eelmisest rahast teada saime, on Windowsi süsteemi kaudu igale probleemile palju lahendusi, teine viis printeri probleemi lahendamiseks on printeri määratluse tühistamine, mõnikord pole määratlus Windowsi süsteemile nähtav, Kui kustutate ja installite definitsiooni uuesti, annate Süsteemi korraldus on, et printeri probleemideta käivitamiseks oleks sobiv definitsioon, klõpsake lihtsalt Windows + X nuppu, ilmub loend paljude erinevate valikutega, klõpsake nuppu sõna Seadmehaldur, ilmub teine leht kõigi erinevate Windowsi süsteemidefinitsioonide haldusega. Seejärel klõpsake sõnal Print Provider, kaks korda järjest, kuvatakse teile väike menüü, valige sõna Värskenda draiverit ja seejärel klõpsake sõnal Otsige käsku Värskendatud ja annate seega käsu otsida vaste definitsiooni ja installida see.
Kui värskendusi pole, ärge muretsege, klõpsake sõna Desinstalli seade ja seejärel nuppu Jah, nii et olete määratluse desinstallinud, ja pärast seadme taaskäivitamist ja käsku Restart ning seejärel tehke need eelmised toimingud, on printeri tuvastamiseks uuesti installimine.
Windows ei saa printeriga ühendust luua Windows 10
Printeri mitteilmumise probleemile Windows 10-s on ka teine lahendus: kustutage printer Windowsi süsteemist ja ühendage see uuesti süsteemiga menüü Start kaudu, seejärel klõpsake jaotisel Seadmed ja printerid ning kõik printerid, mis on arvutiga ühendatud, seejärel valige oma printer ja paremklõpsake sellel, ilmub ripploend, klõpsake sõnal Eemalda seade ja kuvatakse juhised, mille abil saate need juhised kustutamiseks vahele jätta. Probleemi lahendamiseks ühendage printer süsteemist lahti ja ühendage need uuesti.