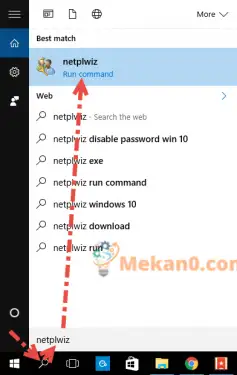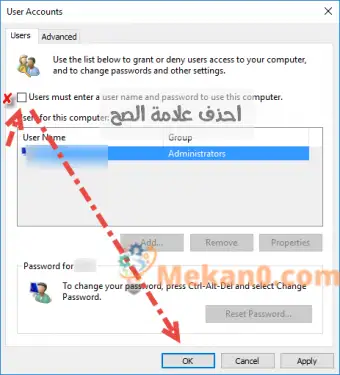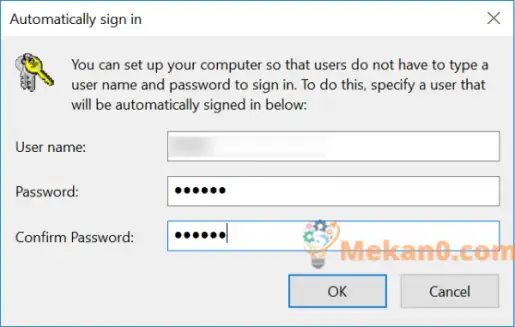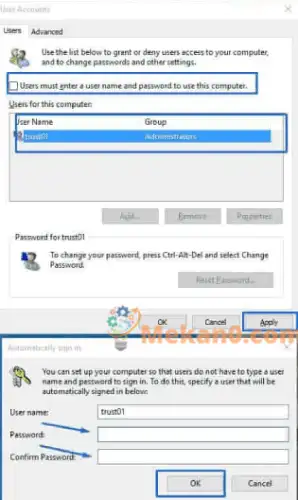نحوه لغو رمز عبور کامپیوتر ویندوز 10 با توضیحات در تصاویر
با مراحل این مقاله رمز را از ویندوز حذف کنید و همچنین بهتر است برخی از کاربران در صورت حافظه ضعیف برای یادآوری شماره های مخفی خود برای ویندوز 10 پسورد ایجاد نکنند و یا رمز عبور خود را در یک فایل خارجی نگه دارند. یا کاغذ و اعداد مخفی که در برخی از مناطق استفاده می کنند را بنویسید.
در صورتی که رمز ویندوز را فراموش کردید، یک کپی دیگر از ویندوز میسازید تا زمانی که دستگاه از ویندوز قدیمی مقداردهی اولیه شود و پسورد را لغو کنید، و این ممکن است باعث آسیب به افراد، به خصوص کسانی که برخی از فایلها مانند عکسها را روی دسکتاپ قرار میدهند، شود. ، فیلم ها، فیلم ها و اسناد همه اینها با تغییری در ویندوز 10 پاک می شوند که ممکن است با بازیابی این فایل ها دیگر هرگز نشناسید، به خصوص اگر خصوصی باشند. عکسهایی که حاوی خاطرات یا فایلهای خصوصی هستند که ممکن است دیگر هرگز آنها را پیدا نکنید.
بسیاری از کاربران ویندوز 10 نمی دانند چگونه رمز عبور رایانه را در سیستم خود حذف کنند زیرا روش کاملاً متفاوت از نسخه قبلی ویندوز 7 است، من شخصاً از رمز عبور در دستگاه خود استفاده می کنم تا فایل های خود را خصوصی نگه دارم و از آن جلوگیری کنم. هر متجاوز و در عین حال اکثر کاربران از ویژگی درخواست رمز عبور در هر فرآیند کامپیوتری و اتلاف وقت خود را آزار می دهد، بنابراین در این مقاله انشاالله با مراحل ساده حذف رمز در ویندوز 10 آشنا می شویم. به منظور اجرای مستقیم آن در تمام مدت بدون درخواست رمز عبور.
معرفی مختصر ویندوز 10
ویندوز 10 در حال حاضر شماره 1 در سیستم های ویندوز موجود است و آخرین نسخه مایکروسافت در سیستم های ویندوز است.
ویندوز 10 میلیون ها بارگیری در رایانه های رومیزی و رایانه لوحی دریافت کنید
سیستم جدید مایکروسافت دارای ویژگی های زیادی است، زیرا طبق آنچه این شرکت اعلام کرد، نتیجه یکپارچه سازی ویژگی های هر یک از ویندوز 7 و ویندوز 8، جایی که او گفت که این نسخه سزاوار نام متمایزتری نسبت به عدد 9 است، بنابراین به ویندوز 10 تبدیل شد - همانطور که مایکروسافت گفت، یک سرویس و به روز رسانی دائما دریافت خواهد شد که ممکن است به شکل کامل برسد.
وضعیتی که در آن می توانید رمز عبور رایانه را لغو کنید
برای مثال، اگر در یک فضای اداری مشترک کار می کنید یا از لپ تاپی استفاده می کنید که خارج از خانه یا محل کار شما سفر می کند، احتمالاً نباید حساب خود را طوری تنظیم کنید که از صفحه ورود به سیستم ویندوز عبور کند. 10 پنجره ، اما اگر کاربر خانگی معمولی رایانه رومیزی یا لپ تاپی هستید که هرگز از خانه خارج نمی شود و سابقه نفوذ یا کودکان کنجکاو ندارید، احتمال اینکه یک کاربر غیرمجاز به رایانه شما دسترسی فیزیکی پیدا کند، نسبتا بعید است. باید این احتمال کم را در مقابل راحتی ورود خودکار به حساب خود بدون نیاز به تایپ رمز عبور ارزیابی کنید.
امنیت رایانه هنگام لغو رمز ورود به سیستم
حتی اگر بخواهید از صفحه ورود به سیستم عبور کنید ویندوز 10 ویندوز بدون رمز عبور، ممکن است همچنان بخواهید اقدامات احتیاطی امنیتی بیشتری را برای محافظت از حساس ترین اطلاعات خود، مانند اظهارنامه مالیاتی یا داده های تجاری محرمانه انجام دهید، بنابراین می توانید این کار را با ذخیره این اطلاعات در یک درایو یا پوشه رمزگذاری شده، یا با استفاده از ابزارهای رمزگذاری انجام دهید. ساخته شده در ویندوز یا یک ابزار رمزگذاری خارجی، این به شما راحتی ورود خودکار را هنگام انجام کارهای معمول و غیر ضروری مانند مرور وب و ویرایش عکس ها می دهد، اما همچنان از حساس ترین داده ها در پشت یک رمز عبور قوی محافظت می کند.
هنگام تصمیم به لغو رمز عبور ویندوز 10 ویندوز ، ابتدا باید مزایا و معایب را به خوبی بررسی و مطالعه کنید و این مطالعه انجام می شود که در این مورد می توان تصمیم درستی گرفت و اینکه آیا می توانید رمز عبور را لغو کنید یا بهتر است آن را حفظ کنید.
چگونه رمز ورود را لغو کنیم؟ پنجره ها 10 ویندوز
ابتدا به تب جستجو بروید
1 - در نوار وظیفه در پایین صفحه یک کادر جستجو برای ویندوز 10 وجود دارد که باید کلمه زیر (netplwiz) را در این کادر جستجو تایپ کنید.
2 - بعد از اینکه netplwiz را در کادر جستجو تایپ کردید، مطابق تصویر قبلی بر روی دستور Run کلیک کنید.
3 - یک پنجره دیگر برای شما باز می شود، تیک موجود در کادر کنار کاربر باید برای استفاده از این کامپیوتر یک نام کاربری و رمز عبور وارد کنید، یعنی بدون رمز وارد ویندوز می شوید.
4 - پس از حذف تیک، OK را فشار دهید و پنجره ای ظاهر می شود که در آن فقط یک بار نام کاربری و رمز عبور خود را وارد کرده و دوباره OK را فشار دهید.
اکنون میتوانید پس از راهاندازی مجدد ویندوز، دوباره وارد سیستم شوید تا مطمئن شوید که رمز عبور برای ورود مجدد درخواست نمیشود.
نوار وظیفه را در Windows Security Update 10 برطرف کنید
نحوه آپدیت ویندوز 10 در صورت کم بودن فضا
نحوه حذف رمز عبور کامپیوتر ویندوز 10
نکته: باید از وجود رمز عبور فعلی آگاه باشید تا بتوانید از طریق مراحل زیر آن را به درستی و بدون هیچ گونه مشکلی از ویندوز 10 حذف کنید.
Windows Key + R را فشار دهید تا پنجره Run ظاهر شود، control userpasswords2 را در کادر وارد کرده و Ok را بزنید.
نام کاربری خود را انتخاب کنید (باید رمز عبور را بدانید).
اکنون علامت تیک را بردارید که کاربران برای استفاده از این گزینه کامپیوتر باید نام کاربری و رمز عبور را وارد کنند، یعنی هیچ نام کاربری را ذخیره نکنید و زمانی که کامپیوتر روشن است درخواست رمز عبور نکنید.
در مرحله آخر بر روی Apply کلیک کنید، پنجره ای برای شما ظاهر می شود تا رمز عبور نام کاربری انتخابی خود را در Severity No. 2 وارد کنید، سپس روی OK کلیک کنید.
در نهایت توانستیم با مراحل بسیار آسان رمز کامپیوتر را در ویندوز 10 حذف کنیم و حالا وقتی کامپیوتر را هر بار روشن می کنید اصلا از شما نمی خواهد رمز عبور را وارد کنید. امیدوارم از این مقاله استفاده لازم را برده باشید و اگر با مشکلی مواجه شدید آن را در نظرات بنویسید.
چگونه از اجرای برنامه ها در هنگام راه اندازی در ویندوز 10 جلوگیری کنیم
زبان ویندوز 10 را به زبان دیگری تغییر دهید
نحوه ایجاد یک نسخه پشتیبان از ویندوز 10 با استفاده از پشتیبان گیری از تصویر سیستم
آخرین نسخه 10 ویندوز 2022 را به صورت رایگان از لینک مستقیم 32-64 بایت دانلود کنید
جلوگیری از دانلود بهروزرسانیهای ویندوز 10 در WiFi خاص
گوشی را به کامپیوتر ویندوز 10 آیفون و اندروید وصل کنید
نکات مهم برای محافظت از ویندوز در برابر هک و ویروس
ویندوز 10 را بدون فرمت مجدد نصب کنید