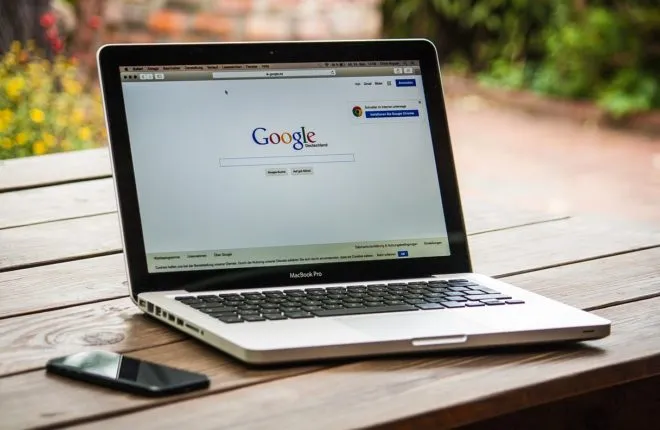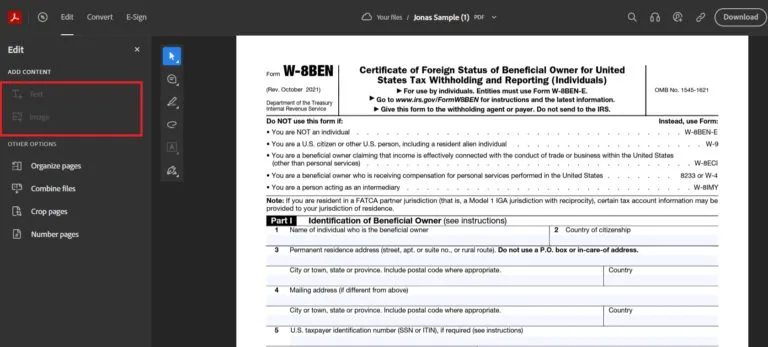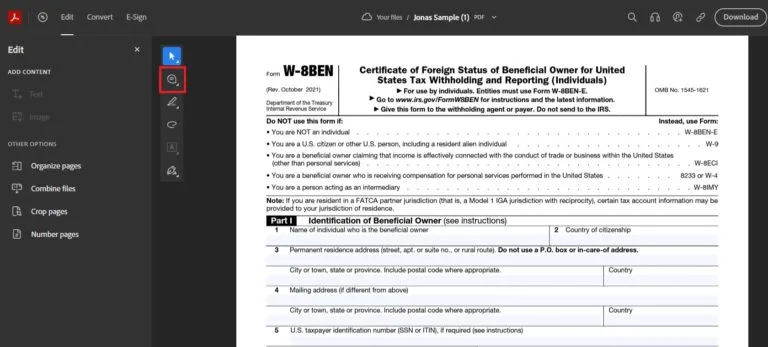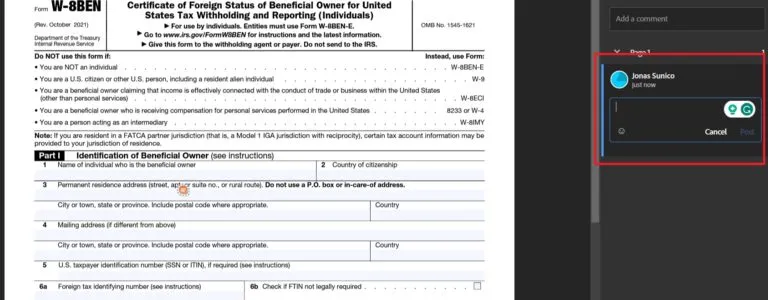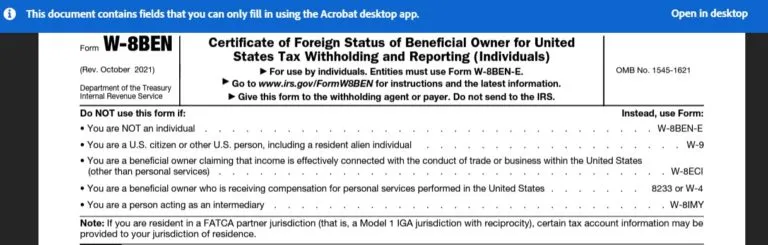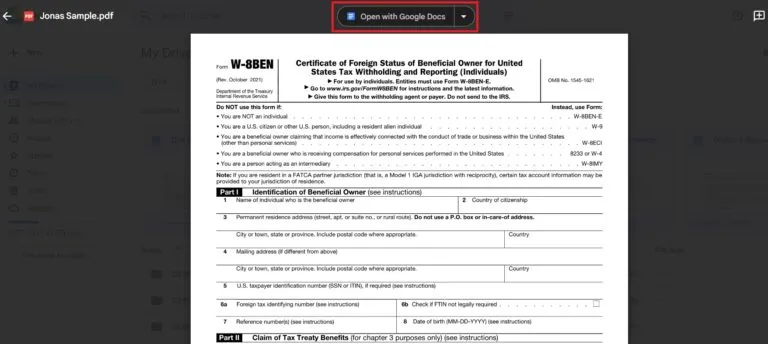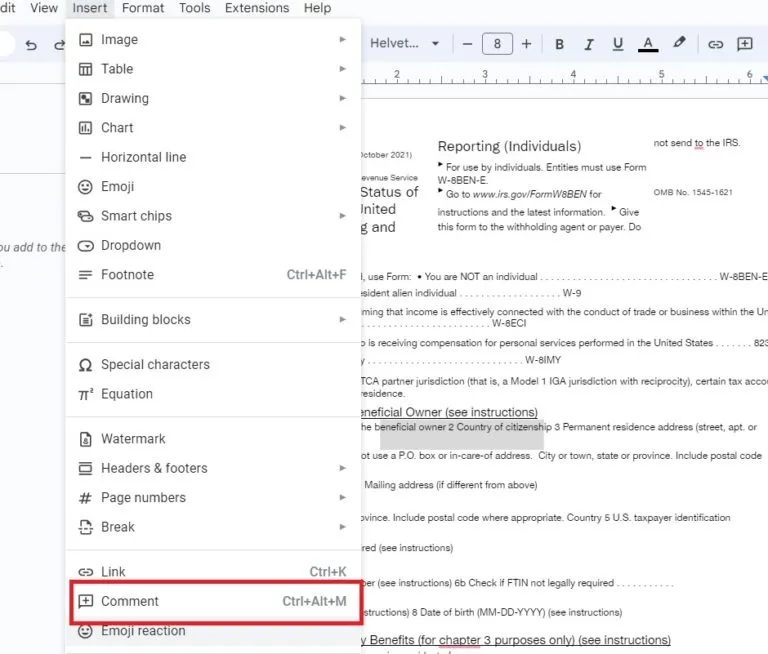در عصر مدرن ما، فایلهای PDF به یک روش محبوب و ضروری برای اشتراکگذاری اسناد و اطلاعات آنلاین تبدیل شدهاند. یکپارچگی و قالب بندی یکنواخت اسناد را فراهم می کند که آن را برای به اشتراک گذاری اطلاعات بین دستگاه ها و نرم افزارهای مختلف ایده آل می کند. اما آیا تا به حال به این فکر کرده اید که اگر نیاز به ویرایش یا اضافه کردن نظرات به یک فایل PDF داشته باشید چه باید کرد؟ آیا می توانید بدون نیاز به دانلود نرم افزار پیچیده یا روش های پیچیده این کار را به راحتی انجام دهید؟
نحوه ویرایش و حاشیه نویسی فایل های PDF در گوگل کروم (3 روش)
سه راه برای ویرایش و حاشیه نویسی فایلهای PDF با استفاده از Google Chrome وجود دارد، و همه آنها رایگان و آسان هستند، حتی اگر از نظر فنی آگاه نباشید. در اینجا نحوه انجام آن آمده است:
1. از طریق Adobe Acrobat Online ویرایش کنید
این واقعیت ممکن است برای بسیاری ناشناخته باشد که آنها می توانند فایل های PDF را به صورت آنلاین با استفاده از Adobe Acrobat از طریق مرورگر Google Chrome ویرایش کنند. برای بهره مندی از این سرویس مراحلی که باید طی شود به شرح زیر است:
- با باز کردن Adobe Acrobat شروع کنید از طریق این لینک.
- روی "انتخاب فایل" کلیک کنید و فایلی را که می خواهید ویرایش کنید آپلود کنید.
- برای ویرایش فایل پیدیاف، روی «ویرایش» در بالای صفحه کلیک کنید.
- در مورد افزودن محتوا، میتوانید «متن» یا «تصویر» را برای پر کردن فایل PDF در صورت نیاز انتخاب کنید.
- برای افزودن حاشیه نویسی به فایل PDF، روی یک دکمه کلیک کنید التعلیق در منوی سریع سمت چپ.
- برای افزودن یک یادداشت چسبنده روی هر قسمت از فایل PDF کلیک کنید.
- نظر خود را بنویسید و کلیک کنید انتشار.
این به هیچ وجه به این معنی نیست که تمام فایل های PDF را نمی توان با استفاده از نسخه آنلاین Adobe Acrobat Reader ویرایش کرد. اگر در ویرایش PDF با استفاده از نسخه وب مشکل دارید، ممکن است پیامی مشابه تصویر زیر مشاهده کنید:
پس از ویرایش فایل PDF، بررسی کنید... نحوه استخراج تصاویر از فایل PDF .
2. در گوگل درایو ویرایش کنید
همچنین میتوانید فایلهای PDF را با استفاده از Google Drive ویرایش کنید. با این حال، شما باید آن را در نظر بگیرید گوگل درایو فقط می تواند فایل های PDF را باز کند. اگر نیاز به ویرایش دارید، باید PDF را به عنوان سند Google Docs باز کنید. با این حال، در برخی موارد، فرمت فایل PDF به خوبی به سند Google Docs ترجمه نمی شود، بنابراین این روش همیشه بهترین گزینه نیست.
برای امتحان این روش مراحل زیر را دنبال کنید:
- Google Drive را در مرورگر کروم باز کنید و روی «جدید» کلیک کنید.
- "آپلود فایل" را انتخاب کنید و فایل PDF مورد نظر برای ویرایش را آپلود کنید.
- فایل را باز کنید و روی «Open with Google Docs» کلیک کنید.
- فایل را مانند هر فایل دیگری ویرایش کنید Google Doc آخر.
- متنی را که می خواهید روی آن نظر بدهید، انتخاب کنید تا نظر بدهید.
- کلیک در درج.
- اینجا را انتخاب کنید اظهار نظر.
متأسفانه وقتی فایل جدید را مجدداً به صورت PDF دانلود می کنید نظرات شما ظاهر نمی شود. از طرف دیگر، میتوانید Google Doc خود را با شخصی که میخواهید با او همکاری و کار کنید، از طریق Google Drive به اشتراک بگذارید. علاوه بر این، می توانید یک کد QR ایجاد کنید (QR کد) از فایل PDF ویرایش شده در Google Drive برای سهولت در اشتراک گذاری.
همچنین توجه داشته باشید که می توانید تبدیل کنید جداول البیانات Google Sheets به فایلهای PDF. این به شما امکان می دهد ویرایش های لازم را روی فایل انجام دهید و سپس آن را به عنوان یک فایل PDF صادر کنید.
3. از افزونه های شخص ثالث در گوگل کروم استفاده کنید
Google Chrome دارای تعداد نامحدودی افزونه است که به شما امکان می دهد کارهای مختلفی از جمله ویرایش و حاشیه نویسی فایل های PDF را انجام دهید. یکی از افزونه های محبوب که بازخوردهای مثبتی دریافت کرده است این است:فرضیه". این افزونه به شما امکان می دهد تا از طریق مرورگر گوگل کروم به راحتی به فایل های پی دی اف نظرات اضافه کنید. علاوه بر این، این افزونه به شما امکان می دهد فایل های PDF را با سایر کاربران به اشتراک بگذارید و با استفاده از همان افزونه برای افزایش بهره وری خود با آنها همکاری کنید.
همچنین، Adobe Acrobat یک پسوند کروم دارد که با آن می توانید فایل های PDF را حاشیه نویسی و ویرایش کنید. با این حال، به خاطر داشته باشید که محدودیتهایی در مورد مواردی که میتوان با این افزونه ویرایش کرد، مانند نسخه وب، وجود دارد.
اجازه ندهید فایل های PDF مانع کار شما شوند
بسیاری از مردم از دریافت فایلهای PDF متنفرند، زیرا کار با آنها بسیار دشوارتر از فایلهای Word یا Google Docs است. با این حال، با استفاده از این نکات بالا، ویرایش فایلهای PDF خود در Chrome در عرض چند دقیقه بسیار آسانتر خواهد بود. اگر توصیه ما در مورد یافتن پسوند ویرایشگر PDF را دوست داشتید، ممکن است بخواهید امتحان کنید افزونه های عالی گوگل کروم دیگری.
س: آیا می توانم فایل های PDF را در Google Drive آپلود و ویرایش کنم؟
آ: مطمئناً میتوانید فایلهای PDF را در Google Drive آپلود کنید. اما برای ویرایش آن، باید فایل را به عنوان Google Doc باز کنید و این ممکن است باعث تغییر فرمت فایل شود. پس از تکمیل ویرایش ها، می توانید فایل را مجددا با فرمت PDF دانلود کنید.
س: آیا باید Adobe Acrobat Online را دانلود کنم؟
آ: لازم نیست. نسخه وب Adobe Acrobat به شما امکان می دهد فایل های PDF را به صورت رایگان امضا، ویرایش و حاشیه نویسی کنید. با این حال، در برخی موارد، ممکن است برای دسترسی به ویژگیهای خاص، نیاز به دانلود برنامه رایانه شخصی داشته باشید.
س: آیا گوگل ویرایشگر رسمی PDF دارد؟
آ: خیر، گوگل ویرایشگر رسمی PDF ندارد. برای ویرایش فایلهای PDF در Google Chrome باید از برنامههای افزودنی و برنامههای شخص ثالث استفاده کنید. گزینه های زیادی در فروشگاه افزونه گوگل کروم وجود دارد و برخی از وب سایت ها به شما اجازه می دهند فایل های PDF را مستقیماً ویرایش کنید.
نزدیک از:
به عبارت ساده، شما می توانید این کار را انجام دهید، و به صورت رایگان، با استفاده از برخی از ابزارها و خدمات آنلاین موجود. در این مقاله روش های مختلف را معرفی می کنیم برای ویرایش فایل های PDF و نظرات خود را با استفاده از مرورگر گوگل کروم و سایر خدمات به آنها اضافه کنید. شما متوجه خواهید شد که چگونه می توانید به سرعت فایل های PDF را به صورت آنلاین امضا کنید، و چگونه می توانید به طور موثر با دیگران بر روی همان فایل ها کار کنید. پس از مطالعه این مقاله، به دانش لازم برای مدیریت و ویرایش آسان فایل های PDF به دلخواه خود مجهز خواهید شد.