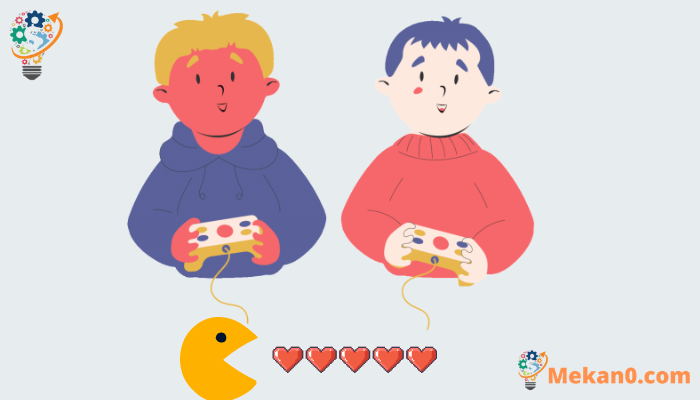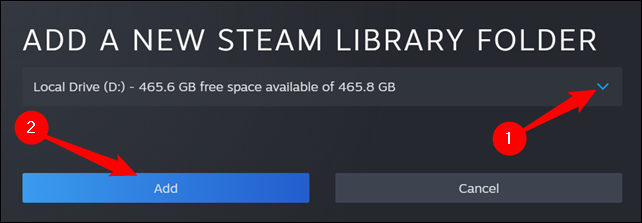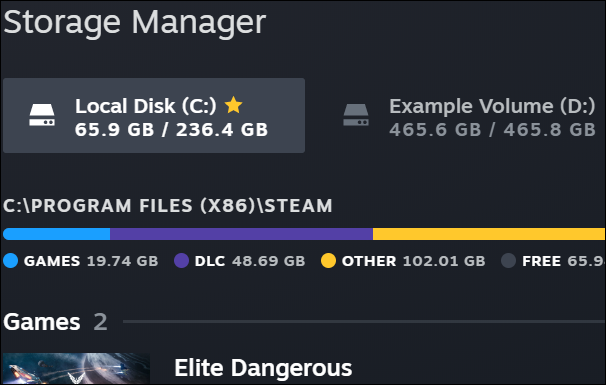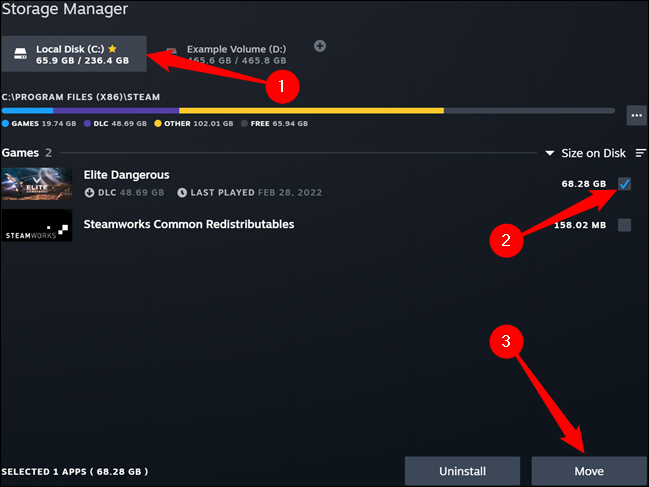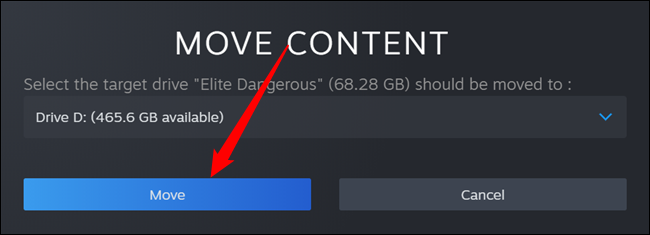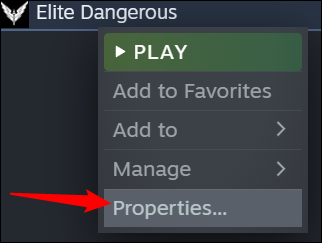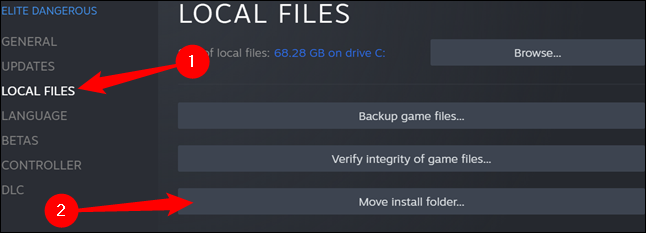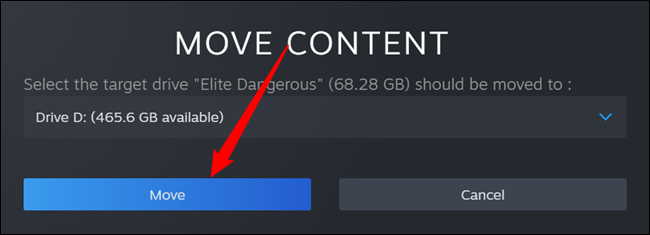نحوه انتقال بازی Steam به درایو دیگر، راه آسان.
Steam چندین پوشه کتابخانه را ارائه می دهد، و شما می توانید زمانی که بازی ها را دانلود می کنید، محل نصب آنها را انتخاب کنید. و به لطف آپدیت، می توانید به راحتی یک بازی را پس از دانلود بدون دانلود مجدد کامل، جابجا کنید.
این فرآیند می تواند شما را از بارگیری مجدد ده ها یا حتی صدها گیگابایت داده بازی نجات دهد، فقط به این دلیل که یک SSD جدید دریافت کرده اید و می خواهید برخی از بازی ها را انتقال دهید. این با انتقال کل پوشه کتابخانه Steam شما متفاوت است، که هر بازی را به داخل منتقل می کند - فرآیند زیر به شما امکان می دهد فقط چند بازی را به جای کل کتابخانه منتقل کنید.
مزایای انتقال بازی ها از استیم به تبلت آخر:
- صرفه جویی در فضا: بازی ها می توانند فضای زیادی را در رایانه شما اشغال کنند، بنابراین انتقال بازی ها به دیسک دیگری به شما امکان می دهد فضای بیشتری را در هارد دیسک رایانه خود ذخیره کنید.
- حفظ بازی ها: می توانید یک کپی از بازی را به عنوان پشتیبان در دیسک خارجی خود ذخیره کنید، به این معنی که اگر رایانه شما اشتباه کرد یا هارد داخلی شما خراب شد، نیازی به دانلود مجدد بازی ندارید.
- سهولت نصب: با رایت بازی بر روی دیسک خارجی و نصب آن بر روی هر دستگاه دیگری می توانید به راحتی بازی ها را به دستگاه دیگری انتقال دهید یا با دوستان خود به اشتراک بگذارید و این باعث صرفه جویی در زمان و تلاش لازم برای دانلود بازی از اینترنت می شود.
- سریع به بازی ها دسترسی پیدا کنید: ممکن است اتصال اینترنت ضعیف یا کندی داشته باشید، بنابراین انتقال بازی های خود به دیسک دیگری به این معنی است که می توانید به سرعت و بدون تاخیر به بازی دسترسی پیدا کنید.
- آزادی دسترسی: گاهی اوقات ممکن است نیاز به بازی به صورت آفلاین داشته باشید، بنابراین انتقال بازی ها به دیسک دیگری به شما این امکان را می دهد که در هر زمان و هر مکان بدون نیاز به اتصال به اینترنت به بازی دسترسی داشته باشید.
- اجتناب از بهروزرسانیهای اجباری: گاهی اوقات بازیها ممکن است به بهروزرسانیهای اجباری نیاز داشته باشند که دانلود و نصب آنها زمان زیادی میبرد. در این صورت می توانید بازی را به دیسک دیگری منتقل کنید و نسخه ای را که برای شما خوب کار می کند نصب کنید و در آینده نیاز به آپدیت های اجباری نداشته باشید.
- حفظ عملکرد: انجام مداوم بازیها ممکن است بر عملکرد رایانه شما تأثیر بگذارد، به خصوص اگر دستگاه قدیمیتری دارید. در این صورت میتوانید بازیها را به دیسک دیگری منتقل کنید و بهجای رایانهتان، آنها را در دستگاه دیگری پخش کنید و این به شما اجازه میدهد تا رایانهتان را در بهترین حالت خود نگه دارید.
- صرفه جویی در هزینه: گاهی اوقات بازی های موجود در Steam ممکن است در برخی مناطق در دسترس نباشند یا بسیار گران باشند. در این صورت می توانید به جای خرید بازی از استیم، بازی ها را به دیسک دیگری منتقل کرده و در دستگاه دیگری بازی کنید و این باعث صرفه جویی در هزینه های مالی شما می شود.
- بازی در دستگاههای مختلف: میتوانید بازیها را به دیسک دیگری انتقال دهید و آنها را در دستگاههای مختلف مانند لپتاپ، تبلت یا کنسولهای خانگی بازی کنید، این قابلیت انعطافپذیری برای بازی در هر زمان و هر مکان را برای شما فراهم میکند.
- فایلهای مود نگه دارید: اگر از فایلهای مود یا محتوای اضافی برای بازیها استفاده میکنید، میتوانید به جای تکیه بر Steam برای بارگذاری آنها، این فایلها را به دیسک دیگری منتقل کنید. این به شما امکان میدهد فایلهای مود خود را نگه دارید و تجربه منحصربهفرد بازی خود را حفظ کنید.
در مجموع، انتقال بازی ها از استیم به دیسکی دیگر به شما مزایا و مزایای زیادی می دهد، از جمله صرفه جویی در فضا، حفظ بازی، نصب آسان، دسترسی سریع به بازی ها و آزادی دسترسی به بازی خود در هر زمان و هر مکان.
مرحله اول: یک پوشه دوم Steam ایجاد کنید
اگر قبلاً این کار را نکردهاید، ابتدا باید یک پوشه کتابخانه Steam در درایو دوم خود ایجاد کنید. برای انجام این کار در Steam، روی Steam > Settings کلیک کنید. دسته «دانلودها» را انتخاب کنید و روی دکمه «فولدرهای کتابخانه Steam» کلیک کنید.
روی دکمه پلاس نزدیک بالا کلیک کنید.
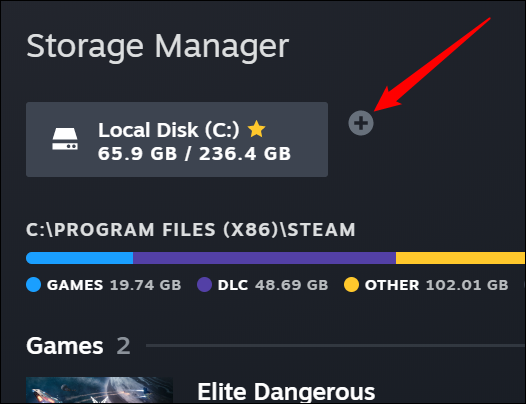
درایوی که می خواهید پوشه کتابخانه را در آن ایجاد کنید انتخاب کنید و روی Add کلیک کنید. یک پوشه جدید به نام SteamLibrary در درایو انتخاب شده ایجاد می شود.
پوشه جدیدی که ایجاد کردید اکنون در امتداد بالای پوشه Steam اصلی شما ظاهر می شود.
مرحله دوم: فایل های بازی را به کتابخانه دوم منتقل کنید
دو راه برای انتقال بازی نصب شده وجود دارد.
پنجره مدیر ذخیره سازی
اولین مورد استفاده از پنجره مدیریت ذخیره سازی است، جایی که ما به تازگی یک پوشه کتابخانه جدید ایجاد کردیم. درایوی که بازی روی آن نصب شده است را انتخاب کنید، کادر کنار بازی مورد نظر برای انتقال را علامت بزنید و سپس روی Transfer در پایین سمت راست کلیک کنید.
در اعلان ظاهر شده، درایو حاوی پوشه Steam جدید را انتخاب کنید و سپس روی Move کلیک کنید.
آماده باشید که منتظر بمانید تا این کار تمام شود - بازی ها می توانند ده ها یا صدها گیگابایت را اشغال کنند و انتقال آنها ممکن است کمی طول بکشد.
لیست بازی ها
برای انتقال یک بازی در کتابخانه خود، روی آن کلیک راست کرده و سپس روی Properties کلیک کنید.
روی زبانه Local Files کلیک کنید و روی دکمه Move install folder کلیک کنید.
کتابخانه Steam را که می خواهید بازی را به آن منتقل کنید انتخاب کنید و روی دکمه Transfer کلیک کنید.
شما انجام دادید. Steam فایل های بازی را به محل دیگر کتابخانه منتقل می کند. برای جابجایی بازی های دیگر کافیست این روند را تکرار کنید.
هنگامی که در آینده یک بازی را نصب می کنید، Steam از شما می پرسد که می خواهید آن را در کدام کتابخانه نصب کنید، اما باید بتوانید بازی های خود را در هر زمانی انتقال دهید.
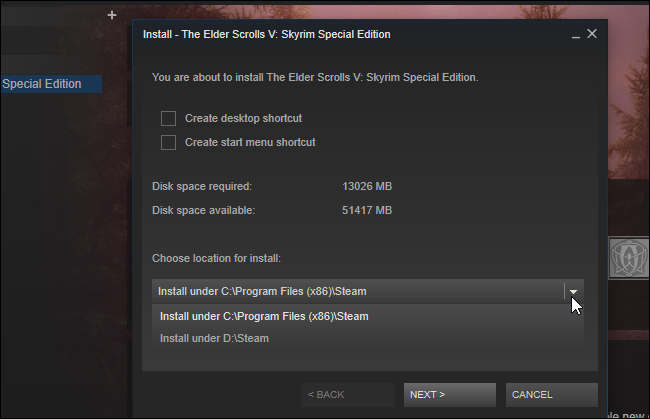
همین است، خواننده عزیز.