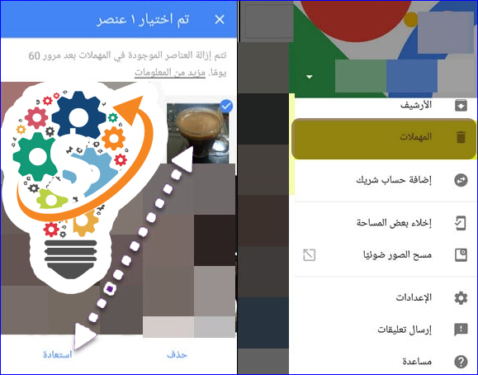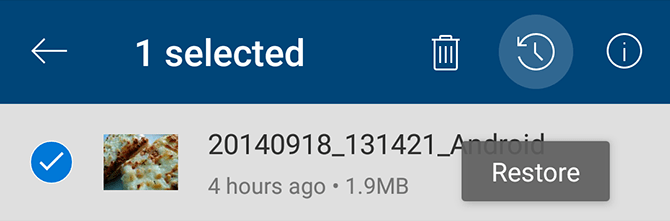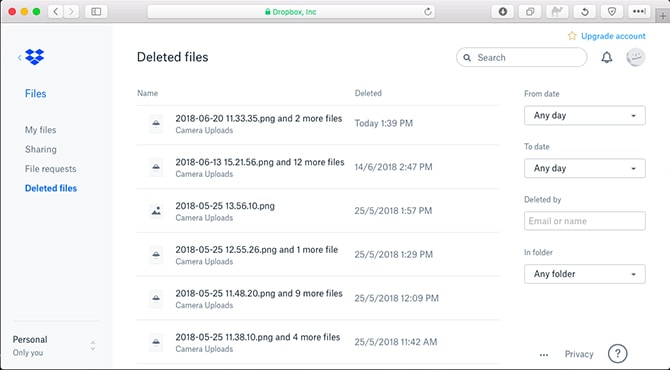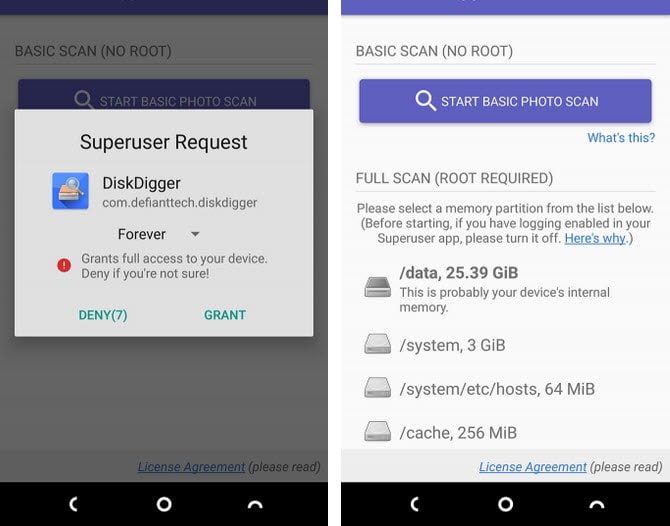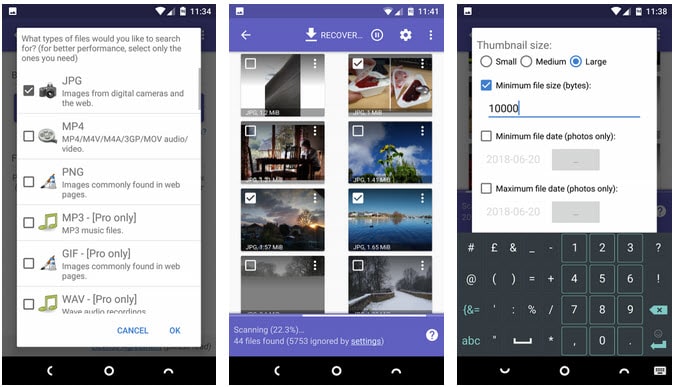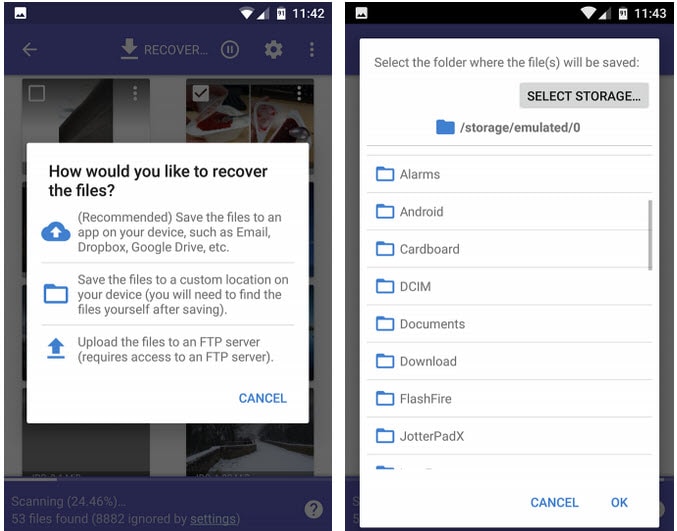نحوه بازیابی عکس ها هنگام فرمت کردن
آیا به طور تصادفی عکس ها را از کارت حافظه خارجی یا حافظه داخلی گوشی پاک کرده اید؟ آیا گوشی خود را گم کرده اید و اکنون می خواهید تمام عکس های ذخیره شده در گوشی را بازیابی و بازیابی کنید؟ نگران نباش ! در این پست قصد داریم در مورد روش هایی که می توانید برای بازیابی و بازیابی عکس های پاک شده از اندروید امتحان کنید، صحبت کنیم، پس بیایید شروع کنیم.
نحوه بازیابی فایل های پاک شده از کارت sd اندروید
اگر از عکسهای خود در سرویسهای ابری Google مانند Google Drive، Google Chrome، OneDrive و غیره نسخه پشتیبان تهیه نکنید، چه؟ در همین حال، شما این امکان را دارید که کارت خود را به رایانه رومیزی متصل کنید و از یک نرم افزار بازیابی برای بازیابی عکس های از دست رفته خود استفاده کنید. با وجود این، به هدف خود نرسید.
به طور کلی، قبل از شروع این مرحله، باید بدانید که فایل های حذف شده روی کارت حافظه تنها تا زمانی که با داده ها و فایل های جدید جایگزین شوند، باقی می مانند. بنابراین، هنگامی که به طور تصادفی عکسها را حذف میکنید، باید کارت خود را از گوشی خود حذف کنید تا خطر تعویض آن را کاهش دهید.
نرم افزار Easeus Recovery برای بازیابی فایل های پاک شده
EaseUS Data Recovery Wizard یک نرم افزار برجسته برای بازیابی عکس است. برای ویندوز و مک قابل دانلود است.
نحوه بازیابی عکس ها از فضای ابری
اکثر سایتها و برنامههای ذخیرهسازی ابری ممکن است توانایی بازیابی و بازیابی عکسها را پس از گم شدن، به لطف این واقعیت که از عکسهای شما در پسزمینه پشتیبانگیری میکنند، ارائه دهند. بنابراین، اگر همگامسازی را روشن کنید، عکس شما واقعاً حذف نمیشود، حتی اگر فرمت کنید یا گوشی شما به سرقت برود.
همگام سازی را در اندروید روشن و خاموش کنید
حذف یک عکس از برنامه گالری تلفن، آن را از پشتیبانگیری Google Drive یا سایر برنامههای ذخیرهسازی ابری حذف نمیکند. در مورد روش بازیابی عکس، کافیست وارد اپلیکیشن ابری شده و دوباره آن را دانلود کنید. در برنامه Google Photos، روی گزینه منوی «شرایط سوم» ضربه بزنید، روی «تنظیمات» ضربه بزنید، روی «پشتیبانگیری و همگامسازی» ضربه بزنید و گزینه همگامسازی را روشن کنید.
اگر عکس را از پشتیبان ابری خود حذف کرده اید، می توانید آن را از آنجا نیز بازیابی کنید. اکثر سرویسهای ابری از سطل بازیافت استفاده میکنند که به شما امکان میدهد هر یک از فایلهای حذف شده را در مدت زمان مشخصی بازیابی کنید.
بازیابی عکس های حذف شده از Google Drive
خوشبختانه، اگر عکس را از پشتیبان ابری خود مانند Google Drive حذف کنید، می توانید آن را از آنجا نیز بازیابی کنید. اکثر سرویس های ابری از سطل بازیافت استفاده می کنند که به شما امکان می دهد هر فایل حذف شده را در مدت زمان معینی بازیابی کنید.
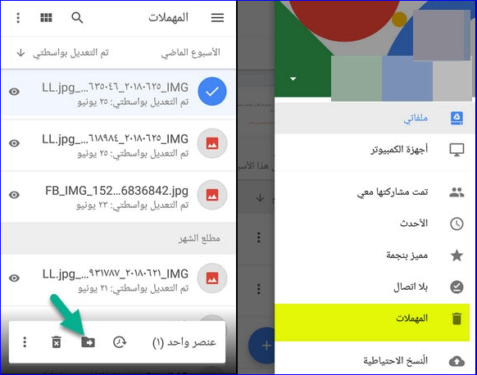
بازیابی عکس های حذف شده از Google Photos
از طریق این اپلیکیشن گوگل فوتوز که در تمامی گوشی ها و دستگاه های اندرویدی موجود است، جایی که راه حل دیگری برای بازیابی عکس های پاک شده وجود دارد، کافی است به اپلیکیشن گوگل فوتوز مراجعه کرده و سپس بر روی منوی “سه شرط” کلیک کنید و سپس روی "سطل بازیافت" کلیک کنید این همه عکسهایی را که حذف کردهاید به شما نشان میدهد، روی هر عکسی که میخواهید بازیابی کنید ضربه بزنید و نگه دارید، سپس روی فایلهای حذف شده به مدت 60 روز در دسترس هستند و پس از آن برای همیشه حذف میشوند.
بازیابی عکس های حذف شده از برنامه Microsoft OneDrive
برای برنامه و سرویس Microsoft OneDrive، به برنامه بروید و سطل بازیافت را انتخاب کنید. فایل های خود را انتخاب کنید و آیکون بازیابی را بزنید. OneDrive همچنین فایل های حذف شده را به مدت 30 روز نگه می دارد. همچنین توجه داشته باشید که اگر سطل بازیافت بزرگتر از 10 درصد از کل فضای ذخیرهسازی شما باشد، برنامه ممکن است عکسها را در زمان کمتری نسبت به مدت زمان مشخص شده حذف کند.
بازیابی عکس های حذف شده از برنامه Dropbox
در دراپ باکس، برای بازیابی عکس های پاک شده، فقط روی دسکتاپ خود وارد شوید، زیرا هیچ گزینه ای برای بازیابی عکس های حذف شده در برنامه وجود ندارد. سپس به Files، Deleted Files بروید، فایل هایی را که می خواهید بازیابی کنید انتخاب کنید. به مدت 30 روز در دسترس است و برای همیشه حذف خواهد شد.
بازیابی فایل های پاک شده در روت اندروید
که از هیچ یک از خدمات پشتیبان استفاده نمی کنید یا
کارت حافظه خارجی کارت حافظه عکس های پاک شده را نمی توان از گوشی شما بازیابی کرد، هیچ راهی برای بررسی حافظه داخلی گوشی برای بازگرداندن فایل های از دست رفته وجود ندارد مگر اینکه گوشی روت شده باشد (تلفن روت شده). خوشبختانه، اگر گوشی شما از قبل روت شده است، فرآیند آسان و ساده است.
برای مثال می توانید استفاده کنید برنامه Diskdigger فروشگاه رایگان Google Play برای بازیابی عکس ها و ویدیوها. با این حال، اگر می خواهید انواع دیگر فایل ها را بازیابی کنید، باید نسخه پولی آن را از طریق برنامه خریداری کنید.
با این حال، فقط برنامه را راه اندازی کنید و در صورت درخواست مجوزهای root را اعطا کنید. اکنون گزینه های «اسکن پایه» و «اسکن کامل» را خواهید دید. اسکن اولیه را نادیده بگیرید، زیرا فقط می توانید تصاویر کوچک با وضوح پایین عکس های خود را پیدا کنید. شما فقط باید یک اسکن کامل انجام دهید.
تنها کاری که باید انجام دهید این است که حافظه داخلی گوشی خود را جستجو کنید، سپس نوع فایلی را که می خواهید جستجو کنید و JPG یا PNG را انتخاب کنید. برای شروع روی OK کلیک کنید.
برنامه فوراً اسکن می کند و شبکه کوچکی از هر چیزی را که پیدا می کند نشان می دهد. همچنین، نه تنها عکس های حذف شده را نمایش می دهد، بلکه تمام عکس های موجود در حافظه داخلی گوشی شما را نشان می دهد. به همین دلیل، تکمیل آن زمان زیادی می برد.
این به شما زمان زیادی میدهد تا برخی از نتایج را فیلتر کنید، روی نماد تنظیمات ضربه بزنید، همچنین به شما امکان میدهد اندازه فایل را تنظیم کنید، و همچنین میتوانید تاریخ را برای زمان گرفتن عکسها تنظیم کنید.
هنگامی که گزینه های مورد نظر خود را پیدا کردید، آنها را انتخاب کرده و روی Recover کلیک کنید.
هنگام دسترسی به عکس های حذف شده، می توانید محل ذخیره فایل را انتخاب کنید. این برنامه همچنین به شما امکان می دهد آن را در یک برنامه خاص ذخیره کنید یا آن را مستقیماً از طریق پوشه دوربین قرار دهید. برای انجام این کار پوشه DCIM را انتخاب کنید. برای ذخیره عکس های خود روی OK کلیک کنید.
اما، عکسها تنها دادههای مهم و مهم در دستگاه شما نیستند. اما باید از تمام فایل هایی که داخل گوشی هستند یک نسخه پشتیبان تهیه کنید. برای پشتیبان گیری معمولی، همچنین به شما این امکان را می دهد که همیشه از تمام اطلاعات خود نسخه پشتیبان تهیه کنید و هرگز نگران تکرار آن مشکلی نباشید که عکس ها، اطلاعات و فایل های خود را از دست می دهد.
امیدواریم از این مقاله نهایت استفاده را ببرید.