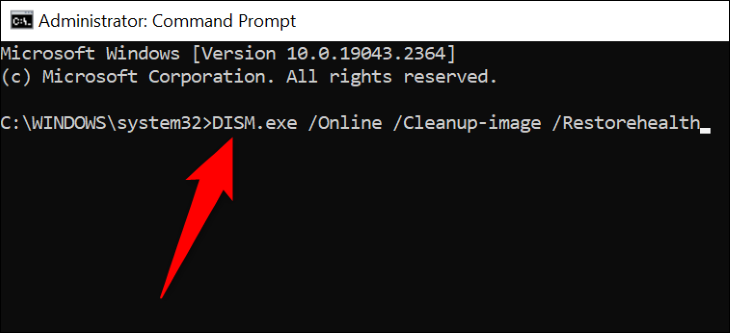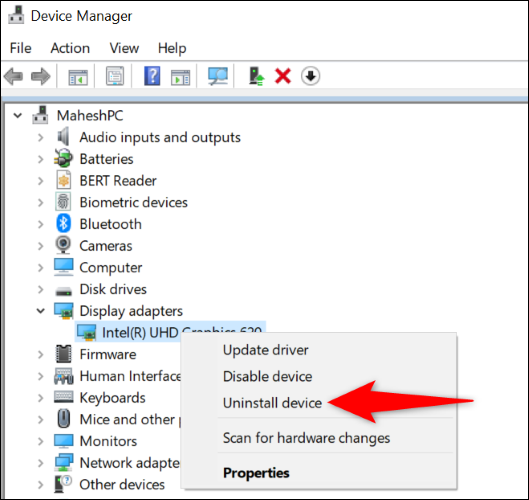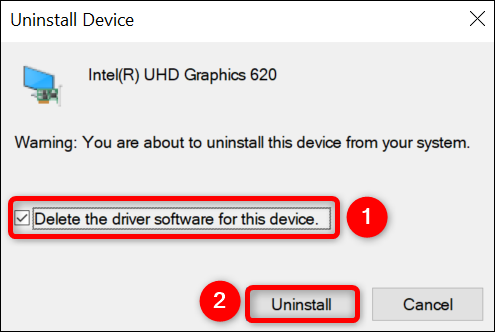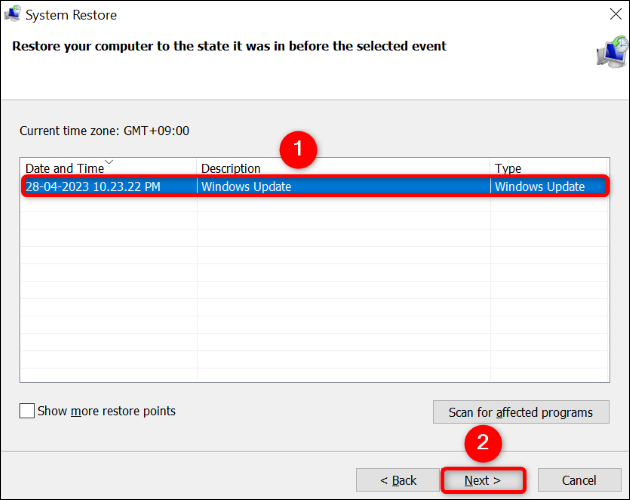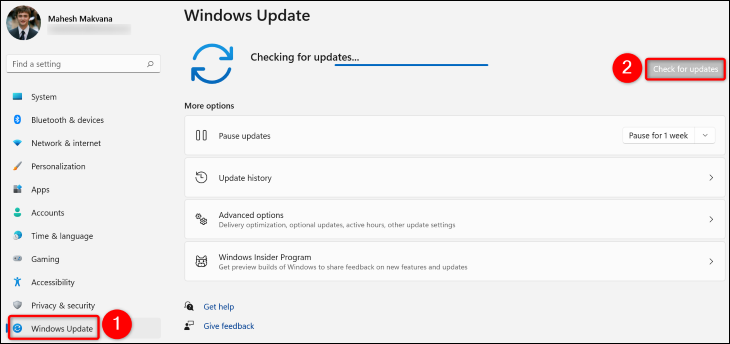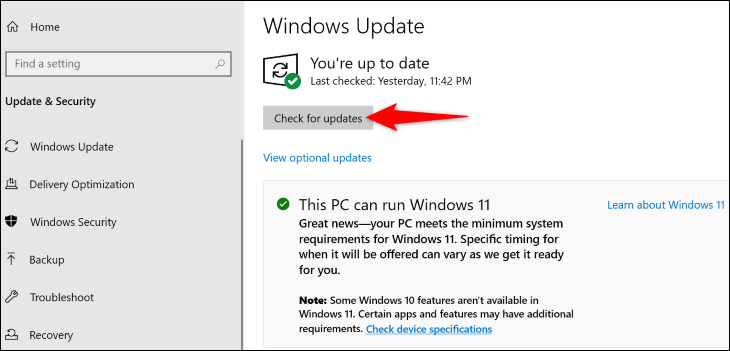نحوه رفع VIDEO_DXGKRNL_FATAL_ERROR در ویندوز:
آیا با کد خطای BSOD با VIDEO_DXGKRNL_FATAL_ERROR در رایانه شخصی ویندوزی خود مواجه هستید و مطمئن نیستید که چگونه آن را دور بزنید؟ نگران نباشید، راه های ممکنی برای رفع این مشکل و استفاده عادی از رایانه وجود دارد. ما به شما نشان خواهیم داد که چه کاری انجام دهید.
چرا یک پیام VIDEO_DXGKRNL_FATAL_ERROR دریافت می کنم؟
معمولاً وقتی "خطای مرگبار VIDEO DXGKRNL" را دریافت می کنید صفحه آبی مرگ این یک مشکل است GPU . ممکن است آداپتور گرافیکی مشکل داشته باشد شما مشکل دارید، ممکن است درایورهای کارت گرافیک شما قدیمی باشد یا نسخه DirectX و ویندوز شما قدیمی باشد. با انجام مراحل عیب یابی می توانید علت دقیق را محدود کنید.
راههایی برای رفع مشکل VIDEO_DXGKRNL_FATAL_ERROR
برای رفع خطا و به کار انداختن رایانهتان در حالت عادی، این دستورالعملها را از بالا به پایین دنبال کنید.
توجه داشته باشید که این دستورالعمل ها زمانی کار می کنند که بتوانید کامپیوتر خود را بوت کنید. اگر خطا مانع از راه اندازی رایانه شما شد، ابزار Windows Startup Repair را امتحان کنید أو کامپیوتر را در حالت ایمن بوت کنید ، سپس روش های زیر را دنبال کنید.
از عیب یاب سخت افزار و دستگاه ها استفاده کنید
از آنجایی که خطای dxgkrnl video fatal معمولاً زمانی ظاهر میشود که رایانه شما دچار مشکل سختافزاری میشود، از عیبیاب سختافزاری و سختافزاری تعبیهشده در ویندوز برای تأیید آن استفاده کنید. این ابزار را کشف کنید مشکلات با دستگاه های شما ، و برای رفع این مشکلات کمک می کند.
برای استفاده از ابزار، پنجره Run را با استفاده از Windows + R باز کنید. سپس دستور زیر را در Run تایپ کنید و Enter را بزنید:
msdt.exe شناسه دستگاه تشخیصی
عیبیاب سختافزار و دستگاهها را روی صفحه نمایش خود خواهید دید. در اینجا، Next را انتخاب کنید و منتظر بمانید تا ابزار مشکلات را در رایانه شما پیدا کند.
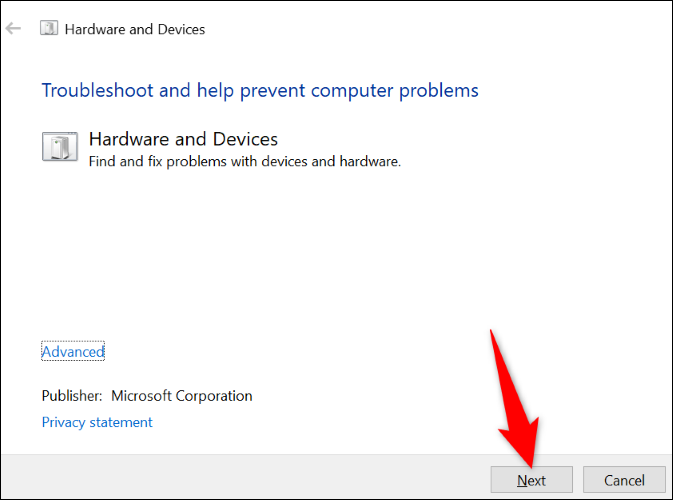
هنگامی که ابزار مشکل را پیدا کرد، راه حل های پیشنهادی را برای حل مشکل دنبال کنید. پیام شما دیگر ظاهر نمی شود.
تعمیر فایل های خراب ویندوز
فایلهای سیستم خراب میتوانند باعث شوند رایانه ویندوزی شما video_dxgkrnl_fatal_error را نمایش دهد. در این مورد، از ابزار SFC (System File Checker) تعبیه شده در رایانه برای پیدا کردن استفاده کنید تمام فایل های سیستمی خراب را تعمیر کنید .
SFC از یک پنجره Command Prompt اجرا می شود و به طور خودکار فایل های معیوب را شناسایی و جایگزین می کند. این تضمین می کند که رایانه شما به بهترین شکل ممکن کار می کند.
برای استفاده از ابزار، منوی Start را باز کنید، و عبارت Command Prompt را جستجو کنید ، و انتخاب کنید به عنوان سرپرست اجرا کنید " در اعلان کنترل حساب کاربری، بله را انتخاب کنید.
در خط فرمان، دستور زیر را تایپ کرده و Enter را بزنید. این دستور فایل های مورد نیاز برای جایگزینی فایل های معیوب را دانلود می کند.
DISM.exe / آنلاین / پاکسازی تصویر / بازیابی سلامت
هنگامی که دستور بالا اجرا می شود، از دستور زیر برای شروع تعمیر فایل های خراب در سیستم خود استفاده کنید:
sfc / scannow
وقتی فایل های خراب شما برطرف شد، کامپیوتر خود را مجددا راه اندازی کنید . اکنون باید خطای شما برطرف شود.
درایورهای کارت گرافیک خود را دوباره نصب کنید
یکی از دلایلی که خطای بالا را دریافت می کنید، خراب بودن درایورهای کارت گرافیک نصب شده است. درایورهای فاسد می توانند مشکلات زیادی را در دستگاه شما ایجاد کنند، از جمله مشکلی که شما با آن مواجه هستید.
برای رفع این مشکل، درایورهای فعلی خود را حذف کرده و به ویندوز اجازه دهید درایورهای جدید را نصب می کند برای شما.
برای انجام این کار ابتدا، کلیک روی نماد منوی استارت کلیک راست کرده و Device Manager را انتخاب کنید. در پنجره باز شده، Display Adapters را باز کنید. روی آداپتور گرافیکی خود کلیک راست کرده و Uninstall device را انتخاب کنید.
گزینه “Delete the driver software for this device” را فعال کنید، سپس “Uninstall” را انتخاب کنید.
هنگامی که درایورهای شما حذف می شوند، کامپیوتر خود را مجددا راه اندازی کنید . ویندوز به طور خودکار درایورهای مورد نیاز برای کارت گرافیک شما را نصب می کند.
DirectX را به روز کنید
DirectX یک ابزار کاربردی ویندوز است تجربه بازی و مشاهده چند رسانه ای شما را بهبود می بخشد در کامپیوتر شما. اگر از نسخه قدیمی DirectX استفاده می کنید، ممکن است دلیل خطای "VIDEO_DXGKRNL_FATAL_ERROR" باشد.
در این مورد ، نسخه DirectX را برای رایانه خود به روز کنید ، و مشکل شما باید حل شود. با به روز رسانی سیستم عامل ویندوز خود می توانید DirectX را به روز کنید.
از System Restore استفاده کنید
اگر هنوز نمیتوانید از شر خطای «VIDEO_DXGKRNL_FATAL_ERROR» خلاص شوید، ممکن است تغییری که اخیراً در رایانه شخصی خود ایجاد کردهاید باعث این مشکل شده باشد. در این مورد ، کامپیوتر خود را به یک نقطه بازیابی بازیابی کنید در نهایت، آخرین تغییری که ایجاد کردید را لغو کنید.
برای انجام این کار، منوی Start را باز کنید، Recovery را پیدا کرده و روی آن کلیک کنید و Open System Restore را انتخاب کنید. در پنجره ابزار، Next را انتخاب کنید، آخرین نقطه بازیابی را انتخاب کنید، Next را انتخاب کنید و روی Finish کلیک کنید.
هنگامی که رایانه خود را بازیابی می کنید، خطای صفحه آبی مرگ باید برطرف شود.
به روز رسانی ویندوز
Windows Update به شما کمک می کند تا بسیاری از خطاها را در سیستم خود برطرف کنید، زیرا آخرین نسخه دارای وصله های زیادی است که خطاهای موجود در فایل های شما را برطرف می کند. احتمالاً می توانید با به روز رسانی نسخه ویندوز خود خطا را برطرف کنید.
برای به روز رسانی رایانه شخصی ویندوز 11 به Settings > Windows Update بروید، روی Check for Updates کلیک کنید و همه به روز رسانی های موجود را دانلود و نصب کنید.
اگر من بودم شما از ویندوز 10 استفاده می کنید به Settings > Update & Security > Windows Update بروید، روی Check for Updates کلیک کنید و تمام به روز رسانی های نشان داده شده را دانلود و نصب کنید.
الان باید مشکلت حل بشه
راه اندازی سریع را غیرفعال کنید
راه اندازی سریع یکی از ویژگی های ویندوز است که زمان بوت کامپیوتر شما را بهبود می بخشد. هنگامی که با خطایی مواجه می شوید که به شما اجازه نمی دهد رایانه خود را روشن کنید، بهتر است این ویژگی را خاموش کنید و ببینید آیا مشکل شما حل می شود یا خیر.
برای غیر فعال کردن ویژگی به Control Panel > Hardware and Sound > Power Options بروید > کاری که دکمه های پاور انجام می دهند را انتخاب کنید. در بالا، روی "تغییر تنظیماتی که در حال حاضر در دسترس نیستند" کلیک کنید.
سپس گزینه «روشن کردن سریع راهاندازی (توصیهشده)» را غیرفعال کنید و روی «ذخیره تغییرات» کلیک کنید.
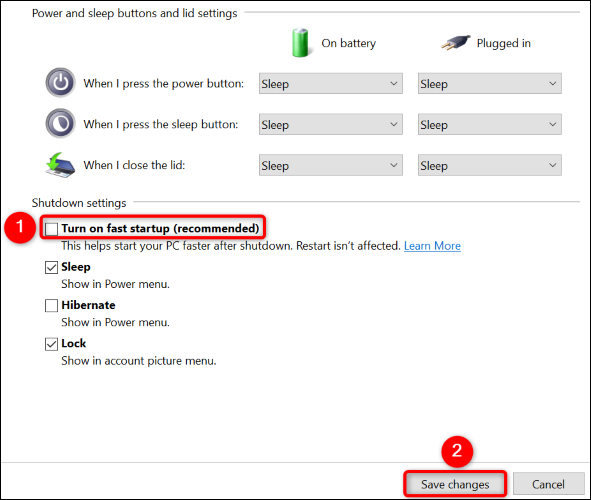
این همه است، خواننده عزیز. هر چیزی که به ذهنتان می رسد در نظرات با ما در میان بگذارید