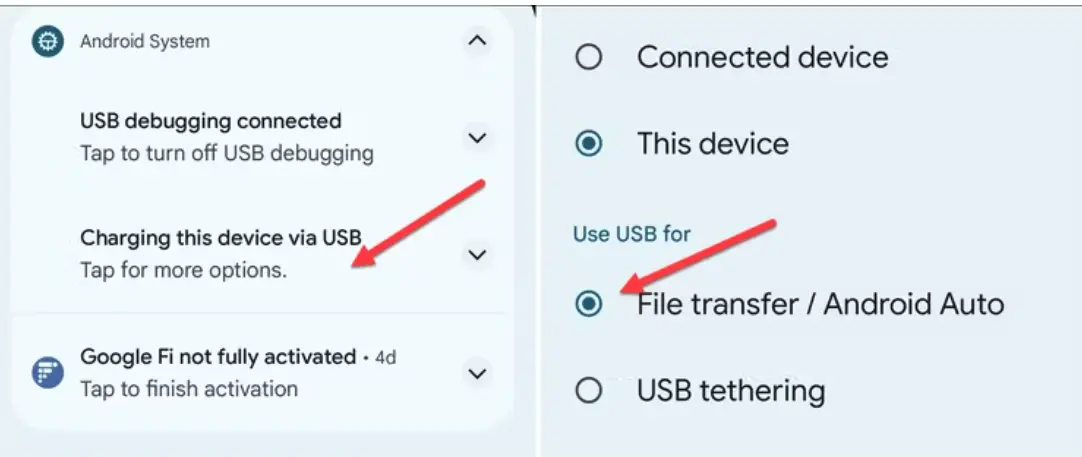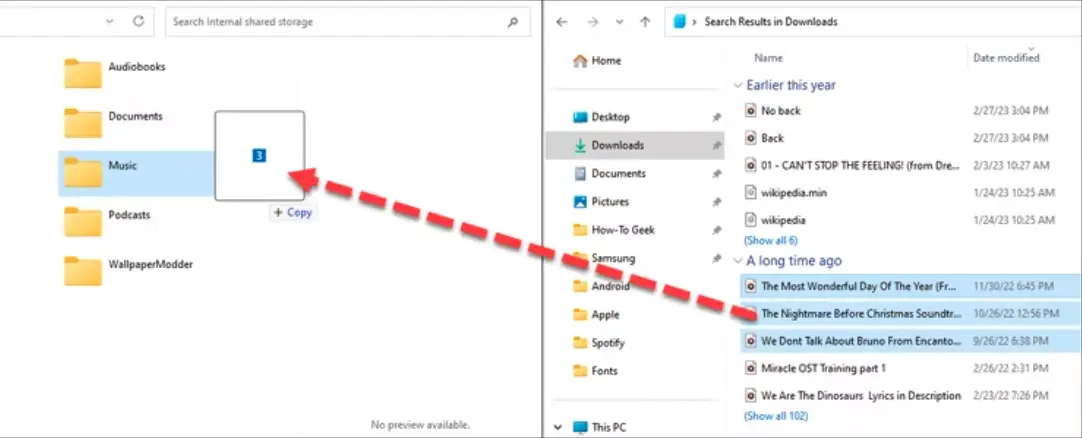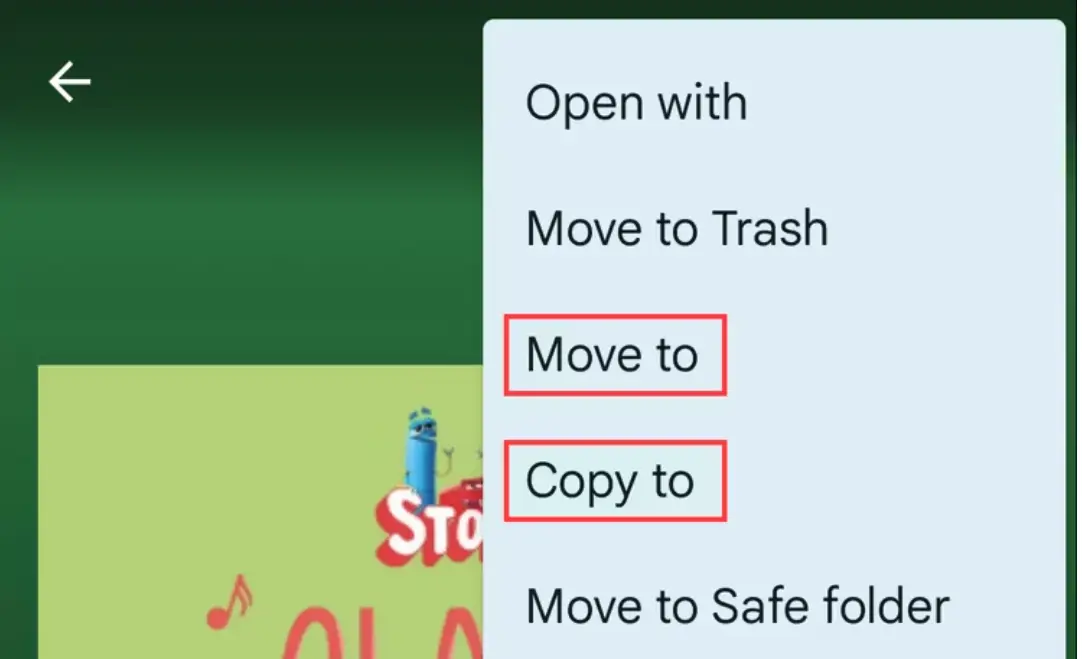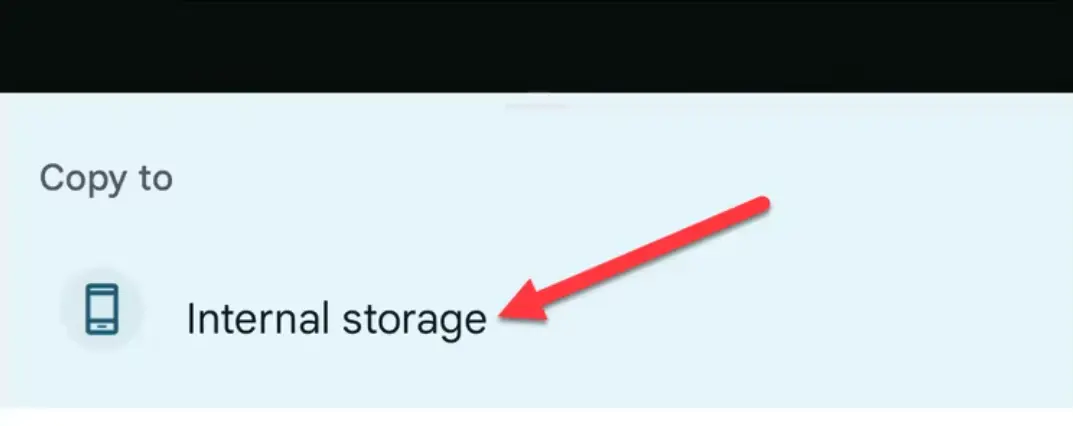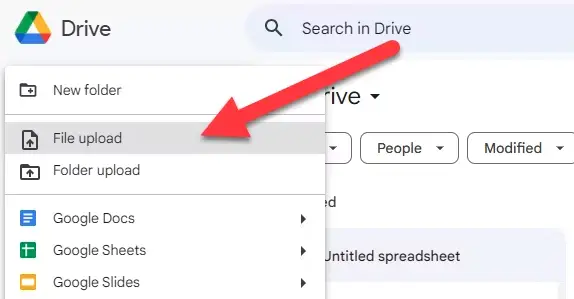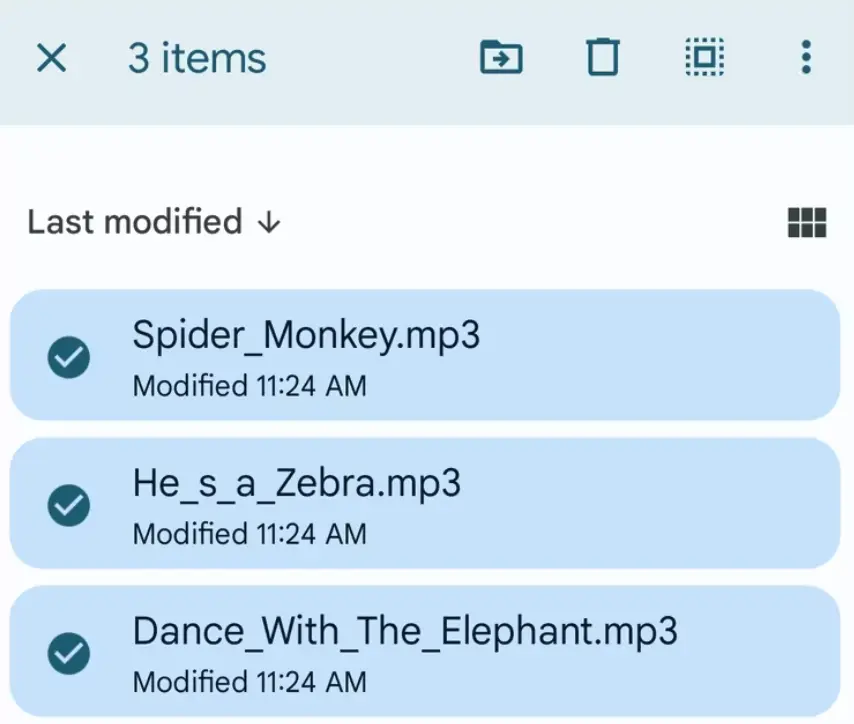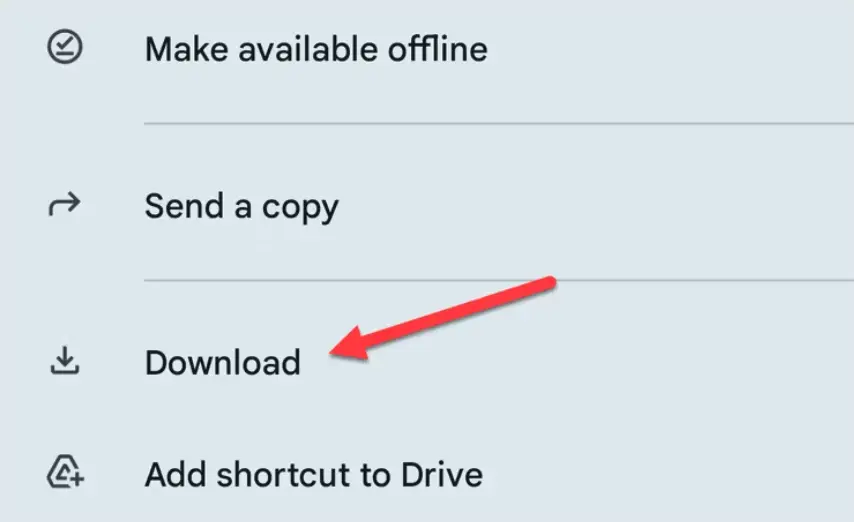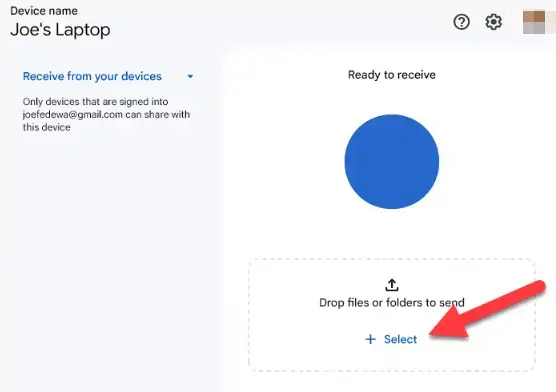Kuinka kopioida musiikkia Android-puhelimeesi:
Sinun ei tarvitse hylätä musiikkikokoelmaasi liikkeellä ollessasi. Suoratoistopalvelut, kuten Spotify Hienoa, mutta sinun ei pitäisi joutua maksamaan musiikistasi. Jos haluat siirtää musiikkia Android-laitteellesi, toimi näin.
Tietenkin tässä on johdanto artikkeliin musiikin kopioimisesta Android-puhelimeesi:
Yhdistetyssä, teknologian täyttämässä maailmassamme musiikista on tullut olennainen osa jokapäiväistä elämäämme. Koska älypuhelimissa on kaikki tarvitsemamme mukana, musiikin siirtäminen älypuhelimeen on välttämätöntä, jotta voit nauttia suosikkikappaleistasi milloin tahansa ja missä tahansa. Tässä artikkelissa tarkastellaan musiikin kopioimista Android-puhelimeesi helpoimmilla käytettävissä olevilla tavoilla ja työkaluilla, mikä antaa sinulle erinomaisen kuuntelukokemuksen mobiililaitteellasi. Opit perusvaiheet ja apuohjelmat, joiden avulla voit siirtää äänitiedostoja nopeasti ja helposti riippumatta siitä, käytätkö Windowsia tai macOS:ää.
Siirrä tiedostoja USB-kaapelilla
Helpoin tapa siirtää musiikkia Android-laitteeseesi on liittää se tietokoneeseen USB-kaapelilla. Voit sitten hallita kokoelmaasi käyttämällä musiikkisovellusta, kuten Phonograph tai Poweramp, kun tiedostot ovat puhelimessasi.
Yhdistä ensin laitteesi tietokoneeseen ja odota, että se tulee näkyviin. Windowsissa sen pitäisi näkyä Resurssienhallinnassa "Laitteet ja asemat" -kohdassa. Sinun on varmistettava, että se on mahdollista Käytä USB-kaapelia tietojen siirtämiseen Ja myös toimitus.
macOS-käyttäjien on käytettävä Android-tiedostonsiirto . Lataa ja asenna se Mac-tietokoneellesi ja liitä sitten Android-laitteesi. Tämän jälkeen voit selata Android-laitteesi sisältöä ja kopioida musiikkitiedostojasi suoraan siihen.
Joskus Android käyttää oletuksena lataustilaa, joka estää sinua pääsemästä Android-laitteesi tiedostojärjestelmään USB:n kautta. Jos tietokoneesi ei tunnista Android-laitettasi, avaa USB-asetukset pyyhkäisemällä alaspäin näytön yläreunasta ja varmista, että Tiedostonsiirto on valittuna.
Laitteesi saattaa kysyä, mitä haluat tehdä USB-liitännälläsi, kun liität sen sen sijaan, että valitset sen automaattisesti esimerkiksi "Siirrä tiedostoja" -vaihtoehdolla. Se voi olla muotoiltu eri laitteessasi, mutta jos on, valitse tämä vaihtoehto. Kun tietokoneesi ottaa sen vastaan, voit aloittaa tiedostojen siirron.
Avaa musiikkikansiosi ja ala vetää kohteita Android-laitteeseesi, johon haluat tallentaa musiikkikokoelmasi. Tämä prosessi voi kestää jonkin aikaa, riippuen siirrettävien tiedostojen määrästä.
Siirrä flash-aseman avulla
Voit myös siirtää musiikkitiedostoja tietokoneelta laitteellesi USB-muistitikulla. Voit joko käyttää kätevää "kaksoisaseman" USB-tikkua (jos Android-laitteesi käyttää USB-C:tä) tai käyttää USB-A–USB-C-sovitinta, jotta voit liittää tavallisen USB-muistitikun.
Sisäinen tiedostonhallinta voi vaihdella Sinulla on se Androidissa, mutta kun liität USB-tikun, se antaa sinulle mahdollisuuden (ilmoituspalkissa) tarkastella tiedostoja. Jos ei, etsi laitteesi tiedostonhallintasovellus (tai lataa se ensin, esim Google-sovelluksen tiedostot ) ja etsi USB-asemasi.
Useimmat tiedostonhallintaohjelmat tukevat joko tiedostojesi siirtämistä suoraan tai kopioimista niin, että alkuperäiset tiedostot pysyvät ennallaan.
Esimerkiksi Files by Google -sovelluksessa voit valita liitetyltä USB-tallennustilaltasi tiedoston tai kansion ja valita kolmen pisteen valikosta "Siirrä kohteeseen" tai "Kopioi kohteeseen".
Valitse sitten ”Sisäinen tallennustila” ja valitse laitteeltasi kansio, johon haluat siirtää tai kopioida musiikkia.
Musiikkitiedostosi tallennetaan sitten laitteellesi, ja voit käyttää niitä haluamallasi musiikkisovelluksella.
Lataa pilvitallennustilaan
Jos et halua sekoilla kaapeleiden ja USB-laitteiden kanssa, pilvitallennus on loistava vaihtoehto. Google tarjoaa sinulle 15 Gt ilmaista tallennustilaa helpoimman tavan pitää musiikkikokoelmasi synkronoituna kaikissa laitteissasi, mukaan lukien Android ja PC. Kuitenkin se voi onedrive و dropbox saavuttaa sama asia.
Aloita musiikin lataaminen kohteeseen Google Drive verkossa . Napsauta "Uusi" oikeassa yläkulmassa ja valitse "Lähetä tiedosto" ladataksesi tiedostot yksitellen tai "Lähetä kansio" ladataksesi musiikkikokoelmasi yhdellä kertaa. Halutessasi voit käyttää Google Drive -työpöytää tiedostojen synkronoimiseen tietokoneeltasi.
Kun tiedostot ovat paikoillaan, avaa Google Drive Android-laitteellasi ja etsi musiikkitiedostot. Voit napauttaa ja pitää tiedostoa valitaksesi useamman kuin yhden tiedoston kerrallaan.
Kun olet valinnut tiedostot, napauta kolmen pisteen valikkokuvaketta ja valitse "Lataa".
Tiedostot ovat nyt saatavilla paikallisesti Android-laitteellasi.
Siirrä langattomasti lähijakamisen avulla
"Kompaktimman" langattoman jakamismenetelmän saamiseksi voimme kääntyä Googlen viralliseen lähijakotyökaluun Androidille ja Windowsille. Lähijakaminen on samanlainen idea Applen idea AirDropista . Se on sisäänrakennettu kaikkiin Android-laitteisiin, ja se on saatavana PC:lle virallisen sovelluksen kautta.
Seuraavaksi voit lukea oppaamme Tietoja lähijaon käyttämisestä Windowsin kanssa Musiikin siirtäminen tietokoneesta Android-laitteeseen. Prosessi on yksinkertainen ja toimii sujuvasti, kun olet valmis aloittamaan.
Tiedostojen siirtäminen laitteiden välillä voi olla vaivalloista, mutta Windowsilla ja Androidilla on helppoja tapoja tehdä se. Lähijakaminen on suorin langaton menetelmä, mutta puhelinlinkki on toinen harkittava vaihtoehto.