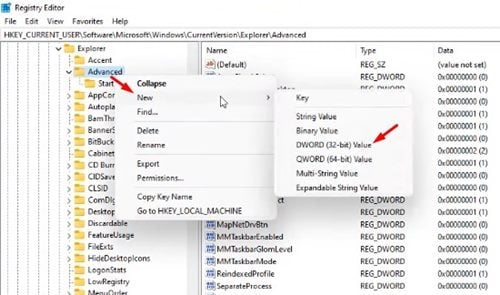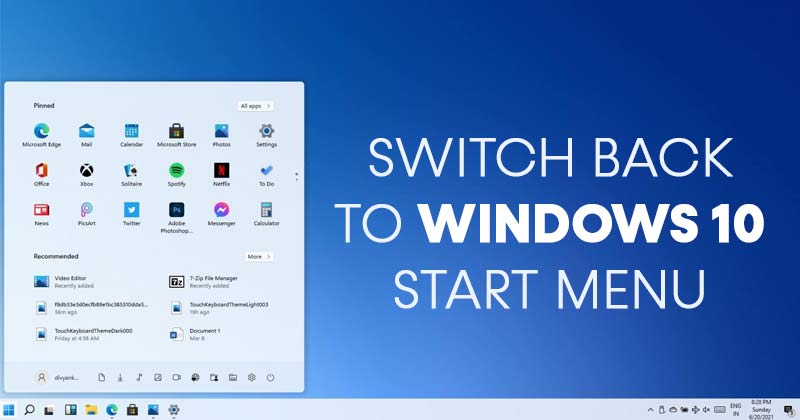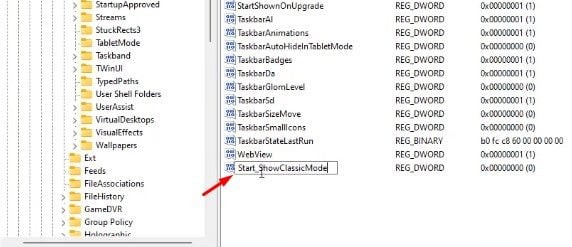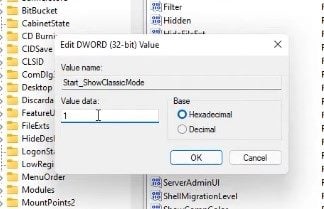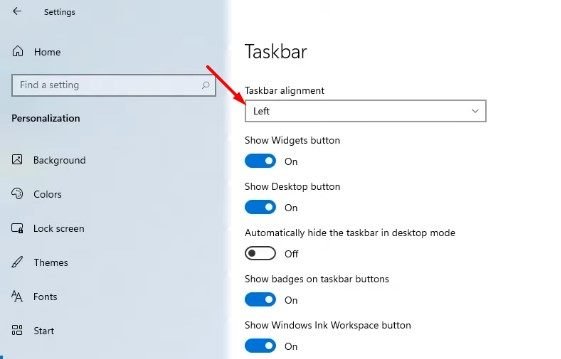Ota klassinen Käynnistä-valikko käyttöön Windows 11:ssä!
Jos käytät ensimmäistä esikatselua Luodaksesi Windows 11:n Kuten ehkä tiedät, Windows 11:n Käynnistä-valikko näyttää paljon erilaiselta kuin Windows 10:n valikko. Itse asiassa Windows 11 asettaa tehtäväpalkin painikkeet keskelle.
Lisäksi uusi Käynnistä-valikko avautuu näytön keskelle ja menetät monia ominaisuuksia. Uusi Käynnistä-valikko ja tehtäväpalkin kohdistus Windows 11:lle saivat ristiriitaisia arvosteluja. Jotkut pitävät uudesta ulkoasusta, kun taas toiset pitävät kiinni vanhasta Käynnistä-valikosta.
Joten jos pidät vanhasta Käynnistä-valikosta enemmän kuin uudesta, voit korvata Windows 11:n Käynnistä-valikon Windows 10:llä. Windows 10:n Käynnistä-valikko on mahdollista palauttaa Windows 11:ssä, mutta sinun on tehtävä joitakin muutokset rekisterieditorissa.
Ohjeet palataksesi Windows 10:n Käynnistä-valikkoon Windows 11:ssä
Siksi tässä artikkelissa aiomme jakaa vaiheittaisen oppaan Windows 10:n Käynnistä-valikon palauttamisesta Windows 11:ssä. Tarkistetaan.
Vaihe 1. Paina ensin .-painiketta Windows-näppäin + R näppäimistöllä. Tämä käynnistää Suorita-valintaikkunan.
Toinen vaihe. Kirjoita RUN-valintaikkunaan " regedit ja napsauta painiketta Syntynyt ".
Vaihe 3. Tämä avaa rekisterieditorin. Sinun on mentävä seuraavalle polulle:
HKEY_CURRENT_USER\Software\Microsoft\Windows\CurrentVersion\Explorer\Advanced
Vaihe 4. Napsauta hiiren kakkospainikkeella tyhjää aluetta vasemmassa ruudussa ja valitse "Uusi arvo > DWORD (32-bittinen)"
Vaihe 5. Tee Nimeä uusi avain nimellä "Start_ShowClassicMode"
Vaihe 6. Kaksoisnapsauta luomaasi avainta ja kirjoita se "1" arvotietokentässä. Kun olet valmis, napsauta painiketta. Syntynyt ".
Vaihe 7. Nyt sinun on käynnistettävä Windows 10 -tietokoneesi uudelleen. Uudelleenkäynnistyksen jälkeen palautat perinteisen Käynnistä-valikon Windows 11:ssä.
Tämä on! Olen valmis. Näin saat Windows 10:n käynnistysvalikon Windows 11:ssä.
Kuinka siirtää tehtäväpalkin kuvakkeita vasemmalle Windows 11:ssä?
Kun olet vaihtanut perinteiseen Käynnistä-valikkoon, sinun kannattaa siirtää tehtäväpalkin kuvakkeet vasemmalle Windows 11:ssä. Näin voit siirtää tehtäväpalkin kuvakkeita vasemmalle Windows 11:ssä.
- Napsauta tehtäväpalkkia hiiren kakkospainikkeella ja valitse Tehtäväpalkin asetukset
- Vieritä seuraavalla sivulla alaspäin ja valitse vaihtoehto "Tehtäväpalkin käyttäytyminen" .
- Etsi tehtäväpalkin kohdistusvaihtoehto. Valitse Kohdista tehtäväpalkki "vasen" avattavasta valikosta.
Tämä on! Minä lopetin. Näin voit siirtää tehtäväpalkin kuvakkeita vasemmalle Windows 11:ssä.
Joten tässä oppaassa käsitellään Windows 10:n Käynnistä-valikon palauttamista Windows 11:ssä. Toivottavasti tämä artikkeli auttaa sinua! Ole hyvä ja jaa myös ystäviesi kanssa. Jos sinulla on epäilyksiä tästä, kerro meille alla olevaan kommenttikenttään.