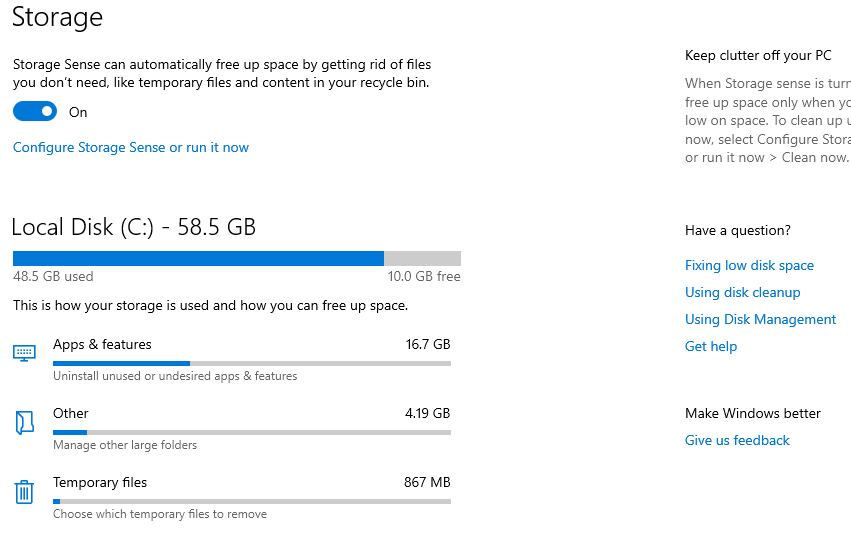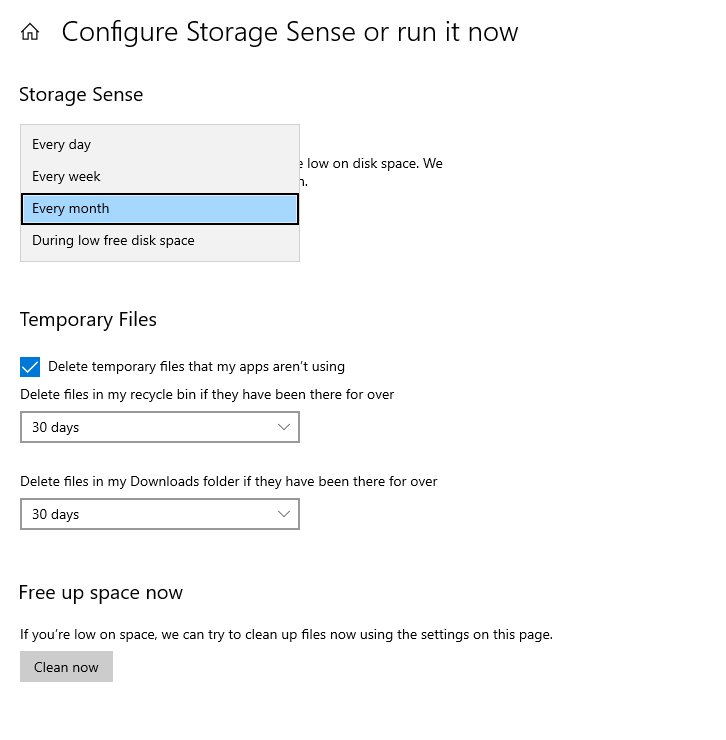حل مشكلة امتلاء مساحة c في ويندوز 10
هناك العديد من المشاكل التي تواجه مستخدمي Windows بشكل عام. ومع ذلك ، في هذا المنشور ، سنتعرف على حل إحدى المشاكل الأكثر شيوعًا في Windows ، وهي ملء القسم c في Windows ، وتحديدًا في إصدار Windows 10 ، وطريقة إفراغ القرص c للتخلص من هذا المزعج للغاية المشكلة التي توجد مع العديد من المستخدمين وتؤدي إلى بطء الكمبيوتر والعديد من المشاكل الأخرى.
في الإصدارات السابقة من Windows XP و Windows 7 و Windows 8 و 8.1 لا توجد طريقة رسمية من Microsoft لحل هذه المشكلة. ومع ذلك ، هناك بعض الطرق للمستخدمين لحل هذه المشكلة من خلال الاعتماد على بعض البرامج المتخصصة في ذلك.
عندما جاء إصدار Windows 10 ، على وجه التحديد تحديث المبدعين لنظام التشغيل Windows 10 ، الذي جلب الكثير من الميزات الجديدة ، من بينها ميزة “استشعار التخزين Storage Sense” لحل مشكلة امتلاء القرص في Windows 10 دون الحاجة إلى تنزيل أي من البرامج .
ما هو استشعار التخزين “Storage Sense”
تعمل هذه الميزة لفترة وجيزة للغاية لمراقبة ملفات النظام القديمة وغير المستخدمة ثم حذفها وفقًا لجدول زمني محدد تقوم بتحديدة أنت كا مستخدم للويندوز. على سبيل المثال ، إذا كانت هناك بعض الملفات في سلة المحذوفات أو في مجلد التنزيلات على Windows و “الملفات المؤقتة” ، فسيتم حذفها بعد مرور ثلاثين يومًا على مرورها تلقائيًا دون تدخل منك.
كيفية تنشيط ميزة استشعار التخزين Storage Sense
الطريقة بسيطة للغاية ولا تتطلب العديد من النقرات. فقط ، كل ما عليك فعله هو الدخول إلى شاشة الإعدادات في Windows 10 والقيام بهذه الخطوات:
- توجه إلى شاشة “الإعدادات”
- انقر على قسم “النظام”.
- انقر على “التخزين” من القائمة الجانبية
- قم بتمكين خيار “استشعار التخزين” وانقر على “تكوين استشعار التخزين أو تشغيله الآن”
- اضبط الإعدادات لتناسبك.
- لمزيد من التفاصيل . بعد إدخال الإعدادات والنقر على قسم “النظام” ، انقر على خيار “التخزين” من القائمة الجانبية ، وقم بتفعيل خيار “استشعار التخزين”.
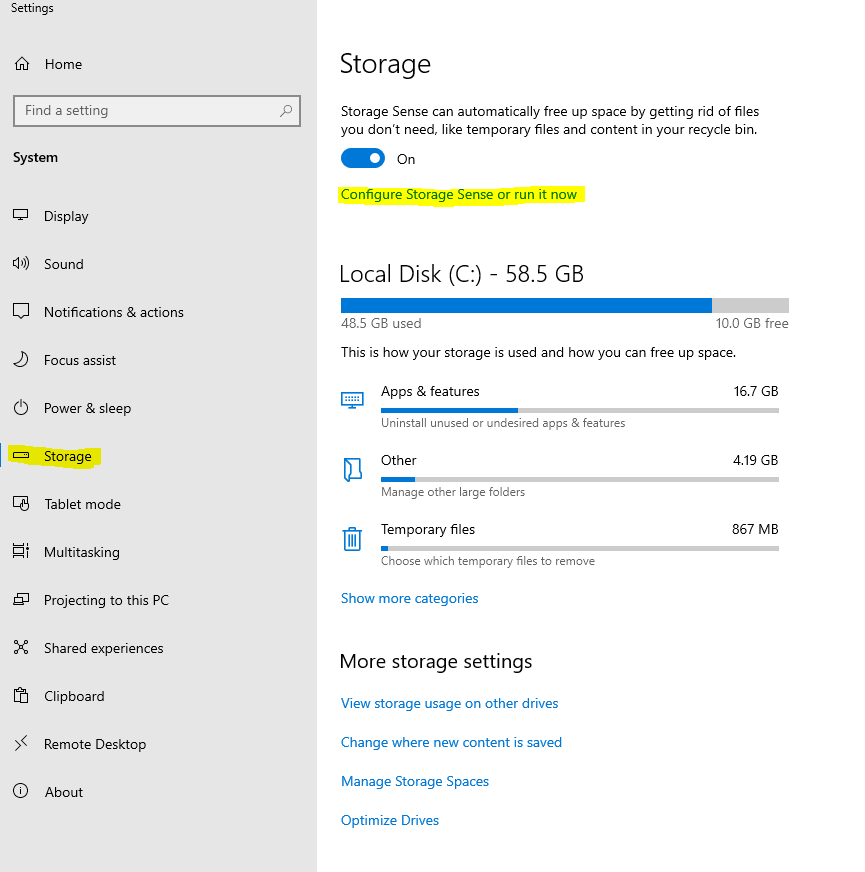
الآن تم تنشيط Storage Sense “استشعار التخزين” . ومع ذلك ، تحتاج إلى تخصيص وضبط الإعدادات بالطريقة أدناه على جهازك.
- حدد مدة حذف الملفات غير المستخدمة على الويندوز
- ما عليك سوى النقر فوق “تكوين استشعار التخزين أو تشغيله الآن configure storage sense or run it now” كما في لقطة الشاشة أدناه.
تظهر لك ثلاثة خيارات مهمة للغاية للتحكم في تحديد فترة حذف الملفات غير المستخدمة في النظام ، سواء كل يوم أو كل أسبوع أو كل شهر أو الحذف من منطقة التخزين المنخفضة للقسم ج. فقط ، حدد من أدناه “تشغيل Storage Sense” كما في الصورة أدناه ،
- الحذف اليومي
- حذف كل أسبوع
- حذف كل شهر
- حذف الملفات المؤقتة وتنزيل الملفات
قم بالتمرير لأسفل ووضع علامة اختيار أمام الخيار ضمن “الملفات المؤقتة Temporary files” وحدد فترة الحذف كل 30 يومًا ، وكذلك ضع علامة الاختيار الخاصة بخيار حذف الملفات من مجلد التنزيلات وحدد مدة الحذف كل 30 أيام كما هو موضح في الصورة أدناه.
إلى هنا أصدقائي أنتهينا من شرح وحل مشكلة امتلاء مساحة c في ويندوز 10