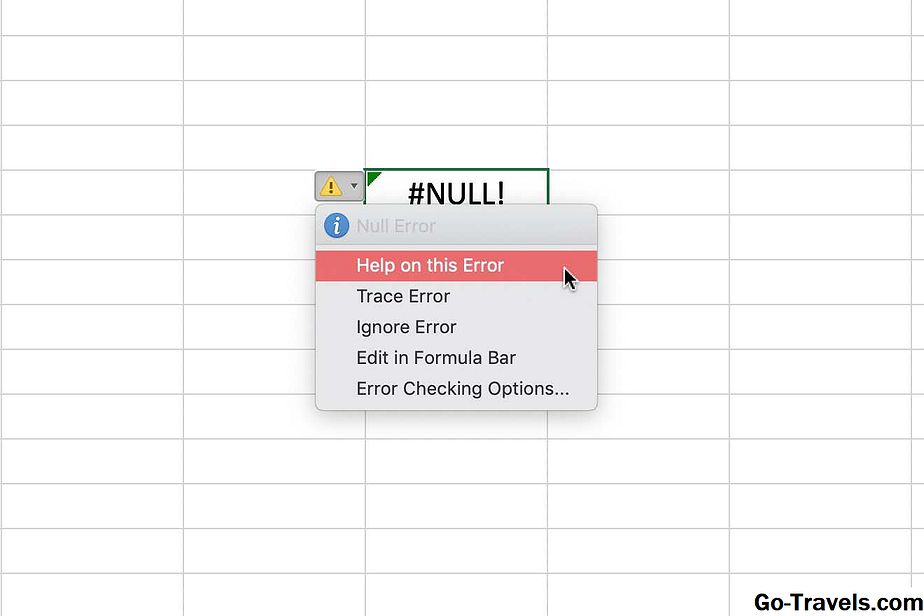Comment corriger les erreurs de formule Excel courantes
Il existe deux erreurs de formule différentes que vous pouvez voir dans Excel. Voici quelques-uns des plus courants et comment vous pouvez les corriger.
- #Valeur : Essayez de supprimer les espaces dans la formule ou les données de la feuille de cellule et vérifiez le texte pour les caractères spéciaux. Vous devriez également essayer d'utiliser des fonctions au lieu d'opérations.
- Nom# : Utilisez le gestionnaire de fonctions pour éviter les erreurs grammaticales. Sélectionnez la cellule contenant la formule, et dans l'onglet formule , Clique sur fonction d'insertion .
- ##### : Double-cliquez sur l'en-tête au-dessus de la cellule ou sur le côté de la colonne pour l'étendre automatiquement afin de l'adapter aux données.
- #NUM : Vérifiez les valeurs numériques et les types de données pour résoudre ce problème. Cette erreur se produit lors de la saisie d'une valeur numérique avec un type de données ou un format numérique non pris en charge dans la section argument de la formule.
En tant que personne qui travaille dans une petite entreprise ou ailleurs, tout en travaillant sur une feuille de calcul Excel, vous pouvez parfois rencontrer un code d'erreur. Cela peut être dû à un certain nombre de raisons, qu'il s'agisse d'une erreur dans vos données ou d'une erreur dans votre formule. Il y a quelques erreurs différentes pour représenter cela, et dans le dernier guide Microsoft 365, nous expliquerons comment vous pouvez les corriger.
Comment éviter les erreurs
Avant d'entrer dans les erreurs de formule, nous verrons comment les éviter complètement. Les formules doivent toujours commencer par un signe égal et assurez-vous d'utiliser « * » pour la multiplication au lieu de « x ». De plus, regardez comment vous utilisez les parenthèses dans vos formules. Enfin, veillez à utiliser des guillemets autour du texte dans vos formules. Avec ces conseils de base, vous ne rencontrerez probablement pas les problèmes dont nous allons discuter. Mais, si vous l'êtes toujours, nous vous soutenons.
Erreur (#Valeur!)
Cette erreur de formule courante dans Excel se produit lorsque quelque chose ne va pas avec la façon dont vous écrivez votre formule. Cela peut également indiquer une situation où quelque chose ne va pas avec les cellules auxquelles vous faites référence. Microsoft note qu'il s'agit d'une erreur générique dans Excel, il est donc difficile de trouver la bonne cause pour cela. Dans la plupart des cas, il s'agit d'un problème de soustraction ou d'espaces et de texte.
En guise de solution, vous devriez essayer de supprimer les espaces dans la formule ou les données de la feuille de cellule et de vérifier le texte pour les caractères spéciaux. Vous devriez également essayer d'utiliser des fonctions au lieu d'opérations, ou essayer d'évaluer la source de votre erreur en cliquant sur formules ثم Évaluation de la formule ثم Evaluation. Si tout le reste échoue, nous vous suggérons de consulter la page d'assistance Microsoft, ici Pour des conseils supplémentaires.
Erreur (#Nom)
Une autre erreur courante est #Name . Cela se produit lorsque vous mettez un nom erroné dans un processus ou une formule. Cela signifie que quelque chose doit être corrigé dans la syntaxe. Pour éviter cette erreur, il est suggéré d'utiliser l'assistant de formule dans Excel. Lorsque vous commencez à taper le nom d'une formule dans une cellule ou dans la barre de formule, une liste de formules correspondant aux mots que vous avez entrés apparaît dans une liste déroulante. Choisissez le format à partir d'ici pour éviter les problèmes.
Comme alternative, Microsoft suggère d'utiliser l'assistant de fonction pour éviter les erreurs grammaticales. Sélectionnez la cellule contenant la formule, et dans l'onglet formule , Clique sur fonction d'insertion . Excel chargera alors automatiquement l'assistant pour vous.
Erreur #####
Le troisième sur notre liste est celui que vous avez probablement beaucoup vu. Avec l'erreur #####, les choses peuvent être corrigées facilement. Cela se produit lorsque quelque chose ne va pas avec la vue feuille de calcul et qu'Excel ne peut pas afficher les données ou les caractères dans la vue colonne ou ligne comme vous l'avez. Pour résoudre ce problème, double-cliquez simplement sur l'en-tête en haut de la cellule ou sur le côté de la colonne pour l'agrandir et l'adapter automatiquement aux données. Ou faites glisser les barres de cette colonne ou ligne vers l'extérieur jusqu'à ce que les données apparaissent à l'intérieur.
Erreur #NUM
Vient ensuite #NUM. Dans ce cas, Excel affichera cette erreur lorsque la formule ou la fonction contient des valeurs numériques non valides. Cela se produit lorsque vous placez une valeur numérique à l'aide d'un type de données ou d'un format de nombre non pris en charge dans la section argument de la formule.
Par exemple, 1000 XNUMX $ ne peut pas être utilisé comme valeur au format monétaire.
En effet, dans la formule, les signes dollar sont utilisés comme pointeurs de référence absolus et les virgules comme séparateurs intermédiaires dans les formules.
Vérifiez les valeurs numériques et les types de données pour résoudre ce problème.
Autres erreurs
Nous n'avons abordé que quelques-unes des erreurs les plus courantes, mais il y en a quelques autres que nous souhaitons mentionner rapidement. L'un d'eux est #DIV/0 . Cela se produit si le nombre dans la cellule est divisé par zéro ou s'il y a une valeur vide dans la cellule.
Il y a aussi #N / A , ce qui signifie que la formule ne peut pas trouver ce qu'on lui a demandé de rechercher.
un autre est #Nul . Cela apparaît lorsqu'un opérateur de plage incorrect est utilisé dans une formule.
Enfin, il y a #REF . Cela se produit souvent lorsque vous supprimez ou collez des cellules référencées par des formules.
Top 5 des trucs et astuces Microsoft Excel dans Office 365